Cómo sincronizar archivos entre Android y su PC con FolderSync

En el escritorio, aplicaciones como Dropbox y Google Drive sincronizan carpetas entre sus dispositivos. Pero en su teléfono, solo le da acceso a su almacenamiento en la nube. Una aplicación llamada FolderSync le permite sincronizar archivos y carpetas desde y hacia su teléfono Android, al igual que Dropbox en el escritorio.
¿Por qué usar FolderSync?
RELACIONADO: 18 Cosas que puede que no haya conocido Google Photos Can Do
Existen varias opciones para obtener información de un dispositivo Android en una PC (u otros dispositivos Android), algunas incluso creadas por Google mismo. Por ejemplo, Google Photos ofrece sincronización con almacenamiento ilimitado para usuarios de Android. Esto permite a los usuarios tomar todas las fotos que desean y almacenarlas en los servidores de Google, con la capacidad de acceder a ellas desde prácticamente cualquier dispositivo en cualquier momento. Funciona para fotos de cámara, fotos guardadas y capturas de pantalla, e incluso se puede personalizar para que los usuarios puedan seleccionar qué carpetas se sincronizan y cuáles no.
Dropbox tiene una función similar con cargas de cámara automáticas.
El más grande los problemas con estos servicios son opciones de control limitadas y el hecho de que solo son para fotos. Los usuarios pueden seleccionar algunas opciones, como lo que se sincroniza, por ejemplo, pero no sin dudas características más importantes, como exactamente dónde se almacenan las fotos. FolderSync es una aplicación de Android que abre completamente esa puerta, con control granular de lo que se sincroniza, a dónde va, la frecuencia y muchos otros factores.
Hay dos versiones disponibles de FolderSync. FolderSync Lite es la versión gratuita y compatible con anuncios de la aplicación, que tiene dos cuentas limitadas y carece de funciones más avanzadas, como filtros de sincronización y soporte de Tasker. La versión completa, que cuesta $ 2,87, no tiene anuncios y es completamente ilimitada.
Probablemente sea más fácil probar la aplicación con la versión gratuita, luego se requiere pasar a la versión premium de la funcionalidad avanzada.
Cómo para configurar FolderSync
Al igual que con muchas aplicaciones con muchas funciones, configurar FolderSync por primera vez puede ser un poco abrumador. Sin embargo, mientras sepas lo que estás mirando, puede ser bastante fácil. Y una vez que lo haya hecho varias veces, se convertirá en una segunda naturaleza.
Las primeras partes del proceso de configuración son bastante sencillas, donde se realizará un recorrido básico y se seleccionará la pantalla de inicio. Realmente no importa lo que elija aquí, puede cambiarlo más adelante en el menú de configuración.
Primero, le preguntará qué pantalla desea ver cuando inicie la aplicación. Por lo general, solo comienzo con la pantalla de inicio, porque eso permite un acceso rápido a todas las demás opciones.
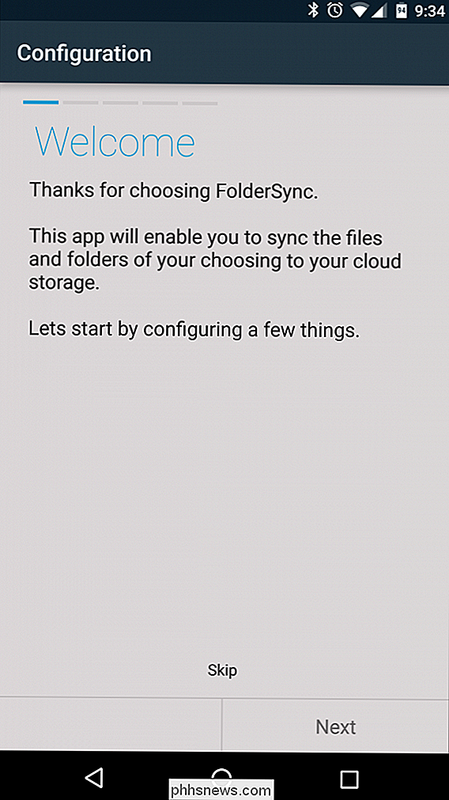
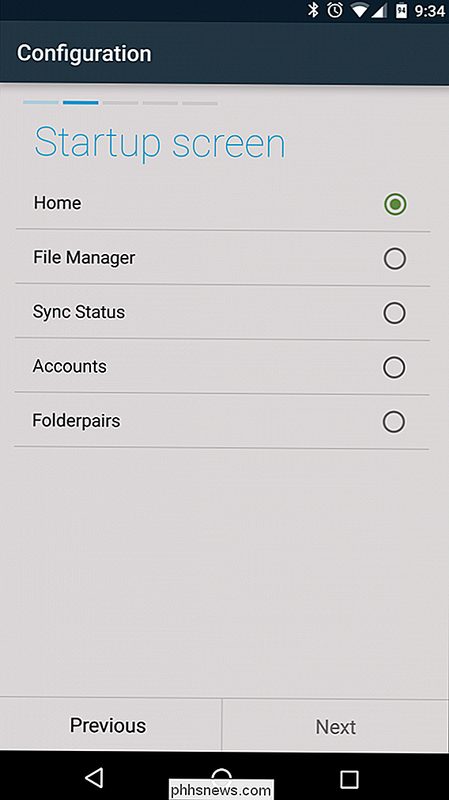
Si tienes una tarjeta SD o el almacenamiento de tu teléfono está formateado en dos particiones diferentes, también deberás dar FolderSync acceda pulsando el botón "Permiso de almacenamiento externo", seleccionando la tarjeta SD o la partición, y presionando "Seleccionar" en la parte inferior. Esto permitirá a FolderSync acceder a los archivos encontrados en áreas a las que de otra manera no podría tener acceso.
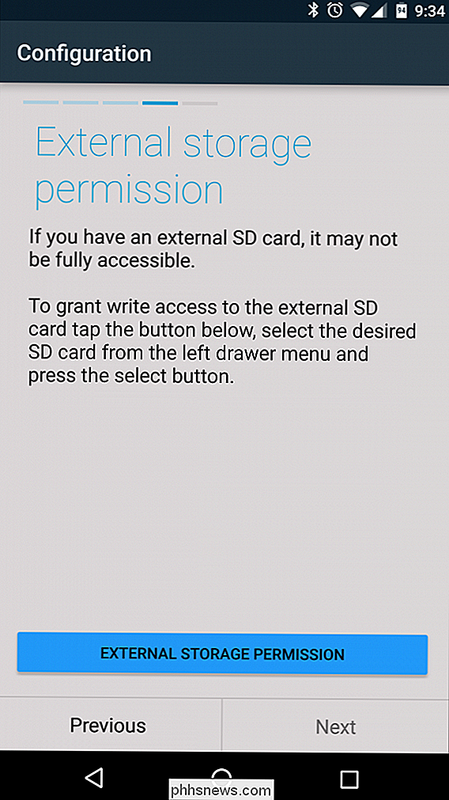
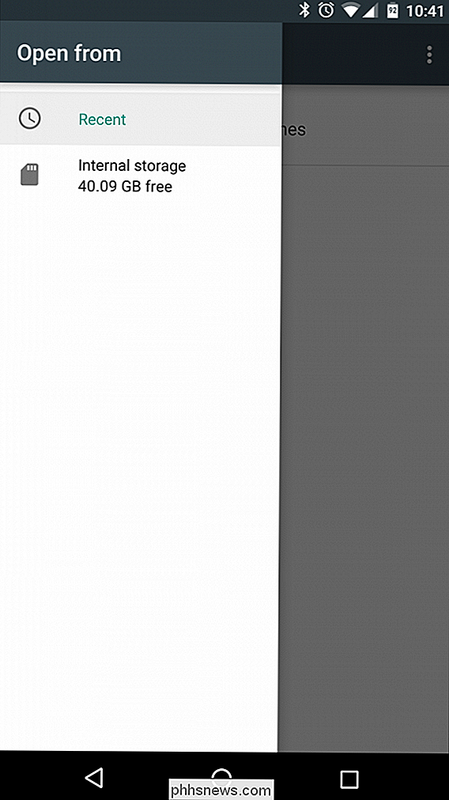
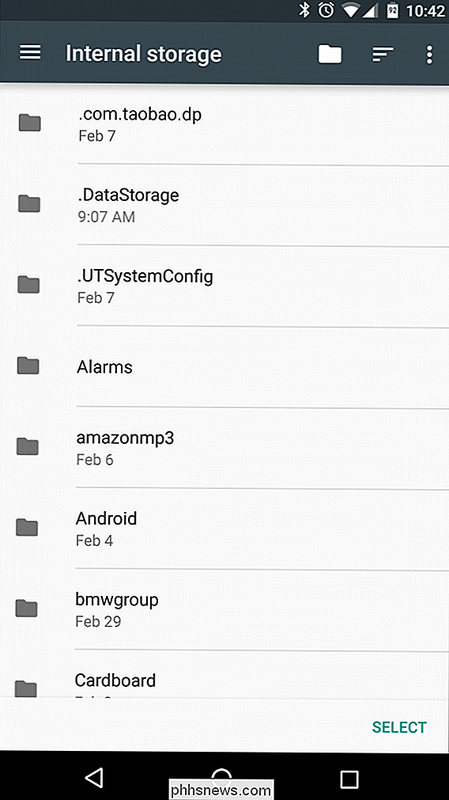
Las últimas dos opciones son simples: seleccione si se permite o no que la aplicación envíe automáticamente informes de fallas si algo sale mal, lo que ayuda al problema correcto del desarrollador y crear mejores aplicaciones generales; y luego una revisión final de la configuración. Pulse "Guardar" en la esquina inferior derecha, y estará listo para comenzar a configurar las opciones de sincronización.
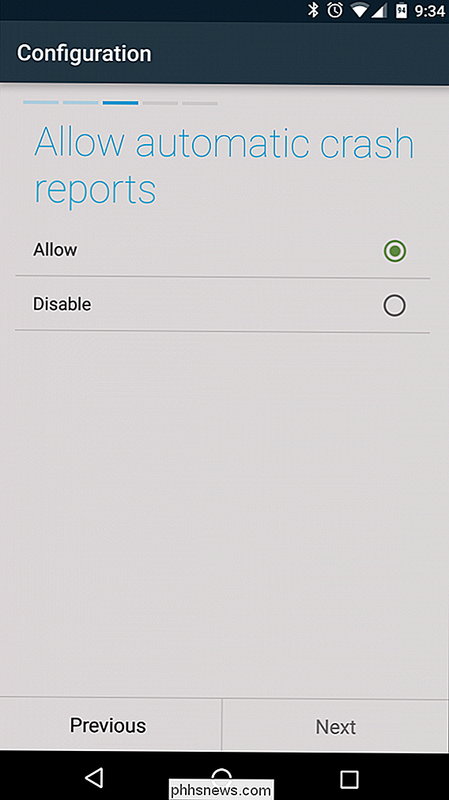
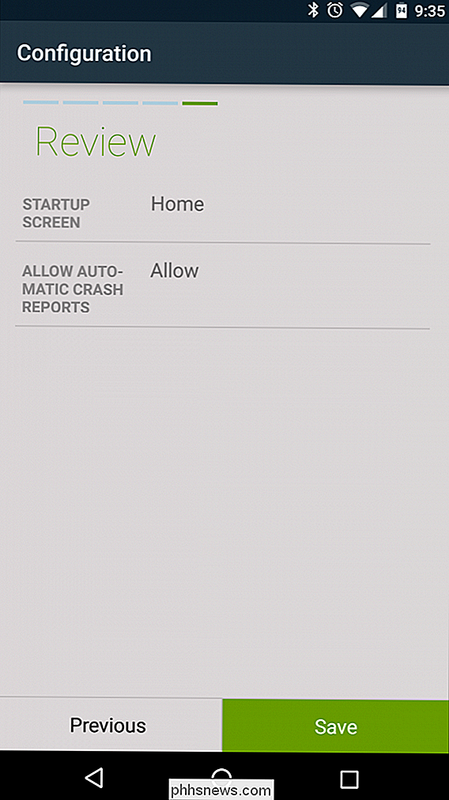
Aquí es donde comienza la verdadera diversión, porque es donde las cosas pueden empezar a complicarse (es decir, personalizable). Sin embargo, antes de saltar a eso, hablemos un poco sobre la terminología que usa FolderSync:
- Administrador de archivos: Administrador de archivos integrado en la aplicación.
- Estado de sincronización: Vea lo que se está sincronizando si hay problemas de sincronización para abordar.
- Cuentas: Aquí es donde agregará y modificará las cuentas de la nube, como Dropbox y Google Drive.
- Carpetas: Aquí es donde controlará qué carpetas están sincronizadas desde y hacia el dispositivo móvil, así como la ubicación en la que se sincronizarán en el extremo remoto.
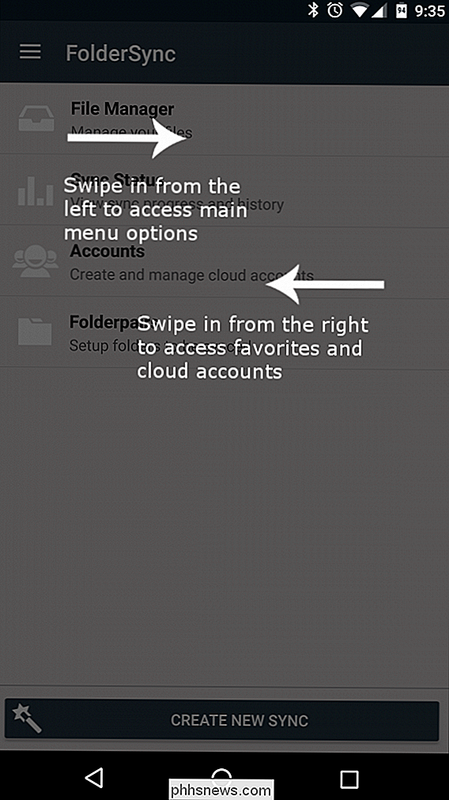
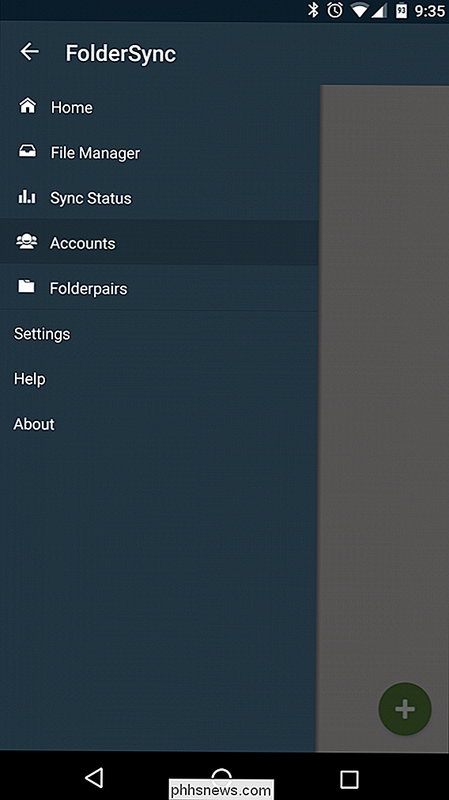
Al salir de la puerta, hay dos maneras diferentes de iniciar una sincronización: manualmente o con el asistente automático. Ambos hacen básicamente lo mismo, pero la opción manual ofrece más control sobre las opciones de sincronización, que definitivamente vale la pena investigar. La buena noticia es que puede configurar todo con el asistente y luego saltar al par de carpetas para editar las opciones más complejas.
Cómo configurar la sincronización con el asistente
Como la mayoría de los asistentes, este proceso es bastante sencillo. Primero, toque el botón "Crear nueva sincronización" y el nombre del par de carpetas: elija algo único y describa lo que se sincronizará. En este ejemplo, estoy configurando un par de carpetas para capturas de pantalla.
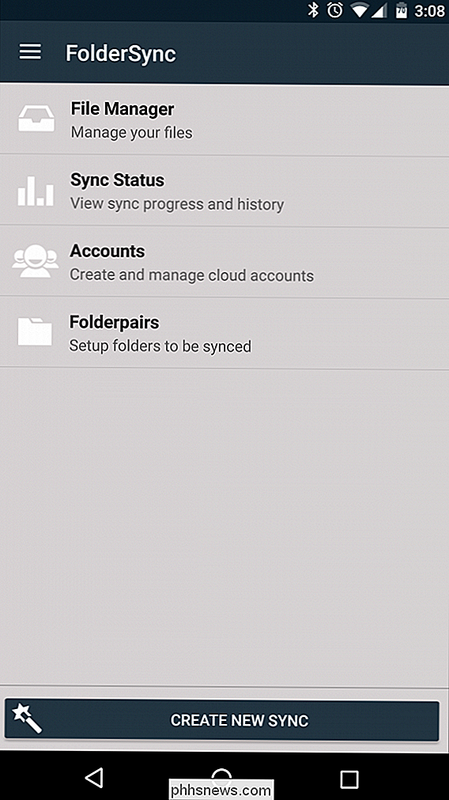
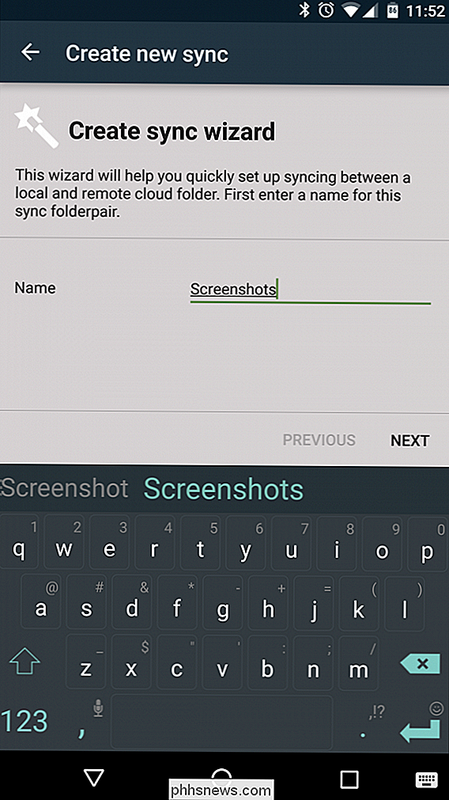
Luego, agregará una cuenta en la nube. FolderSync es compatible con la mayoría de los servicios populares, como Dropbox, Google Drive, Amazon Cloud Drive, Box, OneDrive y muchos otros. Pulse el botón "Agregar cuenta" y seleccione la cuenta que desea agregar, lo que iniciará el proceso de configuración.
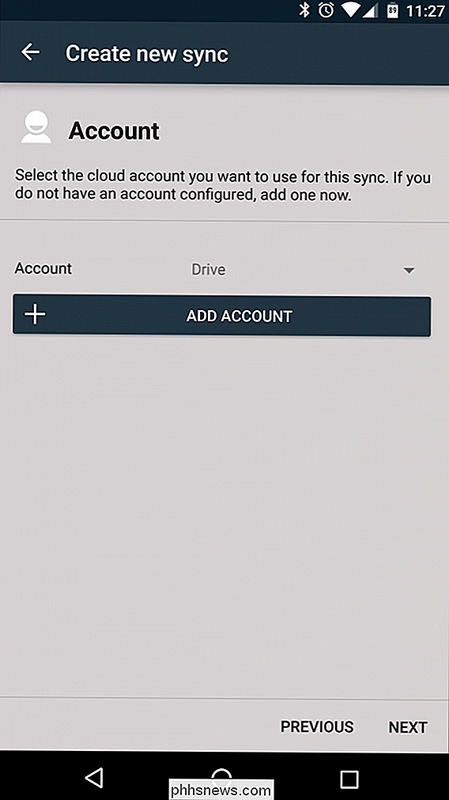
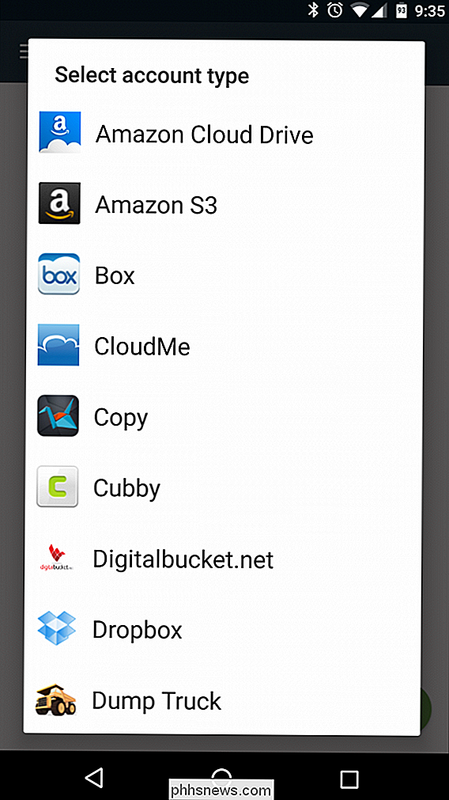
Al igual que con los pares de carpetas, lo primero que debe hacer es elegir un nombre. No lo haría específico para la acción, ya que eventualmente podría agregar diferentes pares de carpetas que se sincronizan con el mismo servicio; en su lugar, generalmente le doy el mismo nombre que el servicio que estoy configurando. Por ejemplo, para Google Drive, simplemente lo llamo "Drive".
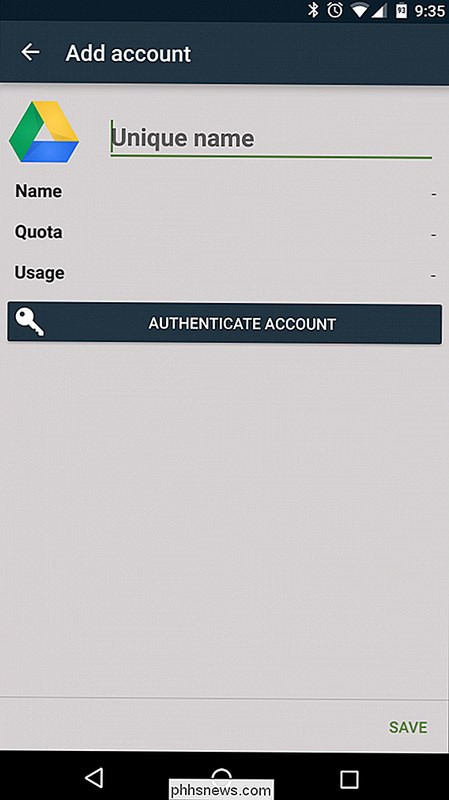
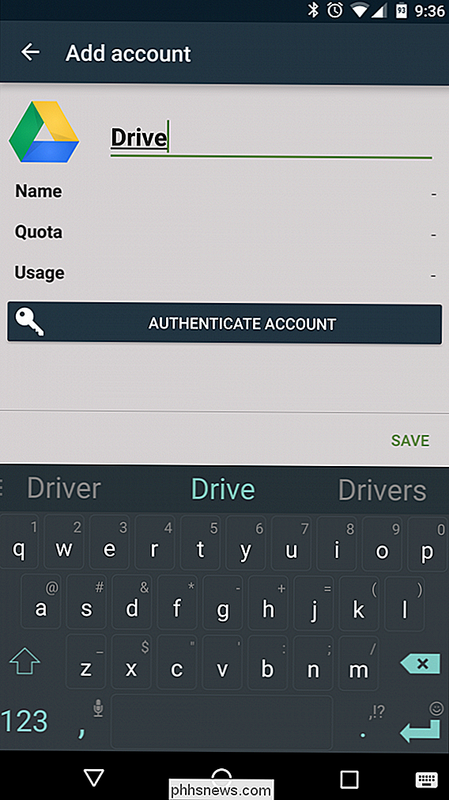
A partir de ahí, simplemente ingrese las credenciales de su servicio de almacenamiento en la nube presionando el botón "Autenticar cuenta". Una vez que haya iniciado sesión, asegúrese de presionar el botón "Guardar" en la esquina inferior derecha; de lo contrario, descartará toda la información que acaba de ingresar y tendrá que volver a comenzar.
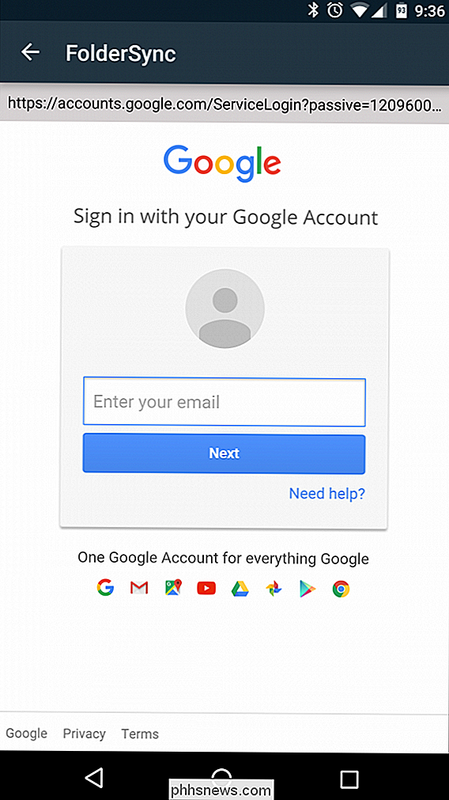
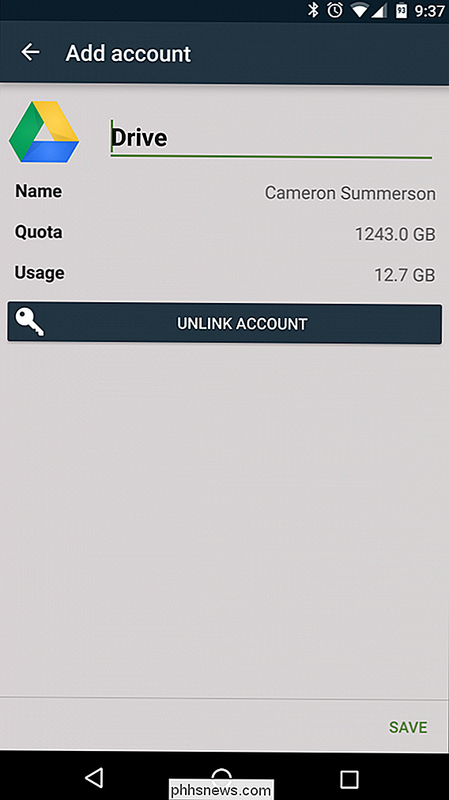
Después de seleccionar la cuenta, presiona "siguiente" para elegir el tipo de sincronización. Aquí hay tres opciones principales:
- A la carpeta local: Esto extrae los datos de una carpeta en su almacenamiento en la nube y los transfiere al dispositivo Android.
- A la carpeta remota: Esto empuja los datos del Dispositivo Android a una carpeta en su almacenamiento en la nube.
- Bidireccional: Esto mantiene los datos sincronizados entre el servicio y el dispositivo.
Para este ejemplo, vamos a crear un par de carpetas que transfiere todo las capturas de pantalla en el dispositivo Android a Google Drive, por lo que seleccionaremos la opción "A la carpeta remota".
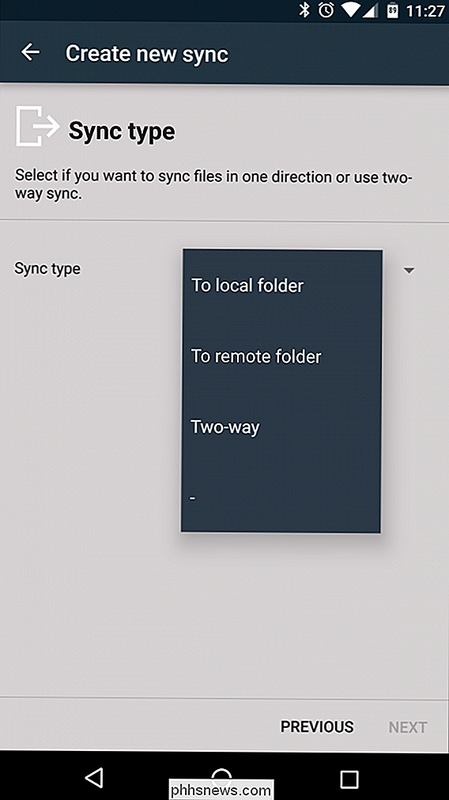
En la siguiente pantalla, elegirá qué carpeta sincronizar y dónde sincronizarla. La opción "Carpeta remota" es donde seleccionará la carpeta de su servicio de almacenamiento en la nube: simplemente toque el área en blanco para abrir el selector de carpetas. Una vez que haya encontrado la carpeta, simplemente presione la marca de verificación verde en la esquina inferior derecha. Si necesita crear una carpeta remota, puede hacerlo con el signo más en la esquina superior derecha.
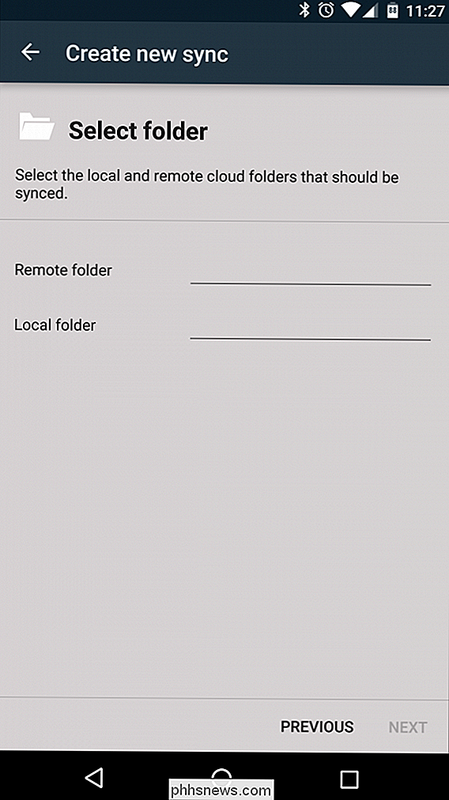
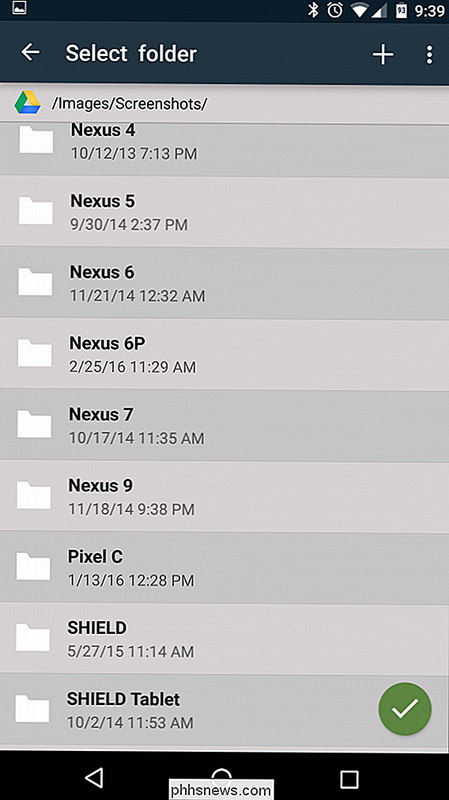
El proceso es exactamente el mismo para la carpeta local, pero esta vez elegirá la carpeta en su dispositivo que ' d te gusta sincronizar Para este ejemplo, estamos sincronizando la carpeta de capturas de pantalla, que se encuentra en Imágenes / Capturas de pantalla en nuestro teléfono. Cuando haya terminado, toque el botón "Siguiente".
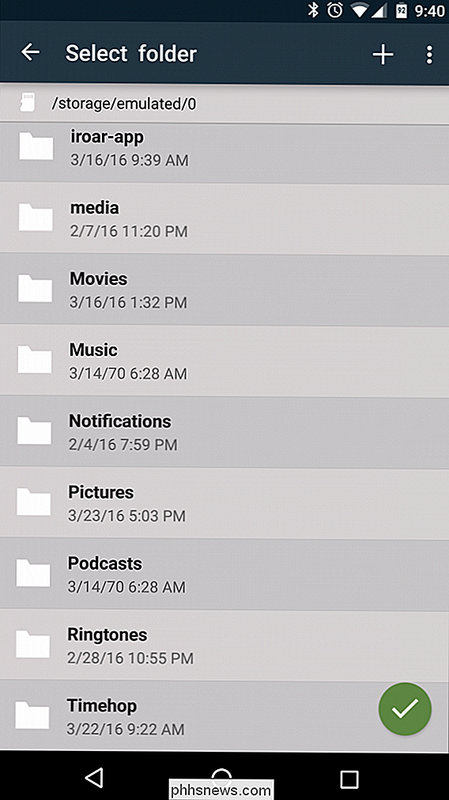
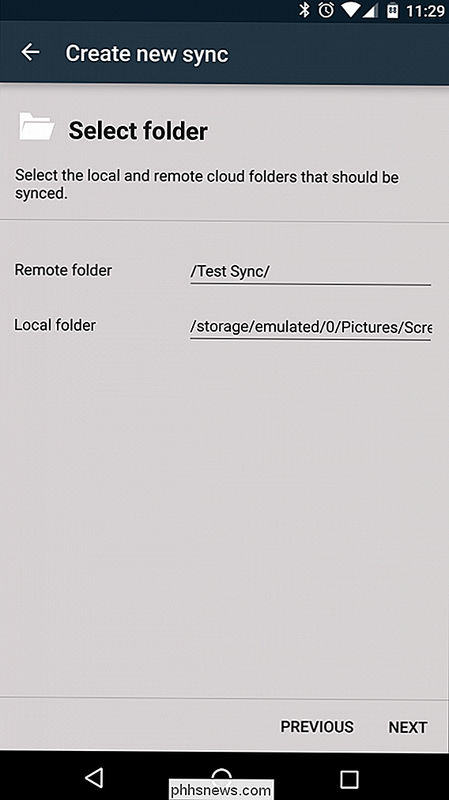
La pantalla siguiente y final del asistente le permite controlar las opciones de sincronización programadas. Si elige configurar una sincronización programada, solo presione la casilla de verificación "Usar sincronización programada" y seleccione el intervalo que desee. Aquí hay muchas opciones, desde periodos cortos como "cada 5 minutos" hasta "cada 12 horas", así como también opciones diarias, semanales, mensuales y avanzadas. Si eliges la opción "avanzada", puedes especificar los días y horarios exactos para que la aplicación se sincronice.
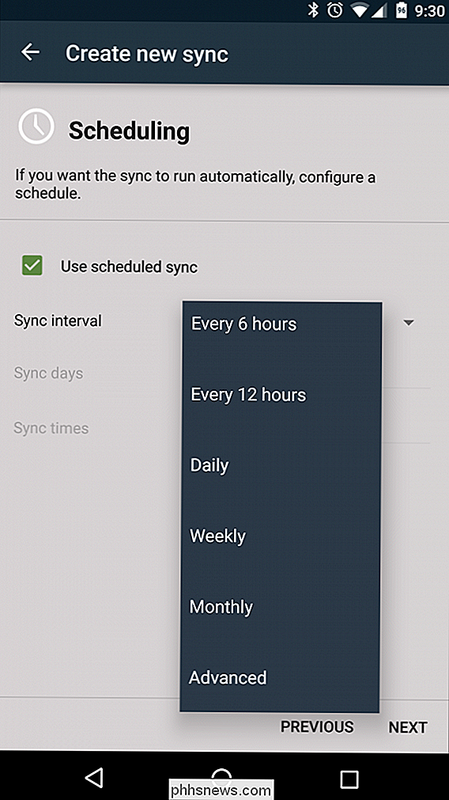
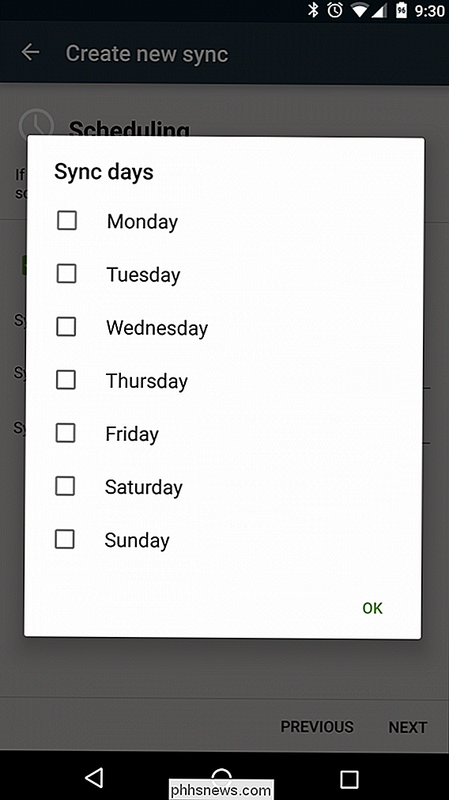
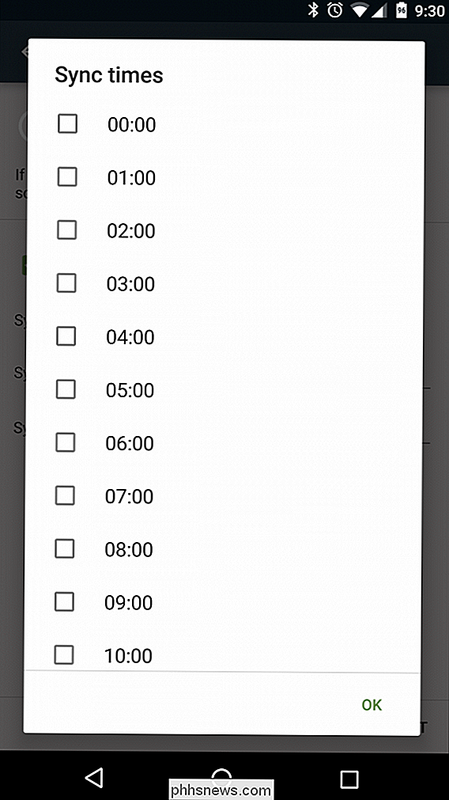
Ese es el final del asistente: tu par de carpetas debe configurarse ahora. Para obtener opciones más avanzadas, como la sincronización instantánea, tendrá que editar manualmente el par de carpetas.
Cómo configurar las opciones de pares de carpetas avanzadas
Una vez que haya configurado su par de carpetas, puede editarlo dirigiéndose a el menú (toque las tres líneas en la esquina superior izquierda) y seleccione "Pares de carpetas". Toque la opción que acaba de crear ("Capturas de pantalla" en este ejemplo).
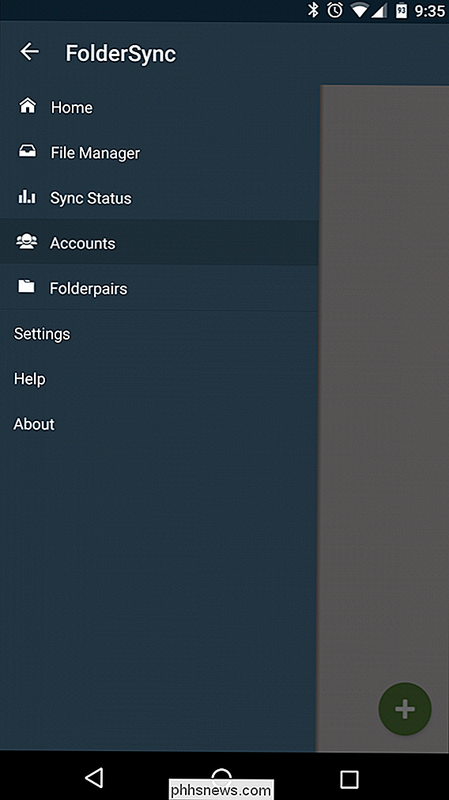
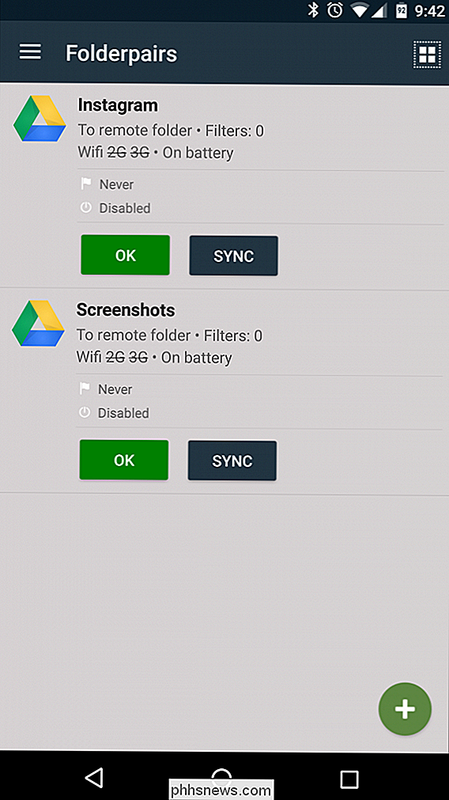
Aquí puede editar todas las opciones que acaba de crear configurar cuenta, tipo de sincronización, carpeta remota, carpeta local y programación, así como acceder a funciones más avanzadas, como opciones de sincronización, opciones de conexión, notificaciones y configuraciones avanzadas para usuarios avanzados. Puede sonar algo desalentador, por lo que revisaremos cada sección de forma individual.
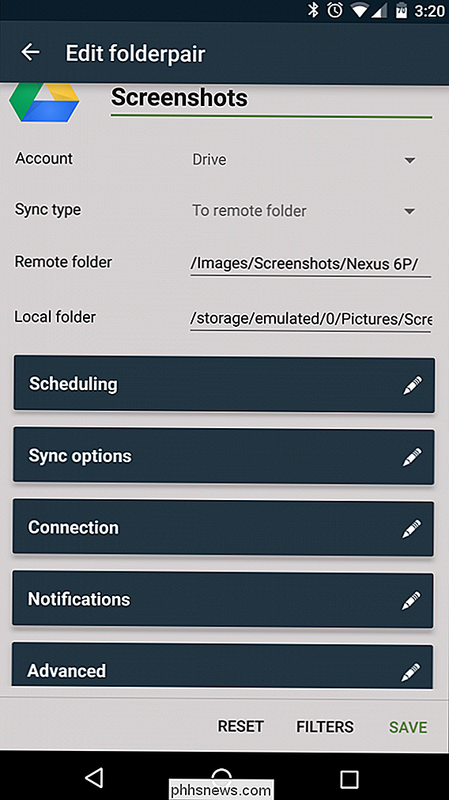
Opciones de sincronización
Aquí hay muchas funciones sólidas, pero la que siempre habilito es "Sincronización instantánea". Esto le dice a la aplicación para vigilar constantemente el par de carpetas e instantáneamente insertar nuevos archivos en la carpeta remota.
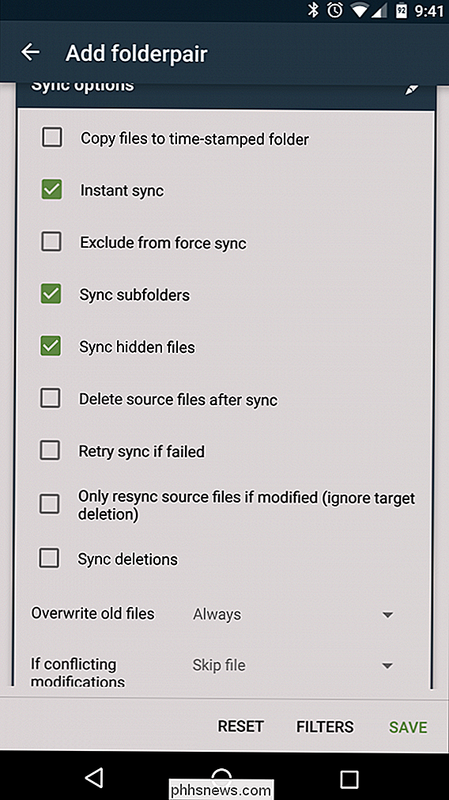
Aquí hay otras opciones que pueden ser herramientas poderosas para la situación correcta. Por ejemplo, "Eliminar archivos de origen después de la sincronización" puede ayudar a mantener espacio libre en el dispositivo móvil; en este ejemplo, nunca volveré a ver las capturas de pantalla en mi dispositivo, así puedo evitar llenar el espacio de almacenamiento de mi dispositivo innecesariamente.
La otra opción para prestar atención se encuentra en la parte inferior, con las selecciones "Sobrescribir archivos antiguos" y "Si hay modificaciones en conflicto". El primero le permitirá elegir entre "siempre" o "nunca" sobreescribir archivos viejos, mientras que el segundo le da opciones sobre qué debería hacer la aplicación si surge un conflicto de archivos. Por lo general, configuro esta opción como "Sobrescribir el más antiguo".
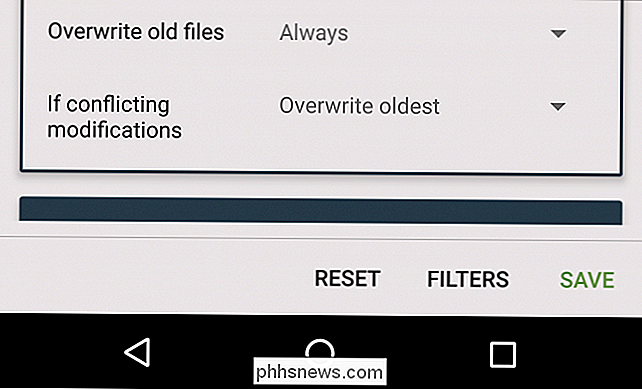
Opciones de conexión
Esta sección es bastante sencilla, con opciones avanzadas de Wi-Fi y celular. Puede configurar FolderSync para habilitar Wi-Fi para la sincronización, sincronizar solo cuando está conectado a ciertas redes (o SSID), o darle permiso para sincronizar en redes móviles. Estoy bastante bien con la sincronización en cualquier red Wi-Fi, pero consumir mis datos inalámbricos es un gran no-no, así que guardo esas opciones. A menos que tenga un plan de datos ilimitado, le recomendaría hacer lo mismo.
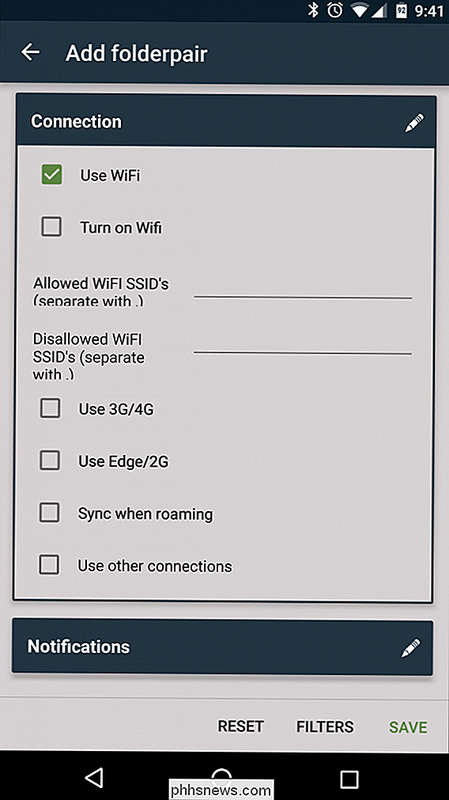
Opciones de notificación
Si desea saber cada vez que FolderSync está haciendo algo en segundo plano, este es el lugar para configurarlo. Mientras todo funcione sin problemas, estoy de acuerdo con no ver ninguna notificación, pero sí quiero que me avisen si hay algún problema. Normalmente solo mantengo la opción "Mostrar notificación en error de sincronización" marcada, lo que ayuda a mantener limpio el área de notificación en mis dispositivos cuando todo funciona como debería.
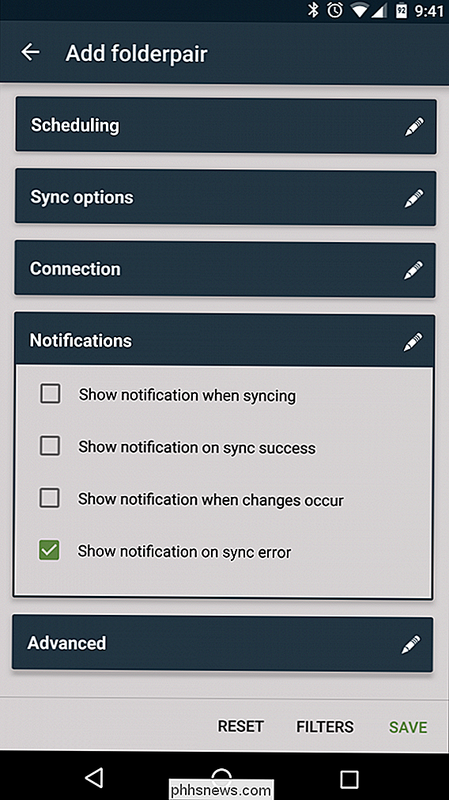
Opciones avanzadas
Probablemente sea seguro dejar la mayoría de estas opciones solo, pero si no quiere que FolderSync consuma más batería de la necesaria, entonces puede marcar la casilla "Solo sincronizar si está cargando". Llevo usando FolderSync durante años y no he notado ningún consumo de batería real, pero sigue siendo una buena opción para aquellos que están conscientes de la batería.
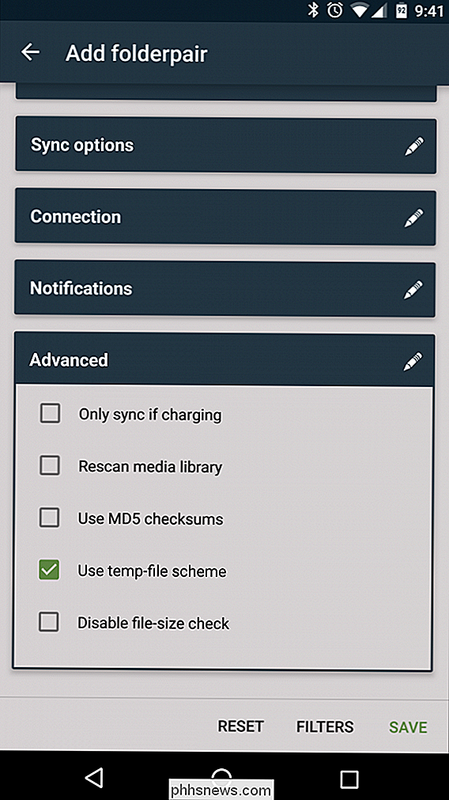
Una vez que haya terminado de editar el par de carpetas, no lo olvide. para presionar el botón "Guardar" en la esquina inferior derecha, no sea necesario volver a configurar todo de nuevo.
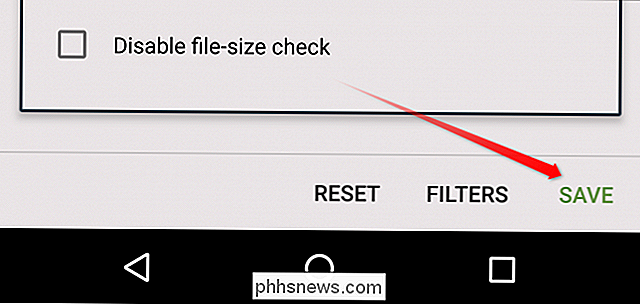
Cómo forzar la sincronización y usar el widget FolderSync
A veces puede que no desee configurar carpetas para sincronizar al instante , y preferiría tener el control de la sincronización de su par de carpetas. Hay dos maneras diferentes de hacerlo, siendo la más obvia el botón "Sincronizar" en la página de pares de carpetas.
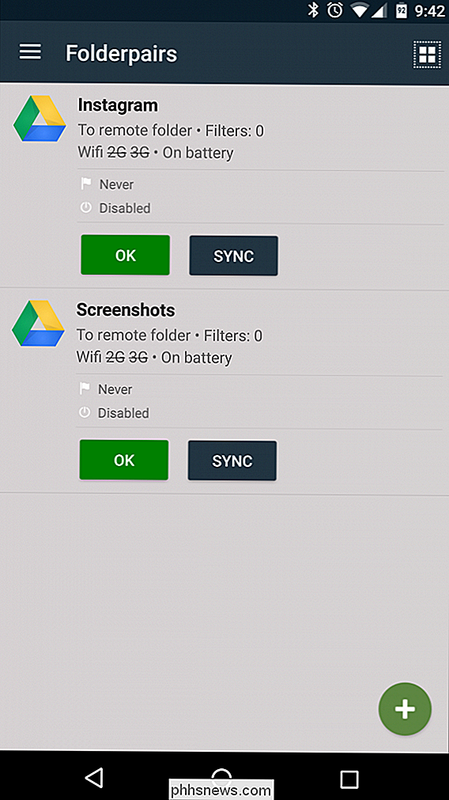
Este botón está disponible para cada par de carpetas que configure, pero si desea sincronizar múltiples pares de carpetas. de inmediato, es más fácil usar uno de los widgets incluidos.
Primero, vaya a la pantalla de inicio de su dispositivo y manténgala presionada. Toque el ícono "Widgets" y desplácese hacia abajo a la sección "Foldersync", donde habrá tres opciones de widget: Acceso directo, 1 × 1 y 3 × 1.
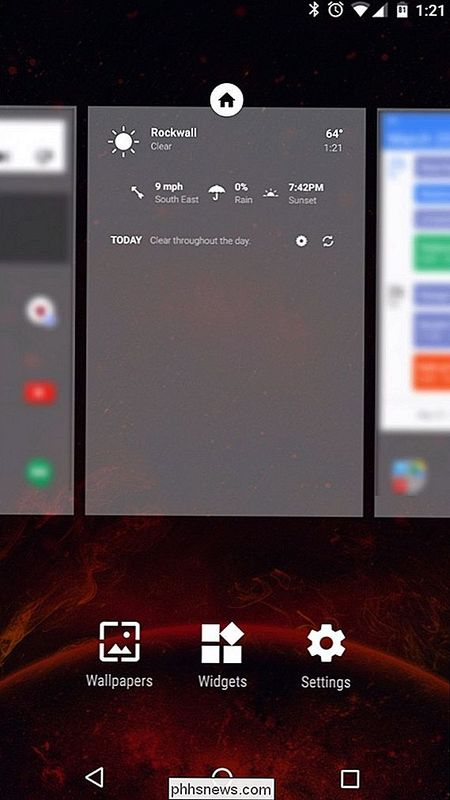
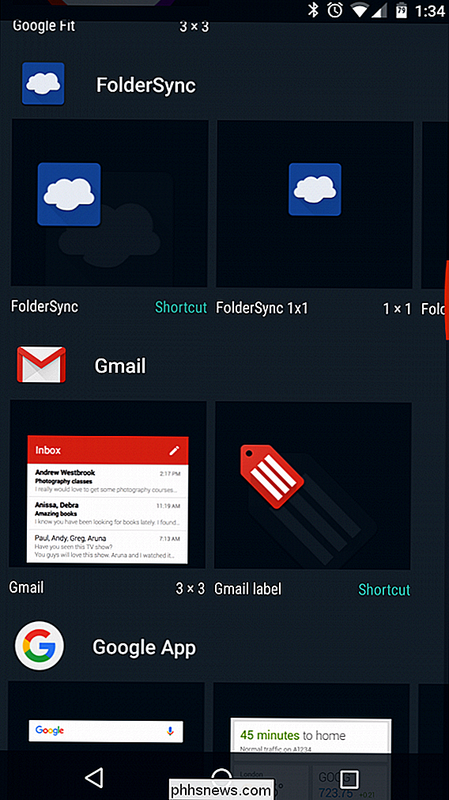
La primera opción es un atajo personalizable que le permite seleccionar qué par de carpetas sincronizar, una carpeta favorita para abrir o una forma rápida de abrir una página específica de FolderSync.
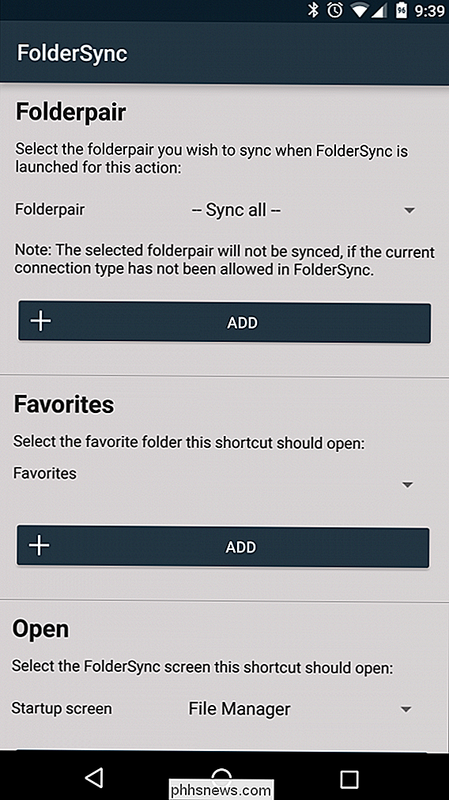
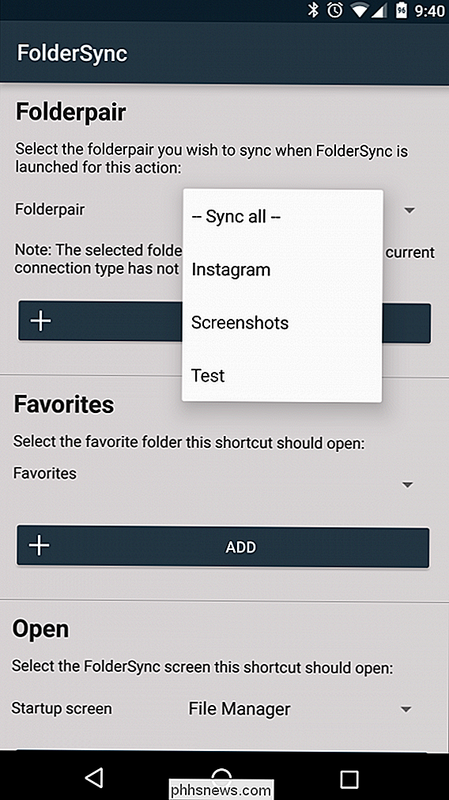
Las opciones 1 × 1 y 3 × 1 son simples atajos "sincronizar todos" que obligan instantáneamente a todos los pares de carpetas a sincronizarse cuando se tocan . El 1 × 1 no proporciona retroalimentación al sincronizar (a menos que tengas la opción de mostrar una notificación cuando se habilita la sincronización), pero el widget 3 × 1 mostrará el estado de sincronización después de ser tocado.
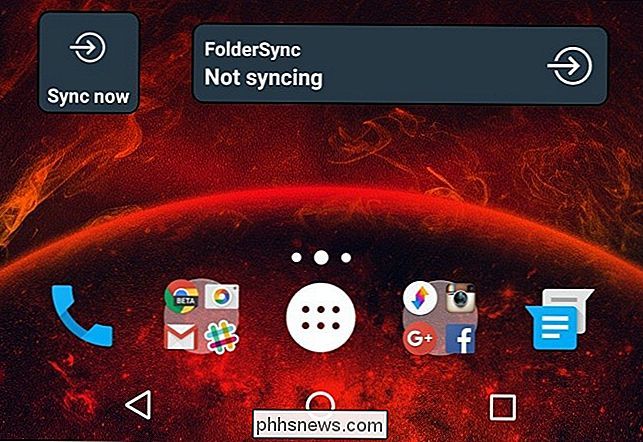
Esto es solo la punta del iceberg de lo que es realmente capaz FolderSync. Es una aplicación increíblemente robusta que puede ser tan simple o poderosa como sea necesaria para sincronizar sus datos de Android a un servicio en la nube (o viceversa).

Cómo configurar y usar extensiones en Photos para OS X
Photos para OS X ya es una aplicación bastante completa, pero con extensiones que puede agregar fácilmente con solo unos pocos clics , puede hacerlo aún más. RELACIONADO: Cómo editar sus imágenes con la aplicación de fotos de su Mac Las extensiones de fotos, por su propia naturaleza, "amplían" la funcionalidad de las fotos, dándole más poder y características además de la gran cantidad de potencias y características que las fotos ya tienen.

Cómo crear mosaicos personalizados para el menú de inicio para su PC Juegos en Windows 10
Desde su lanzamiento, el refrescado menú de inicio ha sido una parte divisoria de Windows 10. Pero para aquellos que aún ven utilidad en la función Live tiles, puedes crear fichas en vivo desde algunos de tus juegos favoritos que muestran información sobre tus logros y la cantidad de tiempo que has jugado.



