Cómo mejorar la calidad de video cuando se envía una pestaña a tu Chromecast

Una nueva función en Chrome mejora radicalmente la calidad del video transmitido desde el navegador a tu Chromecast, pero solo si activas un video oculto prendido.
Por qué el casteo de pestañas es tan terrible (y lo que Google está haciendo)
RELACIONADO: Refleje la pantalla de su computadora en su televisor con Chromecast de Google
Si usó el espejo de pantalla función para enviar video desde el navegador Chrome a tu Chromecast, ciertamente has notado una cosa: la función es un poco áspera en los bordes. Esto se debe a que, a diferencia de enviar un video desde tu teléfono (donde tu teléfono simplemente le dice al Chromecast dónde mirar y el Chromecast toma la transmisión de video directo), el casting de pestañas transcodifica el video del Chromecast y se transfiere en este estado alterado.
El resultado final suele ser bastante malo, e incluso si el video en la pantalla de tu computadora es hermoso (como una buena transmisión de video HD de Vimeo o una transmisión deportiva de NBC), el video que aparece en tu HDTV parece un desastre . Funciona, pero no es bonito.
Afortunadamente, una nueva característica en Chrome le permite mejorar significativamente la calidad de los videos tabulados con un pequeño ajuste. Una vez que active la configuración, Chrome intentará transmitir la transmisión de video real, sin modificaciones, a su Chromecast, en lugar de a la pestaña completa. Si funciona, obtendrás hermosos videos de servicios que actualmente no ofrecen soporte directo de Chromecast. Y lo que es mejor, si no funciona, retrocederá a la conversión normal de pestañas: esta función no interrumpe nada.
Cómo habilitar las nuevas mejoras de conversión de pestañas en Chrome
RELACIONADO: Cómo cambiar entre las versiones de lanzamiento, beta y desarrollo de Google Chrome
Para usar la función, debe ejecutar Chrome Development Channel o una versión superior. Se puede acceder a la configuración en versiones más estables de Chrome, como las versiones estándar y beta, pero no tienen efecto a menos que esté ejecutando desarrollos o construcciones de Canarias. A continuación, le mostramos cómo verificar qué versión está usando. (Si solo desea probar la característica, intente instalar Chrome Canary, que se instala como una aplicación separada en lugar de sobreescribir su instalación habitual de Chrome).
Luego, para habilitar la función, simplemente ingrese la siguiente dirección en la barra de direcciones de la instalación de Chrome que realizas desde:
chrome: // flags / # media-remoting
Una vez en el menú de banderas de Chrome, simplemente selecciona "Media Remoting during Cast Tab Mirroring" de "Default" a "Enabled ". Si bien eso es todo lo que tiene que hacer para encenderlo, cubramos nuestras bases: continúe y active la entrada secundaria "Contenido encriptado también". A continuación, haga clic en "Relanzar ahora" para reiniciar Chrome.
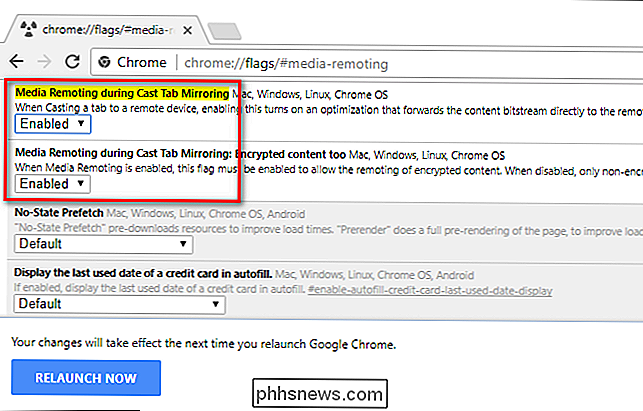
Para aprovechar la nueva configuración, todo lo que necesita hacer es visitar un sitio de transmisión de video (Vimeo es excelente para probar, ya que podemos confirmar que está funcionando y tiene un montón de contenido HD) y seleccione un video para mirar. Luego, lanza como lo harías normalmente: ve al menú de Chrome, elige la opción de transmitir y selecciona tu Chromecast. Luego, una vez que se está ejecutando, configure el video a pantalla completa ( debe cambiar a pantalla completa para que la función se encienda).
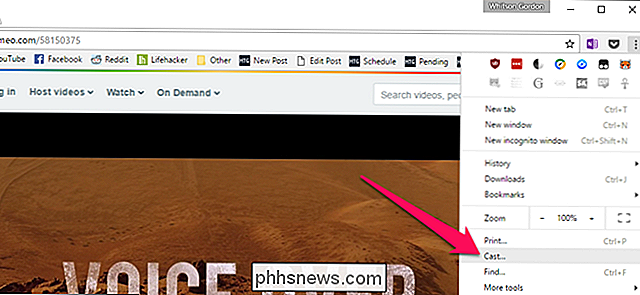
Si la transmisión de video se puede enviar directamente al Chromecast, el -el video de progreso desaparecerá y será reemplazado por esta pantalla.
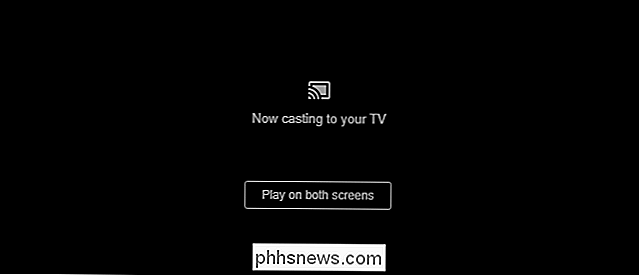
Si no ves esa pantalla, eso significa que la conversión de pestañas mejorada no está funcionando en ese sitio, y obtendrás la pestaña normal de baja calidad casting.
Confiamos en que te sorprenderá la diferencia en calidad de audio y video. Con la mayoría de los videos que probamos, el cambio fue bastante dramático; la calidad de video pasó de peor que SD TV reproducida a través de un altavoz a video perfectamente HD con audio nítido gracias a este simple cambio.

¿MoviePass, la $ 9.95 Movie Theater Subscription, vale la pena?
Atractiva pareja joven mirando una sala de cine MoviePass ofrece un trato sin precedentes para los cinéfilos: $ 9.99 al mes te permite ver un película en teatros todos los días. Sí, lo leiste bien. Puedes ver alrededor de treinta películas en teatros cada mes por diez dólares. Como eso es más barato que un único boleto en la mayoría de los lugares, la gente acudía en masa.

Cómo volver a publicar fotos de Instagram
A diferencia de Facebook y Twitter, Instagram no tiene forma de compartir públicamente las publicaciones de otras personas en su propia cuenta. Esto es bastante molesto si, por ejemplo, desea volver a publicar una foto que su socio ha publicado en su cuenta. RELACIONADO: Cómo dirigir mensajes a personas a través de Instagram Por alguna razón, Instagram solo le permite comparte las publicaciones de otras personas de forma privada a través de mensajes directos.



