Cómo eliminar filas duplicadas en Excel

Cuando trabajas con hojas de cálculo en Microsoft Excel y copias accidentalmente filas, o si estás haciendo una hoja de cálculo compuesta de varias otras, encontrarás filas duplicadas que debes eliminar Esta puede ser una tarea muy estúpida, repetitiva y lenta, pero hay varios trucos que la hacen más sencilla.
Primeros pasos
Hoy hablaremos sobre algunos métodos útiles para identificar y eliminar filas duplicadas en Excel. Si no tiene ningún archivo con filas duplicadas ahora, puede descargar nuestro recurso práctico con varias filas duplicadas creadas para este tutorial. Una vez que haya descargado y abierto el recurso, o abierto su propio documento, está listo para continuar.
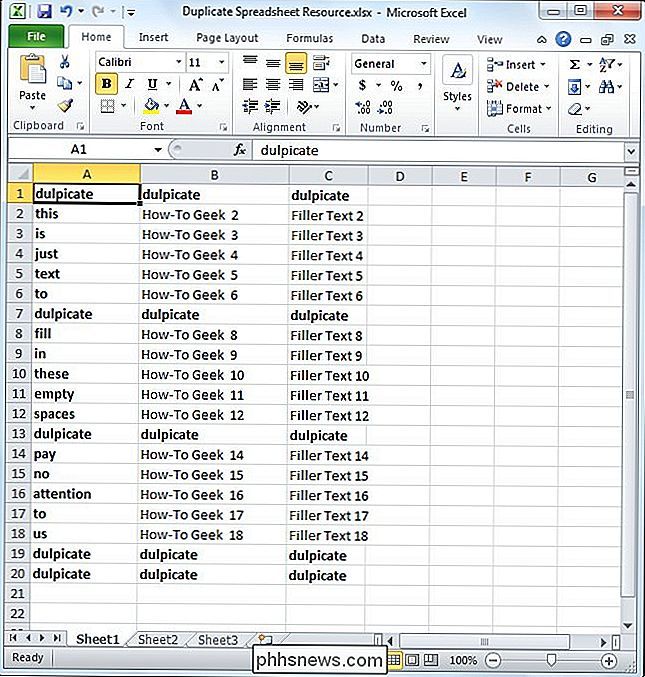
Opción 1 - Eliminar duplicados en Excel
Si está utilizando Microsoft Office Suite tendrá una ventaja pequeña porque hay una función integrada para buscar y eliminar duplicados.
Comience seleccionando las celdas que desea orientar para su búsqueda. En este caso, seleccionaremos toda la tabla presionando "Control" y "A" al mismo tiempo (Ctrl + A).
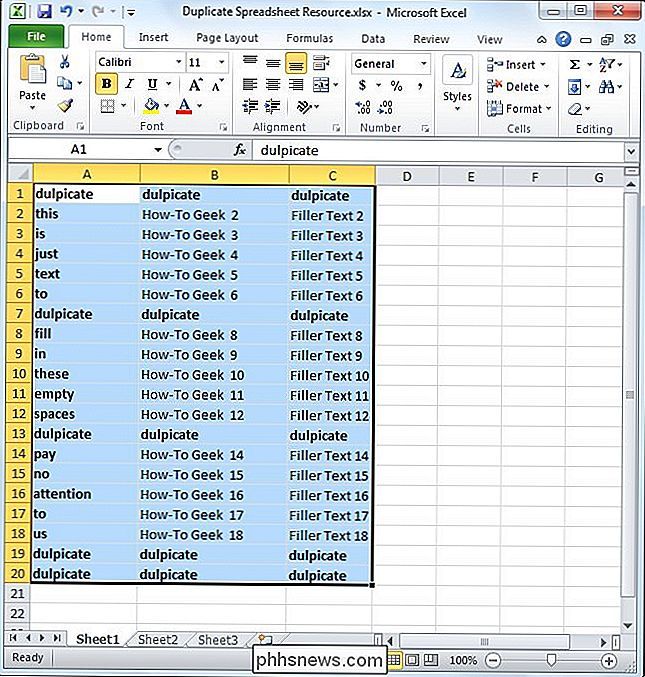
Una vez que haya seleccionado la tabla con éxito, deberá hacer clic en "Datos" pestaña en la parte superior de la pantalla y luego seleccione la función "Eliminar duplicados" como se muestra a continuación.
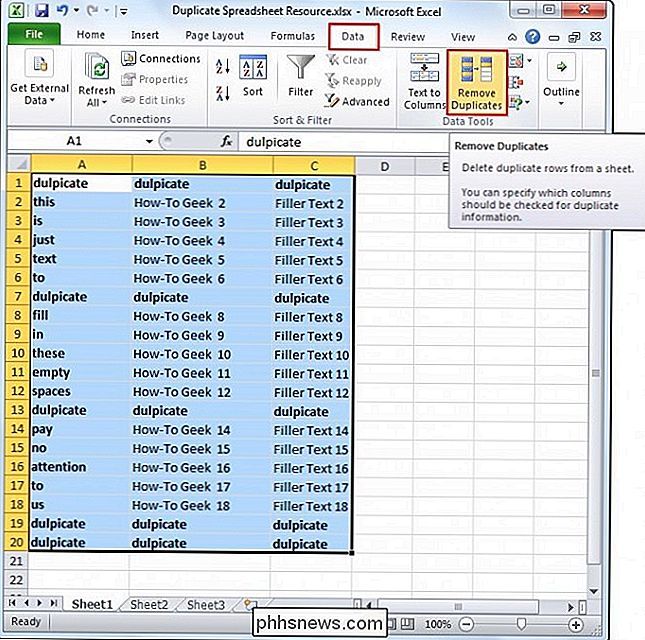
Una vez que haya hecho clic en ella, aparecerá un pequeño cuadro de diálogo. Notará que la primera fila ha sido deseleccionada automáticamente. El motivo es que la casilla "Mis datos tiene encabezados" está marcada.
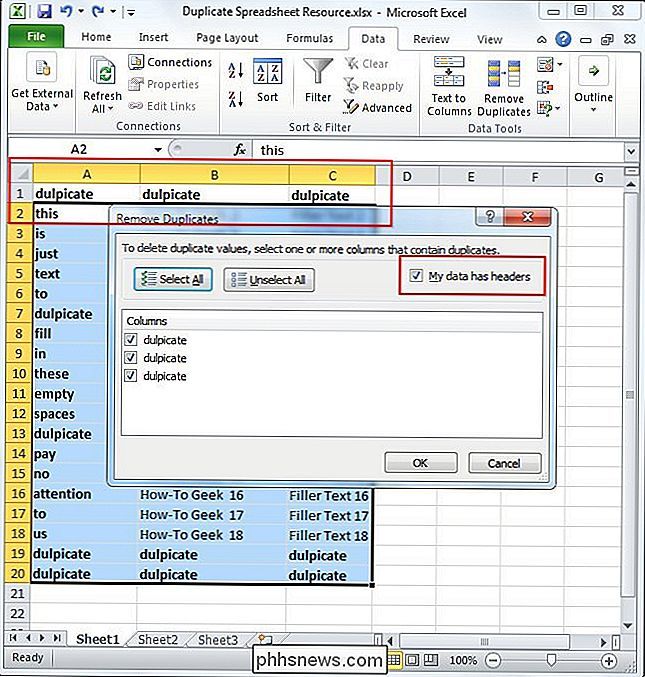
En este caso, no tenemos ningún encabezado porque la tabla comienza en "Fila 1". Anularemos la opción "Mis datos tienen encabezados". caja. Una vez que haya hecho eso, notará que toda la tabla se ha resaltado nuevamente y la sección "Columnas" ha cambiado de "duplicados" a "Columna A, B y C".
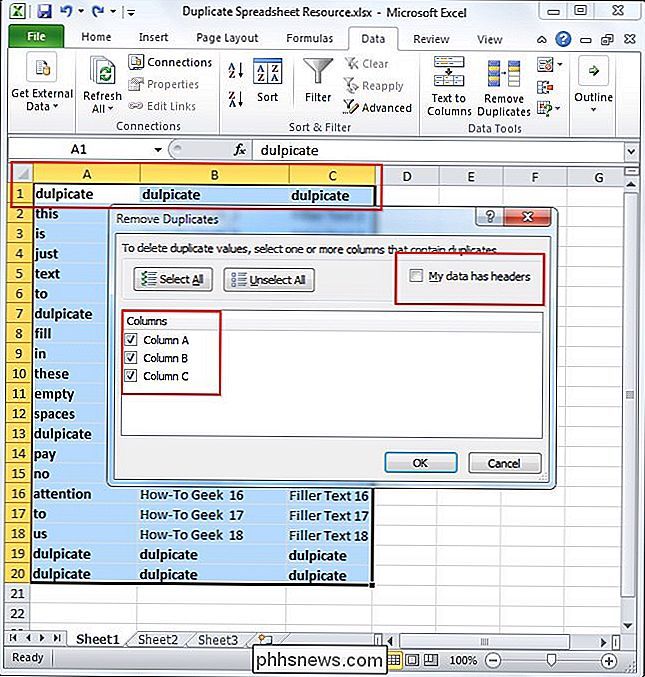
Ahora que se ha seleccionado toda la tabla, solo presiona el botón "Aceptar" para eliminar todos los duplicados. En este caso, todas las filas con información duplicada, excepto una, se eliminaron y los detalles de la eliminación se muestran en el cuadro de diálogo emergente.
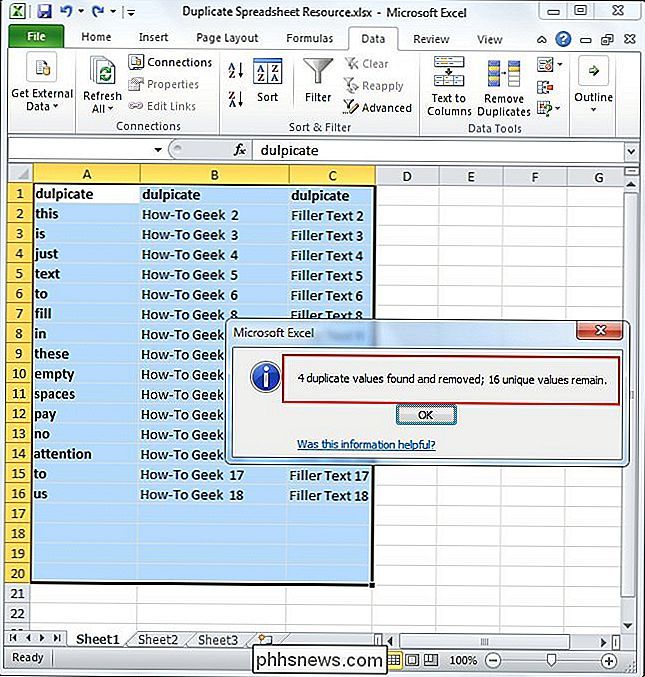
Opción 2: filtrado avanzado en Excel
La segunda herramienta que puede usar en Excel para identificar y eliminar duplicados es el "Filtro avanzado". Este método también se aplica a Excel 2003. Comencemos de nuevo abriendo la hoja de cálculo de Excel. Para ordenar su hoja de cálculo, primero deberá seleccionar todo usando "Control" y "A" como se muestra anteriormente.
Después de seleccionar su tabla, simplemente haga clic en la pestaña "Datos" y en "Ordenar y filtrar" sección, haga clic en el botón "Avanzado" como se muestra a continuación. Si está utilizando Excel 2003, haga clic en el menú desplegable "Datos", luego "Filtros" y luego "Filtros avanzados ..."
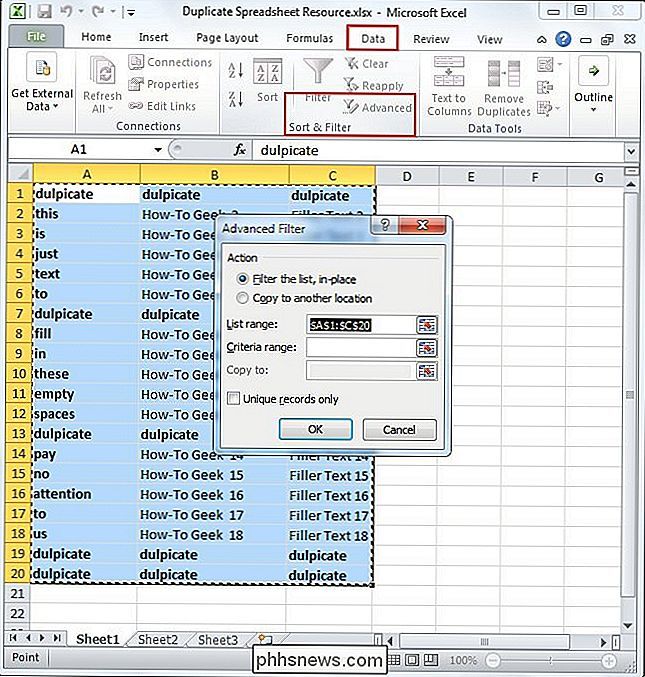
Ahora deberá seleccionar la casilla de verificación "Solo registros únicos".
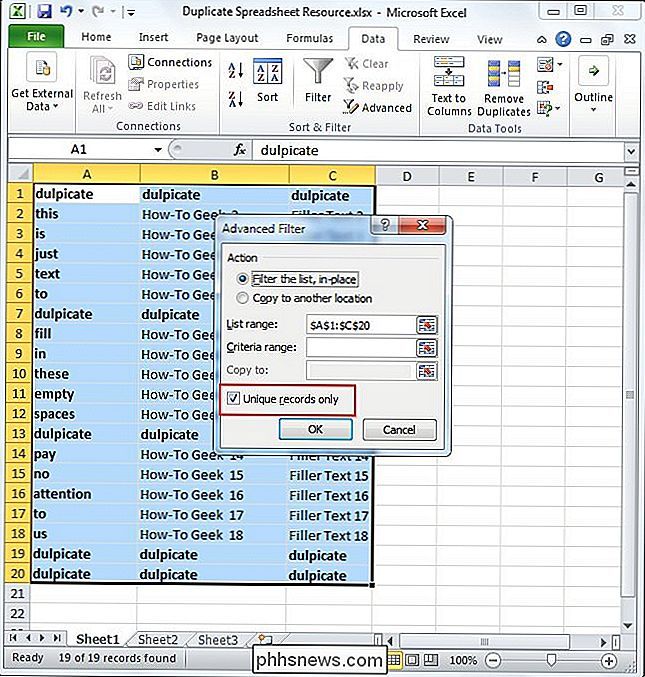
Una vez que haga clic en en "OK", su documento debe tener todos los duplicados excepto uno eliminado. En este caso, quedaron dos porque los primeros duplicados se encontraron en la fila 1. Este método asume automáticamente que hay encabezados en su tabla. Si desea eliminar la primera fila, deberá eliminarla manualmente en este caso. Si realmente tuviera encabezados en lugar de duplicados en la primera fila, solo se habría dejado una copia de los duplicados existentes.
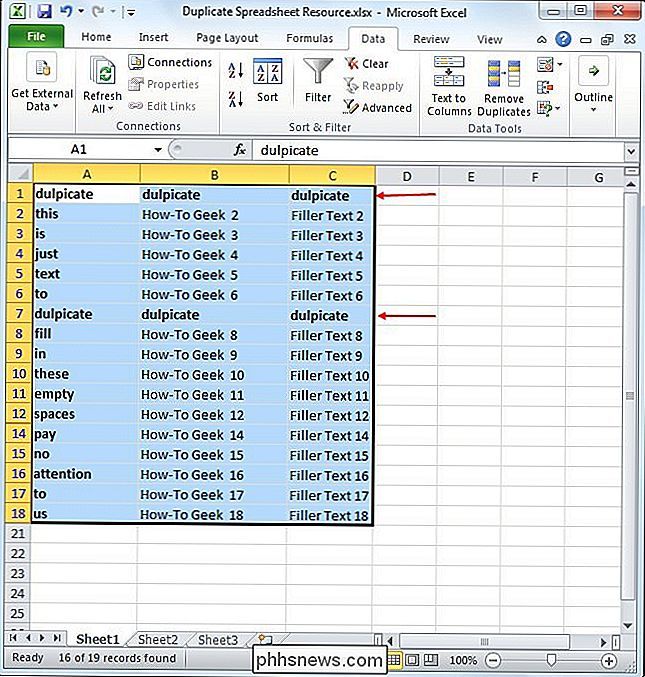
Opción 3 - Reemplazar
Este método es ideal para hojas de cálculo más pequeñas si desea identificar filas enteras que están duplicados En este caso, utilizaremos la función simple de "reemplazar" que está integrada en todos los productos de Microsoft Office. Tendrá que comenzar abriendo la hoja de cálculo en la que desea trabajar.
Una vez que está abierta, debe seleccionar una celda con el contenido que desea buscar y reemplazar y copiarla. Haga clic en la celda y presione "Control" y "C" (Ctrl + C).
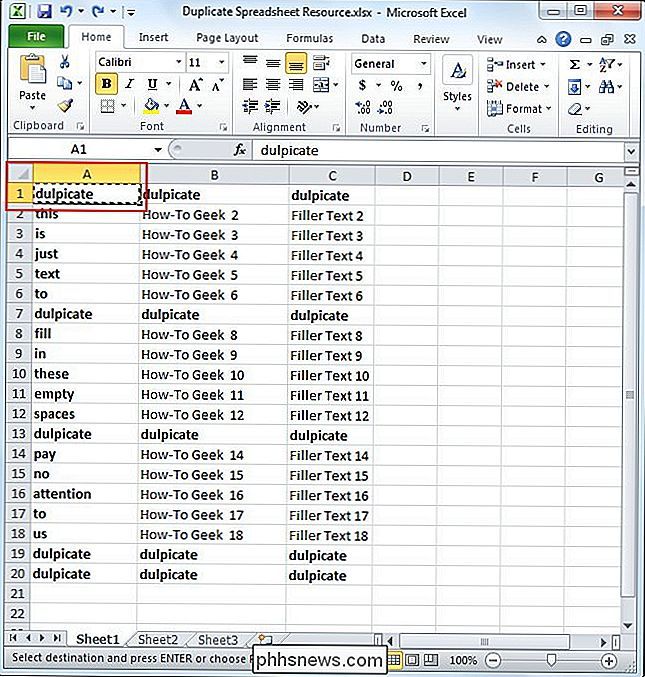
Una vez que haya copiado la palabra que desea buscar, deberá presionar "Control" y "H" para que aparezca el reemplazar la función. Una vez que esté activo, puede pegar la palabra que copió en la sección "Buscar qué:" presionando "Control" y "V" (Ctrl + V).
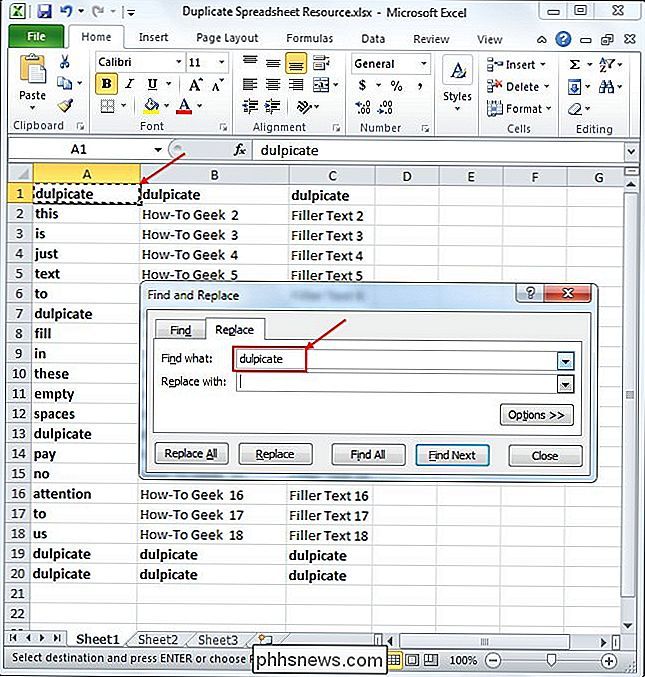
Ahora que ha identificado lo que está buscando, presione el botón "Opciones >>". Seleccione la casilla de verificación "Coincidir con el contenido de la celda completa". La razón de esto es que a veces su palabra puede estar presente en otras celdas con otras palabras. Si no selecciona esta opción, podría terminar borrando las celdas que necesita conservar. Asegúrese de que todas las otras configuraciones coincidan con las que se muestran en la imagen siguiente.
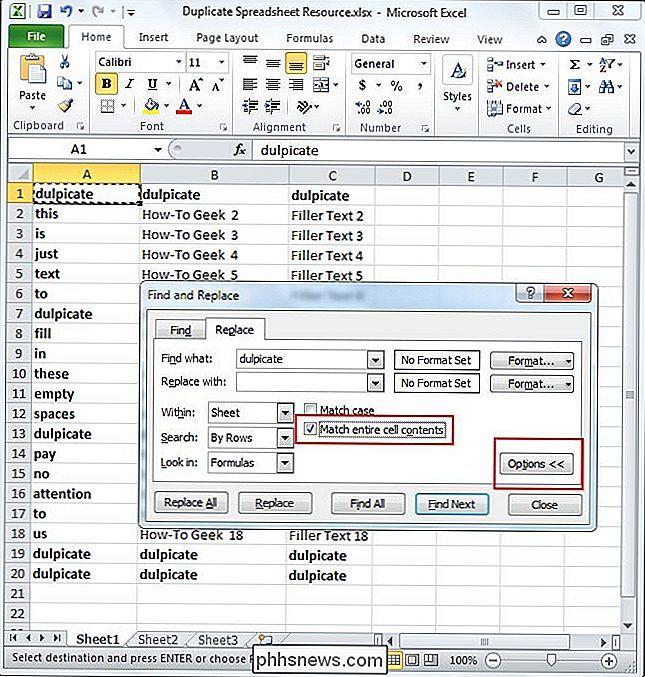
Ahora deberá ingresar un valor en el cuadro "Reemplazar con:". Para este ejemplo, utilizaremos el número "1". Una vez que haya ingresado el valor, presione "Reemplazar todo".
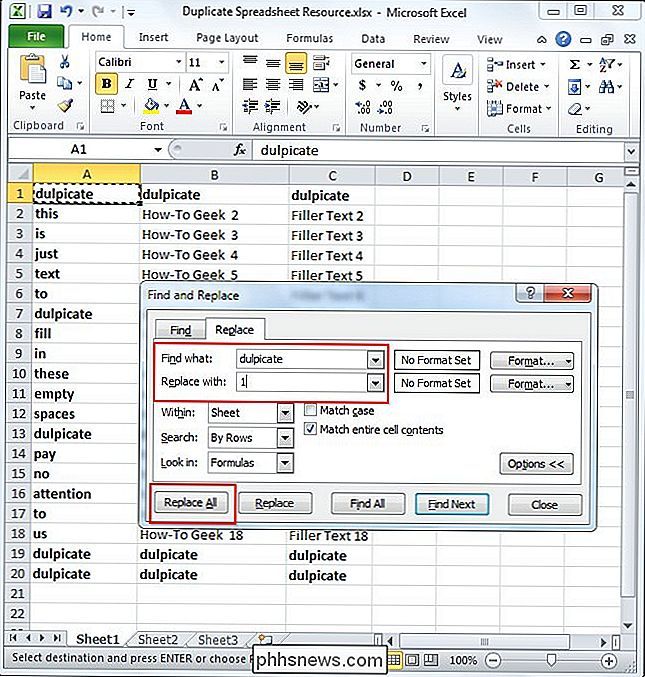
Notará que todos los valores que coinciden con "dulpicate" han sido cambiados a 1. La razón por la cual utilizado el número 1 es que es pequeño y se destaca. Ahora puede identificar fácilmente qué filas tienen contenido duplicado.
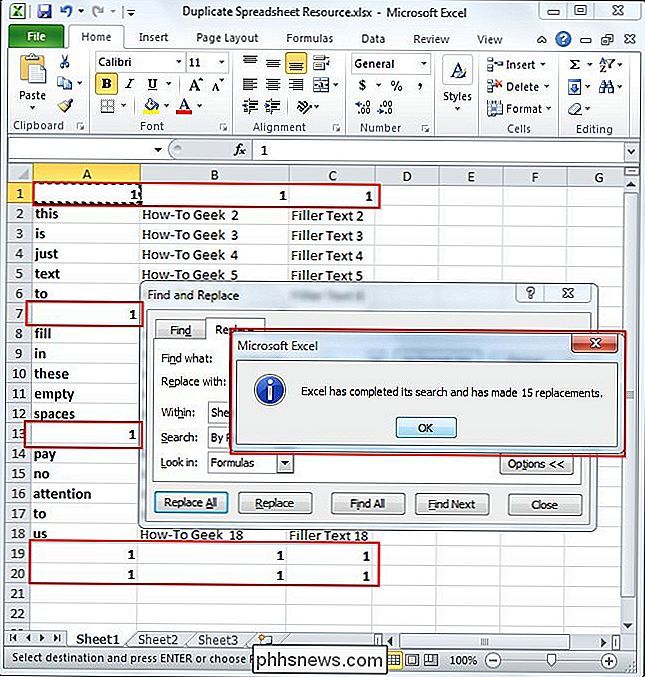
Para conservar una copia de los duplicados, simplemente pegue el texto original en la primera fila que ha sido reemplazada por uno.
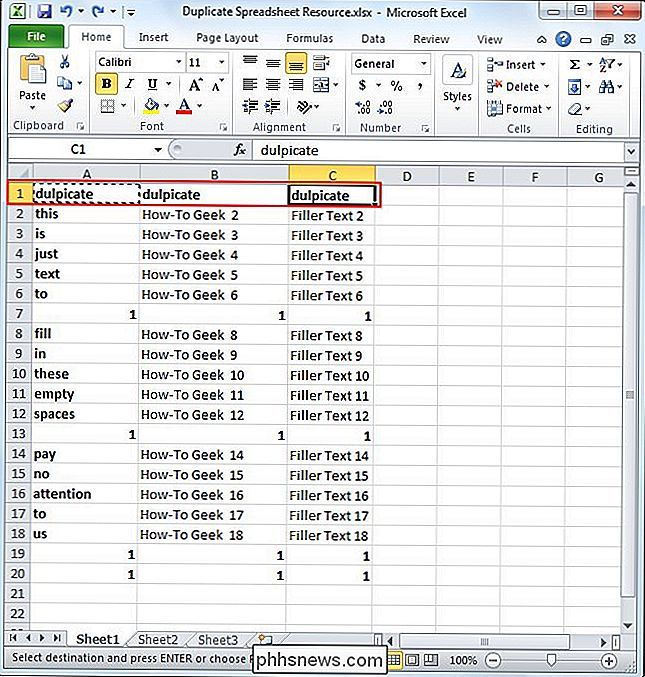
Ahora que ha identificado todas las filas las filas con contenido duplicado, revise el documento y mantenga presionado el botón "Control" mientras hace clic en el número de cada fila duplicada como se muestra a continuación.
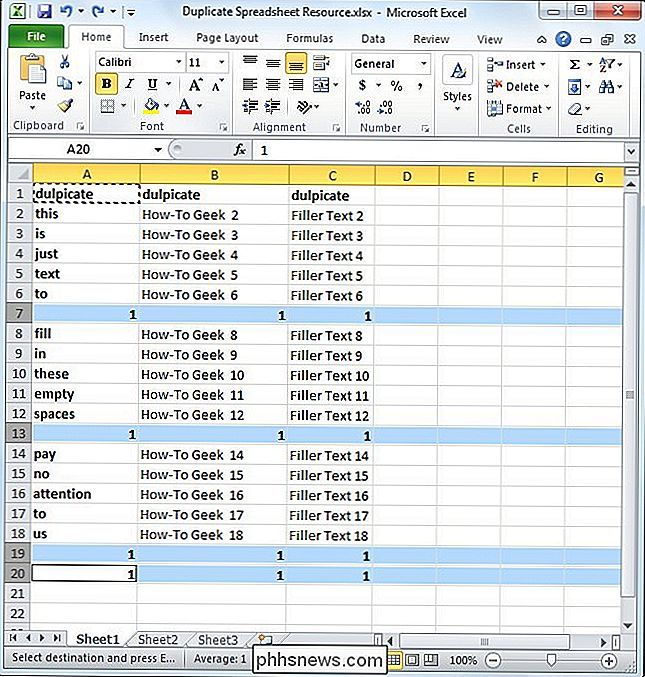
Una vez que haya seleccionado todas las filas que deben eliminarse, haga clic derecho uno de los números atenuados, y seleccione la opción "Eliminar". La razón por la que necesita hacer esto en lugar de presionar el botón "eliminar" en su computadora es que eliminará las filas en lugar de solo el contenido.
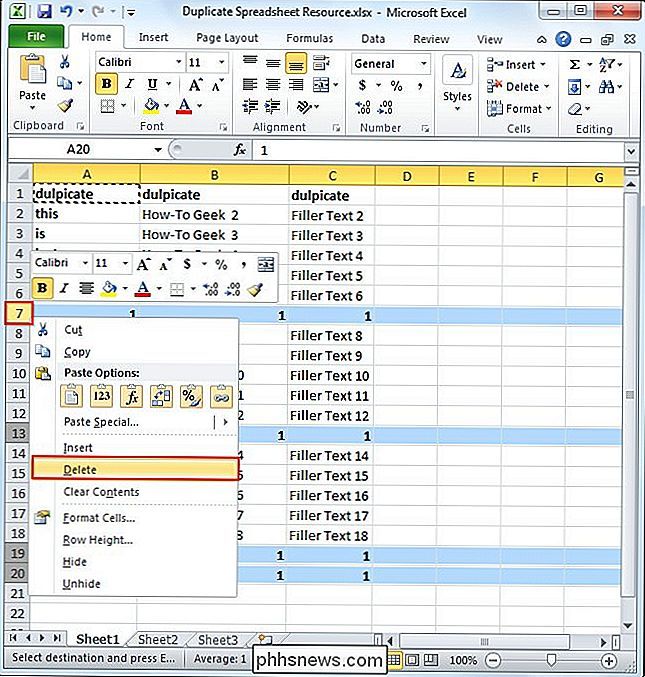
Una vez que termine, notará que todas las filas restantes son valores únicos.
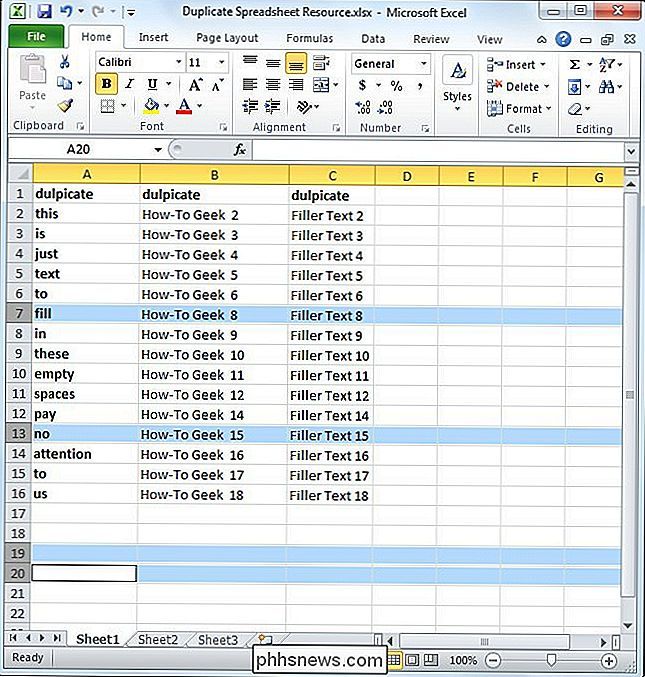

¿Cuándo es mejor usar #! / Bin / bash en lugar de #! / Bin / sh en un script de shell?
Cuando está creando un nuevo script de shell, desea hacer seguro que es lo más libre de problemas posible, pero a veces puede ser un poco confuso saber qué shebang es el mejor para usar. En ese sentido, la publicación SuperUser Q & A de hoy tiene la respuesta a una pregunta confusa del lector. La sesión de preguntas y respuestas de hoy nos llega por cortesía de SuperUser, una subdivisión de Stack Exchange, una agrupación de sitios de preguntas y respuestas.

Cómo marcar los archivos adjuntos de imagen en Apple Mail
La colaboración es clave en muchas organizaciones, por lo que es importante utilizar las herramientas que tiene a mano. Apple Mail le da acceso a herramientas de marcado simples directamente dentro de la composición del mensaje. Por lo tanto, puede realizar ediciones rápidas en línea y nunca abandonar la aplicación.



