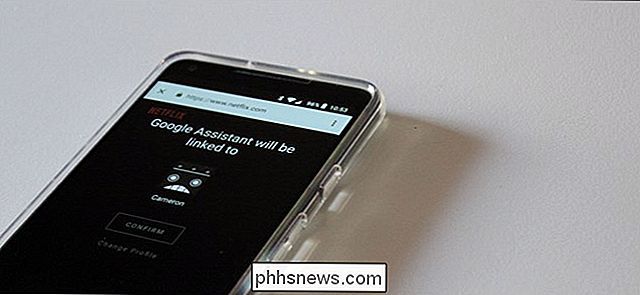Cómo comprobar si su PC o teléfono está protegido contra fusión y Spectre

Advertencia: incluso si ha instalado parches de Windows Update, es posible que su PC no esté completamente protegida contra la fusión y el espectro Defectos de la CPU. Aquí le mostramos cómo comprobar si está completamente protegido y qué hacer si no lo tiene.
RELACIONADO: ¿Cómo afectarán la fusión y los defectos del espectro a mi PC?
Para proteger completamente contra la fusión y el espectro , deberá instalar una actualización de UEFI o BIOS del fabricante de su PC, así como los diversos parches de software. Estas actualizaciones de UEFI contienen un nuevo microcódigo de procesador Intel o AMD que agrega protección adicional contra estos ataques. Lamentablemente, no se distribuyen a través de la Actualización de Windows, a menos que esté usando un dispositivo Microsoft Surface, por lo que deben descargarse del sitio web del fabricante e instalarse manualmente.
Actualizar : el 22 de enero, Intel anunció que los usuarios debería dejar de implementar las actualizaciones de firmware UEFI iniciales debido a "reinicios superiores a los esperados y otros comportamientos impredecibles del sistema". Intel dijo que debería esperar un último parche de firmware UEFI. A partir del 20 de febrero, Intel ha lanzado actualizaciones estables de microcódigos para Skylake, Kaby Lake y Coffee Lake, que son las plataformas Intel Core 6ª, 7ª y 8ª generación. Los fabricantes de PC deberían comenzar a implementar nuevas actualizaciones de firmware UEFI pronto.
Si instaló una actualización de firmware UEFI de su fabricante, puede descargar un parche de Microsoft para hacer que su PC vuelva a ser estable. Disponible como KB4078130, este parche inhabilita la protección contra Specter Variant 2 en Windows, lo que evita que la actualización de UEFI falle y cause problemas en el sistema. Solo necesita instalar este parche si instaló una actualización UEFI defectuosa de su fabricante, y no se ofrece automáticamente a través de Windows Update. Microsoft volverá a habilitar esta protección en el futuro cuando Intel publique actualizaciones estables de microcódigo.
El método fácil (Windows): descargue la herramienta InSpectre
Para descargar la herramienta InSpectre de Gibson Research Corporation, compruebe si está completamente protegido. y ejecutarlo. Es una herramienta gráfica fácil de usar que le mostrará esta información sin la molestia de ejecutar los comandos de PowerShell y decodificar la salida técnica.
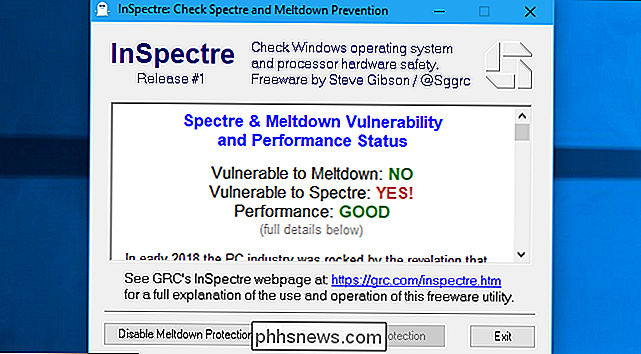
Una vez que haya ejecutado esta herramienta, verá algunos detalles importantes:
- Vulnerable a Meltdown : si dice "SÍ!", Deberá instalar el parche de Windows Update para proteger su computadora de los ataques Meltdown y Spectre.
- Vulnerable a Spectre : si esto dice "¡SÍ!", Necesitará instalar el firmware de UEFI o la actualización de BIOS del fabricante de su PC para proteger su computadora de ciertos ataques de Espectro.
- Rendimiento : si esto dice algo diferente a "BUENO", tiene una PC anterior que no tiene el hardware que hace que los parches funcionen bien. Es probable que vea una desaceleración notable, de acuerdo con Microsoft. Si está usando Windows 7 u 8, puede acelerar un poco actualizando a Windows 10, pero necesitará hardware nuevo para obtener el máximo rendimiento.
Puede ver una explicación legible para el hombre de exactamente qué está pasando con tu PC desplazándote hacia abajo. Por ejemplo, en las capturas de pantalla aquí, hemos instalado el parche del sistema operativo Windows pero no una actualización de firmware UEFI o BIOS en esta PC. Está protegido contra Meltdown, pero necesita la actualización de UEFI o BIOS (hardware) para estar completamente protegido contra Spectre.
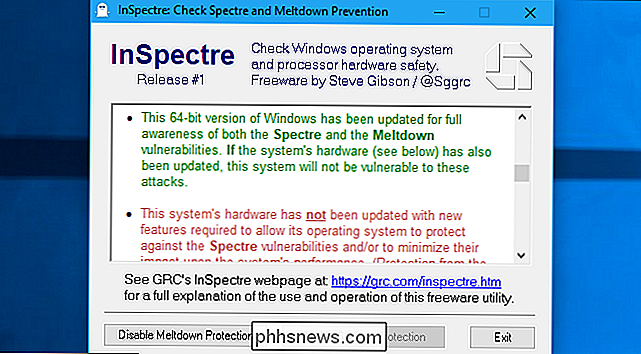
El método de línea de comando (Windows): ejecuta el script de PowerShell de Microsoft
Microsoft ha puesto a disposición un script de PowerShell que rápidamente decirle si su PC está protegida o no. Ejecutarlo requerirá la línea de comando, pero el proceso es fácil de seguir. Afortunadamente, Gibson Research Corporation ahora proporciona la utilidad gráfica que Microsoft debería tener, por lo que ya no tiene que hacer esto.
Si está utilizando Windows 7, primero deberá descargar el software Windows Management Framework 5.0, que instalará una versión más nueva de PowerShell en su sistema. El siguiente script no se ejecutará correctamente sin él. Si usa Windows 10, ya tiene instalada la última versión de PowerShell.
En Windows 10, haga clic con el botón derecho en el botón Inicio y seleccione "Windows PowerShell (Administrador)". En Windows 7 u 8.1, busque en el menú Inicio "PowerShell", haga clic con el botón derecho en el acceso directo "Windows PowerShell" y seleccione "Ejecutar como administrador".
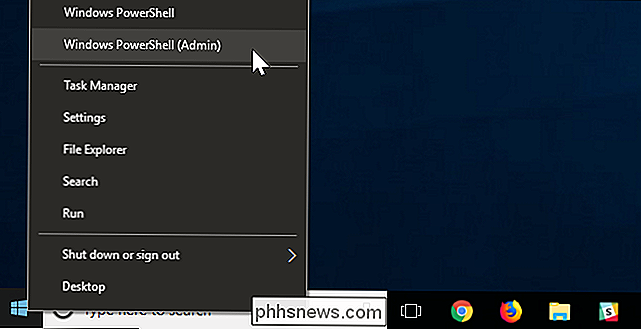
Escriba el siguiente comando en el indicador de PowerShell y presione Entrar para instalar script en su sistema
Install-Module SpeculationControl
Si se le solicita que instale el proveedor NuGet, escriba "y" y presione Entrar. También puede tener que escribir "y" nuevamente y presionar Enter para confiar en el repositorio de software.
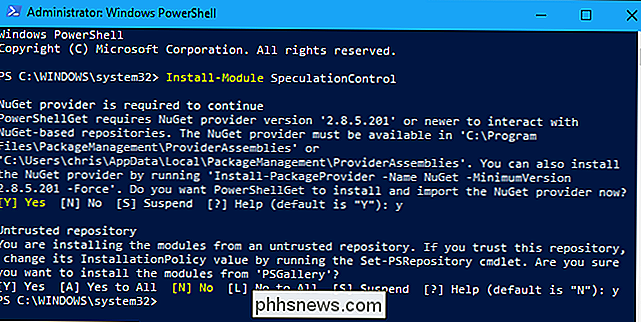
La política de ejecución estándar no le permitirá ejecutar este script. Por lo tanto, para ejecutar el script, primero guardará la configuración actual para que pueda restaurarlos más tarde. Luego, cambiará la política de ejecución para que se pueda ejecutar el script. Ejecute los siguientes dos comandos para hacer esto:
$ SaveExecutionPolicy = Get-ExecutionPolicy
Set-ExecutionPolicy RemoteSigned -Scope Currentuser
Escriba "y" y presione Enter cuando se le solicite que confirme.
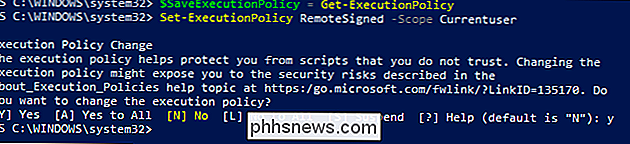
Then , para ejecutar realmente el script, ejecute los siguientes comandos:
Import-Module SpeculationControl
Get-SpeculationControlSettings
Verá información sobre si su PC tiene el soporte de hardware adecuado. En particular, querrá buscar dos cosas:
- El "soporte de sistema operativo de Windows para la mitigación de inyección de destino de bifurcación" se refiere a la actualización de software de Microsoft. Desea que esto esté presente para proteger contra los ataques de Meltdown y Spectre.
- El "soporte de hardware para la mitigación de inyección de destino de bifurcación" hace referencia a la actualización de firmware / BIOS de UEFI que necesitará del fabricante de su PC. Querrá que esté presente para protegerse contra ciertos ataques de Espectro.
- El "Hardware requiere kernel VA shadowing" se mostrará como "Verdadero" en hardware Intel, que es vulnerable a Meltdown, y "False" en hardware AMD, que no es vulnerable a Meltdown. Incluso si tiene hardware Intel, está protegido mientras esté instalado el parche del sistema operativo y "El soporte de Windows OS para kernel VA shadow está habilitado" lee "True".
Entonces, en la captura de pantalla siguiente, el comando me dice Tengo el parche de Windows, pero no la actualización de UEFI / BIOS.
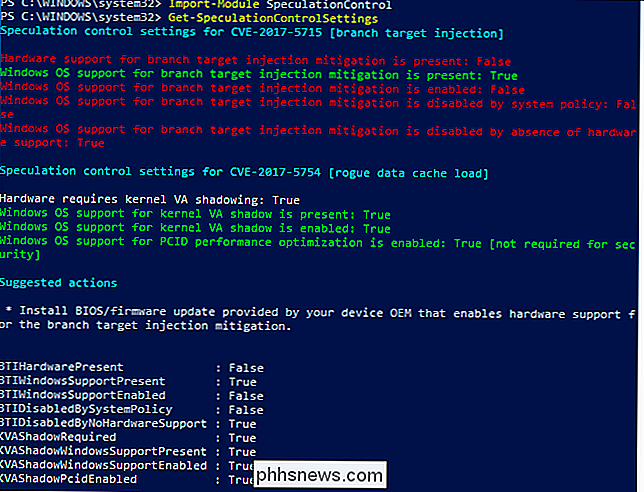
Este comando también muestra si tu CPU tiene la función de hardware "Optimización del rendimiento de PCID" que hace que la reparación funcione más rápidamente aquí. Las CPUs Intel Haswell y posteriores tienen esta característica, mientras que las CPU Intel más antiguas no tienen este soporte de hardware y pueden ver más de un golpe de rendimiento después de instalar estos parches.
Para restablecer la política de ejecución a su configuración original después de que haya terminado , ejecute el siguiente comando:
Set-ExecutionPolicy $ SaveExecutionPolicy -Scope Currentuser
Escriba "y" y presione Enter cuando se le solicite para confirmar.
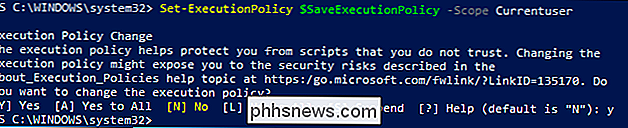
Cómo obtener el parche de actualización de Windows para su PC
If " El soporte del sistema operativo Windows para la mitigación de inyección de bifurcación está presente "es falso, eso significa que su PC aún no ha instalado la actualización del sistema operativo que protege contra estos ataques.
Para obtener el parche en Windows 10, diríjase a Configuración> Actualizar y seguridad> Windows Update y haga clic en "Buscar actualizaciones" para instalar las actualizaciones disponibles. En Windows 7, vaya a Panel de control> Sistema y seguridad> Actualización de Windows y haga clic en "Buscar actualizaciones".
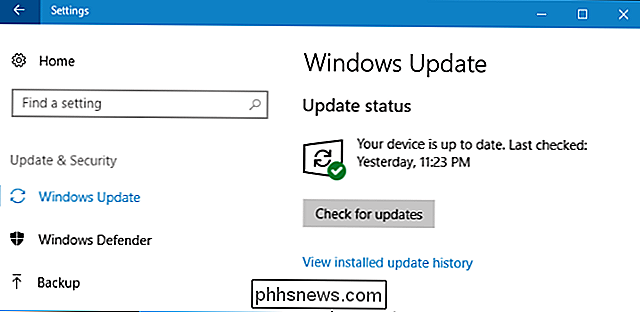
Si no se encuentran actualizaciones, su software antivirus puede estar causando el problema, ya que Windows no lo instalará si su el software antivirus aún no es compatible. Póngase en contacto con su proveedor de software antivirus y solicite más información sobre cuándo su software será compatible con el parche Meltdown y Spectre en Windows. Esta hoja de cálculo muestra qué software antivirus se ha actualizado para que sea compatible con el parche.
Otros dispositivos: iOS, Android, Mac y Linux
Los parches están ahora disponibles para proteger contra Meltdown y Spectre en una amplia variedad de dispositivos. No está claro si las consolas de juegos, las cajas de transmisión y otros dispositivos especializados se ven afectados, pero sabemos que la Xbox One y la Raspberry Pi no lo están. Como siempre, recomendamos mantenerse actualizado con parches de seguridad en todos sus dispositivos. A continuación, le mostramos cómo comprobar si ya tiene el parche para otros sistemas operativos populares:
- iPhones y iPads : vaya a Configuración> General> Actualización de software para verificar la versión actual de iOS que ha instalado. Si tienes al menos iOS 11.2, estás protegido contra Meltdown y Spectre. Si no lo hace, instale las actualizaciones disponibles que aparecen en esta pantalla.
- Dispositivos Android : diríjase a Configuración> Acerca del teléfono o Acerca de la tableta y mire el campo "Nivel de parche de seguridad de Android". Si tiene al menos el parche de seguridad del 5 de enero de 2018, está protegido. Si no lo hace, toque la opción "Actualizaciones del sistema" en esta pantalla para buscar e instalar las actualizaciones disponibles. No todos los dispositivos se actualizarán, póngase en contacto con su fabricante o consulte sus documentos de soporte para obtener más información sobre cuándo y si habrá parches disponibles para su dispositivo.
- Macs : haga clic en el menú Apple en la parte superior de la pantalla y seleccione "Acerca de esta Mac" para ver qué versión del sistema operativo ha instalado. Si tiene al menos macOS 10.13.2, está protegido. Si no lo hace, inicie App Store e instale las actualizaciones disponibles.
- Chromebooks : este documento de soporte de Google muestra qué Chromebooks son vulnerables a Meltdown y si han sido parcheados. Su dispositivo Chrome OS siempre está buscando actualizaciones, pero puede iniciar manualmente una actualización dirigiéndose a Configuración> Acerca de Chrome OS> Buscar y aplicar actualizaciones.
- Sistemas Linux : Puede ejecutar este script para verificar si Está protegido contra Meltdown y Spectre. Ejecute los siguientes comandos en un terminal de Linux para descargar y ejecutar el script:
wget //raw.githubusercontent.com/speed47/spectre-meltdown-checker/master/spectre-meltdown-checker.sh
sudo sh spectre-meltdown-checker.sh
Los desarrolladores del kernel de Linux todavía están trabajando en parches que protegerán completamente contra Spectre. Consulte su distribución de Linux para obtener más información sobre la disponibilidad de parches.
Los usuarios de Windows y Linux necesitarán dar un paso más para proteger sus dispositivos.
Windows y Linux: cómo obtener la actualización de UEFI / BIOS para su PC
Si el "soporte de hardware para la mitigación de inyección de destino de bifurcación" es falso, deberá obtener el firmware de UEFI o la actualización de BIOS del fabricante de su PC. Entonces, si tiene una PC Dell, por ejemplo, diríjase a la página de soporte de Dell para su modelo. Si tiene una PC Lenovo, diríjase al sitio web de Lenovo y busque su modelo. Si construyó su propia PC, consulte el sitio web del fabricante de su placa base para obtener una actualización.
Una vez que encuentre la página de soporte para su PC, diríjase a la sección Descargas de controladores y busque cualquier versión nueva del firmware o BIOS de UEFI. Si su máquina tiene un procesador Intel, necesita una actualización de firmware que contenga el "microcódigo de diciembre / enero de 2018" de Intel. Pero incluso los sistemas con un procesador AMD necesitan una actualización. Si no ve uno, vuelva a consultar la actualización de su PC en el futuro si aún no está disponible. Los fabricantes necesitan emitir una actualización por separado para cada modelo de PC que hayan publicado, por lo que estas actualizaciones pueden llevar algo de tiempo.
RELACIONADO: Cómo verificar la versión de su BIOS y actualizarla
Una vez que haya descargado la actualización, siga las instrucciones en el archivo Léame para instalarlo. Por lo general, esto implica colocar el archivo de actualización en una unidad flash y luego iniciar el proceso de actualización desde su interfaz UEFI o BIOS, pero el proceso variará de una PC a otra.
Intel dice que lanzará actualizaciones para el 90% de los procesadores lanzados en los últimos cinco años antes del 12 de enero de 2018. AMD ya está lanzando actualizaciones. Pero, después de que Intel y AMD hayan lanzado esas actualizaciones de microcódigo de procesador, los fabricantes aún tendrán que empaquetarlas y distribuirlas a usted. No está claro qué sucederá con las CPU más antiguas.
Después de instalar la actualización, puede volver a verificar y ver si la corrección está habilitada ejecutando de nuevo la secuencia de comandos instalada. Debería mostrar "Soporte de hardware para mitigación de inyección de destino de bifurcación" como "verdadero".
También necesita parchear su navegador (y tal vez otras aplicaciones)
La actualización de Windows y la actualización de BIOS no son las únicas dos actualizaciones que necesitar. También necesitará parchar su navegador web, por ejemplo. Si usa Microsoft Edge o Internet Explorer, el parche se incluye en la Actualización de Windows. Para Google Chrome y Mozilla Firefox, debe asegurarse de tener la última versión: estos navegadores se actualizan automáticamente a sí mismos a menos que se haya tomado la molestia de cambiar eso, por lo que la mayoría de los usuarios no tendrán que hacer mucho. Las correcciones iniciales están disponibles en Firefox 57.0.4, que ya se ha lanzado. Google Chrome recibirá parches a partir de Chrome 64, cuyo lanzamiento está programado para el 23 de enero de 2018.
RELACIONADO: Cómo mantener su PC con Windows y sus aplicaciones actualizadas
Los navegadores no son la única pieza de software que necesita actualizarse. Algunos controladores de hardware pueden ser vulnerables a los ataques de Espectro y también necesitan actualizaciones. Cualquier aplicación que interprete códigos que no son de confianza, como la forma en que los navegadores web interpretan el código JavaScript en las páginas web, necesita una actualización para protegerse de los ataques de Spectre. Esta es una razón más para mantener todo su software actualizado, todo el tiempo.
Crédito de la imagen: Virgiliu Obada / Shutterstock.com y cheyennezj / Shutterstock.com

Cómo cambiar el motor de búsqueda predeterminado de Firefox Volver a Google
El cuadro de búsqueda a la derecha de la barra de direcciones en Firefox le permite buscar rápidamente en la web sin abrir un sitio web de motor de búsqueda lengüeta. Yahoo es ahora el motor de búsqueda predeterminado cuando instala Firefox, pero eso se puede cambiar fácilmente. Le mostraremos cómo cambiar el motor de búsqueda predeterminado para el cuadro de búsqueda y la barra de direcciones usando Google como ejemplo, pero puede elegir el que sea motor de búsqueda que desee.

¿Qué es Windows 10 Pro para estaciones de trabajo y cómo es diferente?
Microsoft ha anunciado Windows 10 Pro para estaciones de trabajo. Esta es una versión de gama alta de Windows 10 Professional para PC caras con hardware potente. Las funciones incluidas ya están disponibles en Windows Server, pero se están transfiriendo a una versión de escritorio de Windows. Estas son las características que incluye y por qué las quiere.