Cómo marcar los archivos adjuntos de imagen en Apple Mail

La colaboración es clave en muchas organizaciones, por lo que es importante utilizar las herramientas que tiene a mano. Apple Mail le da acceso a herramientas de marcado simples directamente dentro de la composición del mensaje. Por lo tanto, puede realizar ediciones rápidas en línea y nunca abandonar la aplicación.
RELACIONADO: Utilice la aplicación de vista previa de su Mac para combinar, dividir, marcar y firmar archivos PDF
En el correo, puede marcar su imagen y comprometerse con los cambios dentro del mensaje. Esto es mucho más directo y conveniente que, por ejemplo, agregar comentarios de texto al mensaje o abrir la imagen en una aplicación externa, agregar el marcado, guardar la imagen y luego adjuntarla.
Lograr esto en Apple Mail es sin costura. Mail usa muchas de las mismas herramientas de marcado que se encuentran en la aplicación de vista previa versátil, que discutimos en nuestro artículo sobre la firma de formularios PDF. Por lo tanto, si está familiarizado con Vista previa, entonces será pan comido.
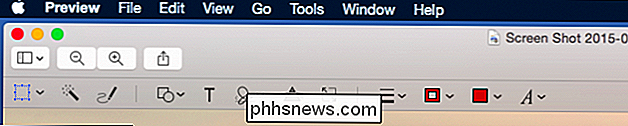
Barra de herramientas de marcación previa.
Primero, con Apple Mail abierto, redacte su mensaje y adjunte su imagen como lo haría normalmente, luego haga clic en la imagen para que esté seleccionada, y luego haga clic en la flecha en la esquina superior derecha.
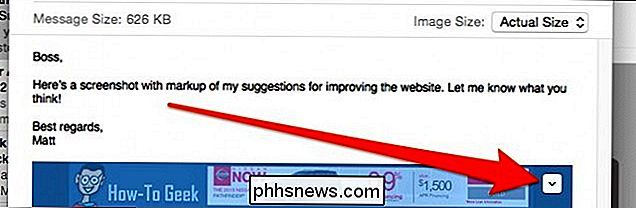
Se abrirá un menú pequeño (dos opciones completas), que le permitirá abrir las herramientas de "Marcado".
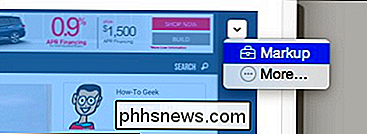
el resto del mensaje se volverá gris y la barra de herramientas de marcado aparecerá encima de la imagen adjunta.
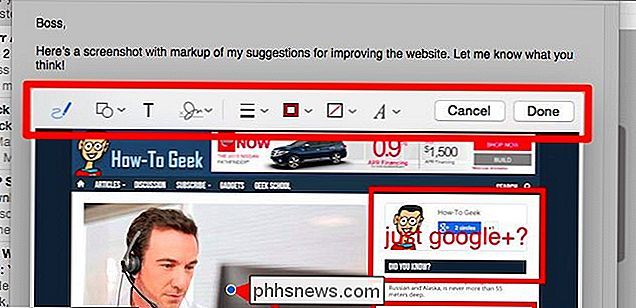
Con esta pequeña barra de herramientas, puede hacer bastante. Tómese un poco de tiempo para mostrarle lo que hace cada cosa.

Comenzando desde la izquierda, los primeros cuatro botones le permiten afectar los cambios. El ícono del bolígrafo le permitirá dibujar libremente sobre la imagen como si usara un bolígrafo, luego puede dibujar cuadrados y círculos, luego puede agregar texto y finalmente puede colocar una firma.
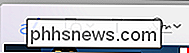
El último elemento es de particular interés. Digamos que alguien le envía una imagen oficial del documento. Puedes firmarlo con tu trackpad o cámara, bloquear el cambio e inmediatamente enviarlo de vuelta.
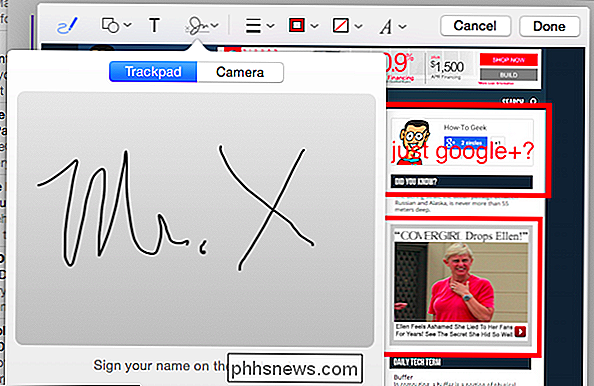
El segundo grupo de cuatro botones te permite modificar el aspecto de tu marcado: grosor y estilo de línea (punteados, flechas, etc. .), color de borde, color de relleno y estilo de texto.

Una vez que haya terminado de hacer los cambios, puede hacer clic en "Listo" y se guardarán en su imagen.
En el extremo receptor, puede colaborar más haciendo más cambios en la imagen. Para hacerlo, primero responda (o reenvíe) al mensaje y en la barra de herramientas de la ventana de redacción, haga clic en el botón para incluir el archivo adjunto del mensaje original.
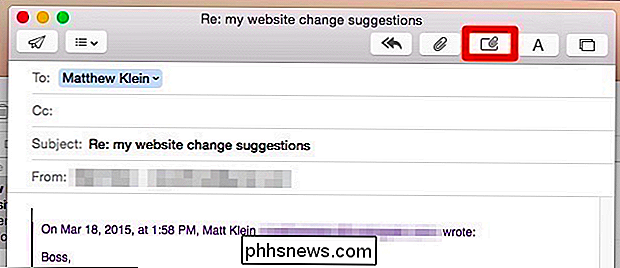
El archivo adjunto se volverá a colocar en su nuevo mensaje y podrá volver a hacerlo haga clic en la flecha en la esquina superior derecha, luego en "Marcar" para abrir las herramientas. Una vez que haya terminado, vuelva a hacer clic en "Listo" y envíe el mensaje.
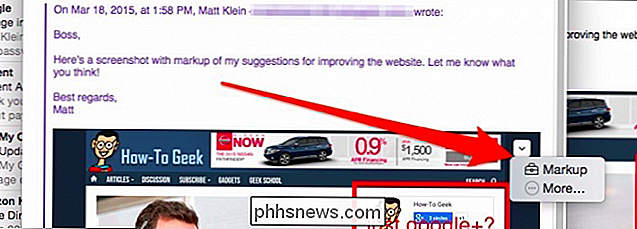
Al marcar un archivo adjunto como este, ahorrará bastante tiempo y esfuerzo al no tratar con editores de imágenes externos, guardarlos y volver a conectarlos al mensaje.
Lo mejor de todo es que no requiere software complementario, ni complementos, ni ajustes de ajustes, lo que también reduce el tiempo necesario para capacitar a otros sobre cómo usar estas herramientas.
Con todo lo dicho, me gustaría saber de usted ahora. ¿Cree que estas herramientas son útiles y las va a usar? ¿Qué usas normalmente si quieres colaborar? Sus comentarios, preguntas y sugerencias son bienvenidos, por lo tanto, deje sus comentarios en nuestro foro de discusión.

Dejar de creer en las mentiras de la TV: la verdad acerca de "mejorar" las imágenes
Lo has visto una y otra vez. El FBI usa su tecnología avanzada para "mejorar" una imagen borrosa y encontrar la cara de un villano en el peor metraje posible. Bueno, How-To Geek está llamando su farol. Sigue leyendo para ver por qué. Es uno de los tropos más comunes en televisión y películas, pero ¿hay alguna posibilidad de que una agencia del gobierno realmente pueda tener la tecnología para encontrar caras donde solo hay píxeles borrosos?

Cómo acelerar el inicio de sesión en Windows
Incluso con hardware rápido y el sistema operativo más nuevo, iniciar sesión en Windows puede ser extremadamente lento si hay muchos programas que se inician cuando Windows se inicia. Tenga en cuenta que no estoy hablando de cuánto tiempo lleva arrancar Windows porque esa es una bestia completamente diferente.Ya



