Cómo configurar AutoPlay en Windows 7 y 10
Reproducción automática es una característica de Windows que escaneará automáticamente un dispositivo cuando esté conectado a su computadora y, en función de su configuración, realizará una acción específica o no hará nada en absoluto. Sin embargo, para entender AutoPlay, también debes entender otra característica muy similar llamada AutoRun.
La mayoría de las personas piensan que AutoRun y AutoPlay son solo dos términos para la misma cosa, pero eso no es exacto. ¡AutoRun es una característica que apareció por primera vez en Windows 95! ¿De qué se trataba exactamente? Para facilitar la instalación de aplicaciones para personas no tecnológicas. Si un CD contiene un archivo llamado autorun.inf en el directorio raíz, Windows lo detectará automáticamente y seguirá las instrucciones en ese archivo.
Este archivo es normalmente muy simple y básicamente apunta a un archivo en el disco, generalmente el archivo de instalación o el archivo de instalación. Aquí hay un ejemplo de uno a continuación:

En Windows XP y versiones anteriores, el archivo se leería y se ejecutaría automáticamente sin ningún tipo de solicitud. Si alguna vez apareció en un CD / DVD de instalación para una pieza de hardware o un programa en Windows XP o anterior, simplemente comenzaría a ejecutar el programa de instalación.
Esto obviamente planteó serios riesgos de seguridad y Microsoft introdujo AutoPlay como una forma de solucionar el problema. El trabajo de AutoPlay es examinar un dispositivo multimedia recién conectado, determinar qué tipo de contenido hay en él y luego mostrar un cuadro de diálogo que le permite al usuario iniciar una aplicación para reproducir, ejecutar o mostrar el contenido.
Ahora, dependiendo del sistema operativo que esté ejecutando, AutoRun y AutoPlay funcionarán de manera diferente. En todas las versiones de Windows anteriores a Windows Vista, la ejecución automática se ejecuta antes de la Reproducción automática, a menos que la ejecución automática esté desactivada. Si no está deshabilitado, AutoRun se ejecutará y buscará el archivo AutoRun.inf .
En Windows XP, si se encuentra el archivo autorun.inf, la ejecución automática puede continuar e ignorar la reproducción automática e iniciar la aplicación sin preguntar primero al usuario.
En Windows Vista y versiones posteriores, AutoRun no puede omitir la reproducción automática. Si hay un archivo AutoRun.inf, aún se leerá, pero en lugar de que la aplicación se inicie automáticamente, aparecerá un cuadro de diálogo con una lista de opciones, algunas de las cuales podrían ser del archivo autorun.inf.
Ejecución automática vs. Ejemplo de reproducción automática
Para dejar esto en claro, veamos un ejemplo. Tengo un CD del controlador MSI que mostraré en Windows XP, Windows 7 y Windows 10 para ver qué sucede. El archivo AutoRun.inf es el simple que se muestra en la captura de pantalla anterior.
En Windows XP, se lee el disco, se encuentra un archivo autorun.inf y el programa de instalación de MSI aparece automáticamente en la pantalla.
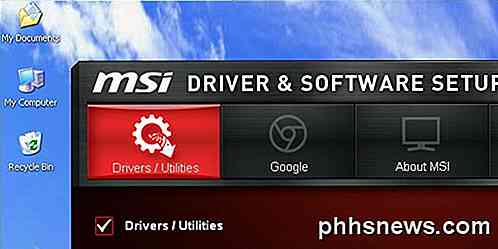
Sin embargo, cuando saco el mismo CD en Windows 7, en su lugar obtengo el siguiente diálogo de Reproducción automática:
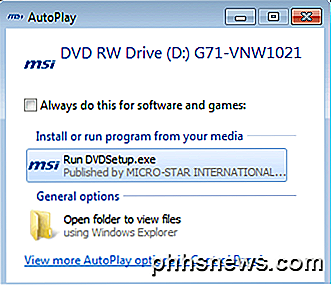
Como puede ver, está intentando ejecutar el archivo DVDsetup.exe mencionado en el archivo autorun.inf, pero ahora tiene la opción de elegir. Lo mismo es cierto para Windows 10. Aquí primero recibe una notificación en su pantalla.
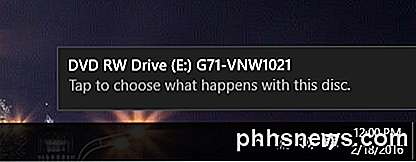
Si hace clic en eso, aparecerá el cuadro de diálogo Reproducción automática, donde puede elegir qué acción desea realizar.
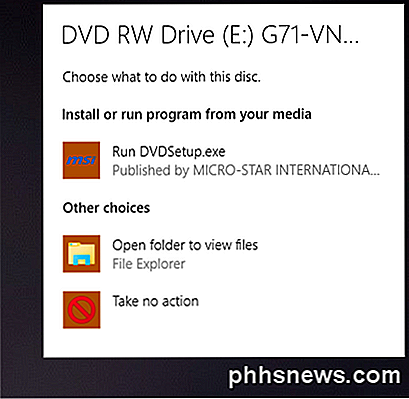
En general, aunque puede desactivar la función Reproducción automática en Windows 7 y versiones posteriores, no va a dañar su computadora porque no se puede ejecutar ningún programa sin su permiso. Todo lo que AutoPlay hace es detectar los medios y mostrar las opciones por usted.
Si está ejecutando Windows XP, por otro lado, podría ser una buena idea desactivar AutoRun porque en ese sistema operativo, los programas aún se pueden ejecutar sin el consentimiento del usuario.
Configurar la Reproducción automática en Windows 7
Vale la pena señalar que en Windows 7 puede cambiar la configuración de Reproducción automática para que imiten cómo funciona en Windows XP. Probablemente no sea algo que quieras hacer, pero es una opción.
Para configurar AutoPlay, haga clic en Inicio y escriba autoplay . Seleccione la primera opción en la parte superior.
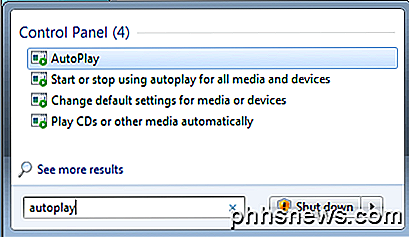
Esto traerá una lista absolutamente gigante de elementos que puede configurar individualmente. Afortunadamente, esta lista se ha reducido mucho en Windows 10, como verá a continuación. Tenga en cuenta que si desea desactivar la Reproducción automática por completo en Windows 7, simplemente desactive la casilla Usar Reproducción automática para todos los medios y dispositivos en la parte superior.
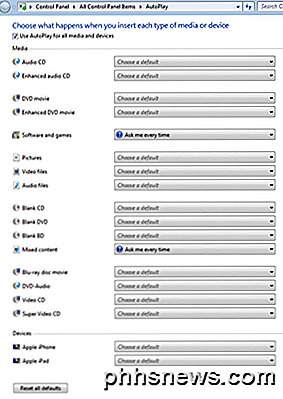
El motivo por el que recibí el cuadro de diálogo emergente al colocar mi CD de software fue porque Software y juegos estaban configurados en Preguntarme todo el tiempo . Puede cambiar esto para Instalar o ejecutar el programa desde su medio, Abrir la carpeta para ver los archivos o No realizar ninguna acción .
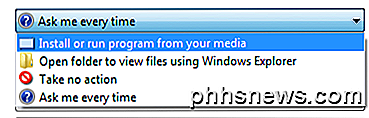
La lista de opciones para elegir variará según el tipo de medio conectado. Por ejemplo, una película de audio CD o DVD tendrá la opción de reproducirse utilizando Windows Media Player. Si conecta un dispositivo con imágenes o videos, tendrá la opción de importar automáticamente los elementos. Además de los artículos estándar, si alguna vez conectó otros dispositivos a su computadora como un teléfono inteligente o tableta, estos aparecerán en la parte inferior.
Configurar la Reproducción automática en Windows 10
En Windows 10, haga clic en Inicio y escriba AutoPlay para abrir el cuadro de diálogo Configuración automática de reproducción . Como puede ver, solo hay dos opciones en lugar de las numerosas en Windows 7. Al igual que con Windows 7, si conectó cualquier otro dispositivo externo, aparecerán después de la Unidad extraíble y la Tarjeta de memoria .
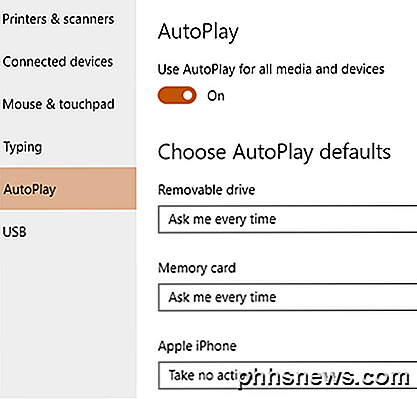
Las opciones son prácticamente las mismas en términos de las acciones que puede realizar. Para mí, cada vez que conecté mi iPhone, intentaría importarlos a OneDrive, lo que no quería que sucediera. Este es el lugar donde puedes apagarlo.
Desde mi prueba, parece que las opciones para Tarjeta de memoria se usan cuando aparece un DVD o CD.
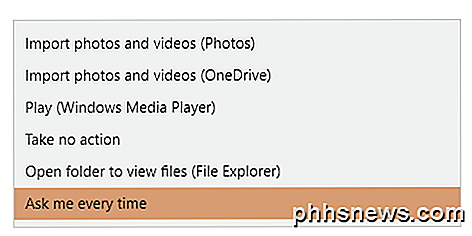
Como la mayoría de las personas usa las últimas versiones de Windows, ya no tendrá que preocuparse por nada más que por la Reproducción automática. También es un proceso sencillo para desactivar o habilitar la Reproducción automática en Windows, si así lo desea. Si tiene alguna pregunta, siéntase libre de comentar. ¡Disfrutar!

Cómo silenciar tu SkyBell HD Doorbell
A veces simplemente no quieres que te molesten cuando estás en casa, así es cómo silenciar temporalmente tu SkyBell HD, así que ganó ' Si alguien toma una siesta o si es tarde por la noche y no quiere que los gamberros toquen su timbre mientras intenta dormir, esta es una gran característica para tener en timbre inteligente.

Cómo eliminar archivos automáticamente en Windows
Anteriormente escribí sobre un programa llamado DropIt que automáticamente mueve o copia archivos cuando aparecen nuevos archivos dentro de una carpeta. Esto puede ser útil, por ejemplo, si tiene un espacio limitado en un disco duro local y desea mover todas sus descargas a un dispositivo de almacenamiento externo.Si



