Cómo instalar Windows 10 en su PC

Hay varias maneras de instalar Windows 10 en su PC, ya sea que esté actualizando desde Windows 7 u 8, instalando un nuevo sistema operativo desde cero o reinstalar una versión nueva de Windows 10. Todavía hay formas de obtener una licencia de actualización gratuita de Windows 10.
Cómo obtener una licencia de Windows 10
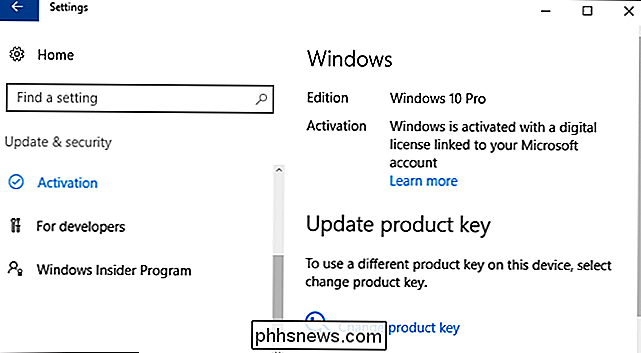
RELACIONADA: Todas las formas en que puede actualizarse a Windows 10 gratis
Hay una variedad de formas en que puede obtener una licencia de Windows 10 para su PC, y muchas de ellas todavía son gratuitas.
- Actualizar desde Windows 7 u 8 : Microsoft todavía ofrece una licencia actualización gratuita de Windows 10 a usuarios de PC que usan herramientas de accesibilidad. También puede instalar Windows 10 e ingresar una clave de Windows 7 u 8 en el instalador para recibir una licencia de actualización gratuita de Windows 10. Una vez que haya realizado la actualización una vez, su PC tendrá una licencia de Windows 10 para siempre. Por lo tanto, si se actualizó cuando Windows 10 se lanzó y se bajó de categoría poco tiempo después, aún puede actualizar a Windows 10 de forma gratuita. Una licencia asociada con su PC se almacena en los servidores de Microsoft.
- Adquiera una nueva PC con Windows 10 : si su PC viene con Windows 10 instalado, es probable que tenga una clave de licencia incorporada en su firmware UEFI. El fabricante pagó una licencia y puede reinstalar Windows 10 en la PC sin ingresar la clave. El instalador de Windows 10 extraerá la clave de un chip en la placa base.
- Adquiera una licencia de Windows 10 : Si está construyendo su propia PC y aún no tiene un sistema operativo, puede comprar un Windows 10 licencia de Microsoft, al igual que con las versiones anteriores de Windows.
- No obtenga una licencia : también puede instalar Windows 10 sin ingresar una clave de producto. Verá mensajes que le dicen que su sistema Windows 10 no tiene licencia y debe activarse, pero será completamente utilizable. Incluso puede comprar una licencia de Windows 10 desde la Tienda dentro de Windows 10 para convertirla en una PC con licencia de Windows 10. Esta es una solución conveniente para probar Windows 10 en una PC sin comprarla primero.
Una vez que sepa qué método le va a funcionar, vaya a una de las siguientes secciones para instalar Windows 10.
Cómo actualizar a Windows 10 de Windows 7 u 8
RELACIONADO: Aún puede obtener Windows 10 gratis desde el sitio de accesibilidad de Microsoft
Puede usar la herramienta de actualización de Microsoft para instalar Windows 10 en su PC si ya tiene Windows 7 o 8.1 instalado. Esto también permitirá volver a degradar y volver a Windows 7 u 8.1 después de realizar la actualización, si no te gusta.
Si estás aprovechando la oferta de Assistive Technologies, simplemente descarga la herramienta del sitio web de Assistive Technologies y haga clic en el asistente. Le dará a su PC una licencia gratuita de Windows 10 e instalará Windows 10.
La oferta de Assistive Technologies expirará el 31 de diciembre de 2017. Sin embargo, si aprovecha la oferta antes de esa fecha, su PC tendrá permanentemente un Windows genuino. 10 licencia.
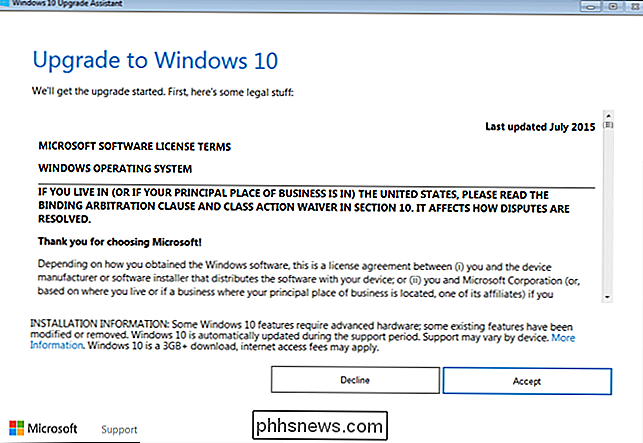
Si está actualizando a Windows 10 por otra razón, tal vez haya actualizado anteriormente a Windows 10 en la PC actual y ya tenga una licencia válida, puede usar la herramienta Descargar Windows 10. Haga clic en "Descargar herramienta ahora", ejecútelo y seleccione "Actualizar esta PC". Siga las instrucciones en su pantalla para completar el proceso de actualización.
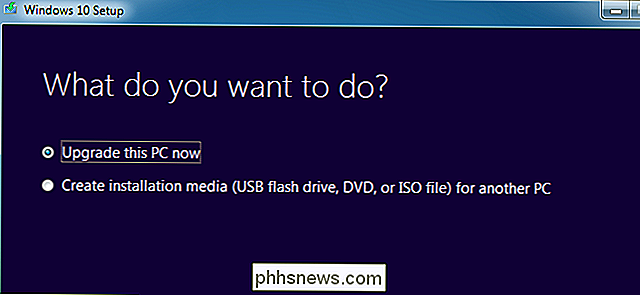
La herramienta que use descargará los archivos de instalación de Windows 10 y comenzará el proceso de instalación.
Cómo obtener medios de instalación y realizar una instalación limpia de Windows 10
RELACIONADO: Cómo hacer una instalación limpia de Windows 10 de la manera más fácil
Si no desea actualizar desde una instalación existente de Windows, puede descargar de forma gratuita los medios oficiales de instalación de Windows 10 de Microsoft y realizar una instalación limpia. Para hacerlo, visite la página Descargar Windows 10 de Microsoft, haga clic en "Descargar herramienta ahora" y ejecute el archivo descargado. Seleccione "Crear medios de instalación para otra PC".
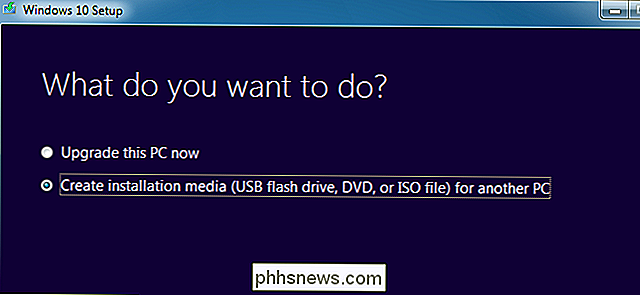
Asegúrese de seleccionar el idioma, la edición y la arquitectura que desea instalar de Windows 10. Si lo está instalando en una PC con una CPU de 64 bits, probablemente quiero la versión de 64 bits. Si lo está instalando en una PC con una CPU de 32 bits, necesitará la versión de 32 bits. Puede verificar qué tipo de CPU tiene su PC si no la conoce desde la parte superior de su cabeza.
Si está instalando Windows 10 en la PC actual, simplemente mantenga marcada la casilla "Usar las opciones recomendadas para esta PC" y la herramienta descargará automáticamente la versión correcta para su PC actual.
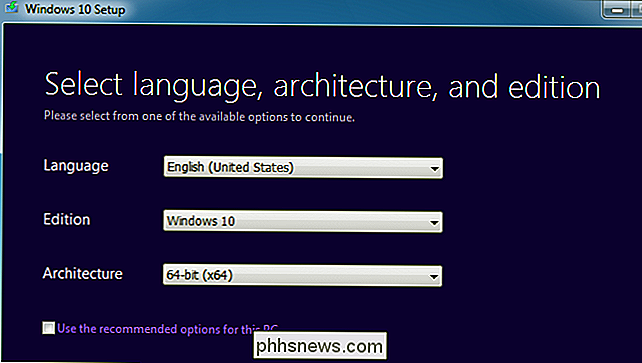
La herramienta le permitirá copiar los archivos de instalación de Windows 10 en una unidad USB o grabarlos en un DVD. Si está utilizando una unidad USB, debe tener un tamaño de 4 GB o más. Todos los archivos en la unidad USB se borrarán como parte de este proceso.
Si desea instalar Windows 10 en una máquina virtual, seleccione la opción "Archivo ISO" aquí. La herramienta descargará un archivo ISO, y luego podrá arrancar el ISO descargado en una máquina virtual para instalar Windows 10 dentro de él.
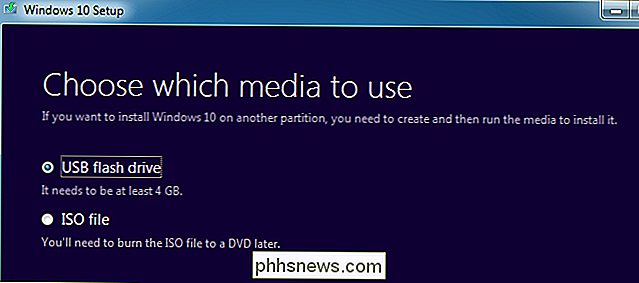
RELACIONADO: Cómo iniciar su computadora desde un disco o unidad USB
Una vez que He creado medios de instalación, deberá insertarlos en la PC en la que quiera instalar Windows 10. A continuación, inicie desde el medio de instalación. Esto puede requerir la modificación del orden de inicio en el firmware de BIOS o UEFI de su PC.

En la pantalla de instalación de Windows, seleccione su idioma, formato de moneda y hora, y diseño del teclado. Haga clic en "Siguiente" para continuar.

Cuando llegue a la pantalla del instalador, seleccione "Instalar ahora" y siga las instrucciones para instalar Windows 10 en su PC.
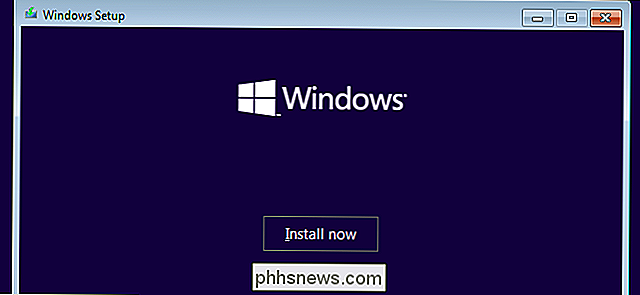
Cuando vea la pantalla Activar Windows, necesitará o bien ingrese una clave u omítala. Puede que no vea esta pantalla si Windows 10 detecta automáticamente una clave asociada con el hardware de su PC.
- Si nunca antes ha instalado y activado Windows 10 en esta computadora, ingrese su clave de Windows 10 aquí. Si no tiene uno, pero tiene una clave válida de Windows 7, 8 o 8.1, ingréselo aquí en su lugar.
- Si ya aprovechó la oferta gratuita de actualización de Windows 10 en esta PC, haga clic en " No tengo una clave de producto ". Windows se activará automáticamente con una "licencia digital" asociada con el hardware de su PC en los servidores de Microsoft una vez que esté instalado.
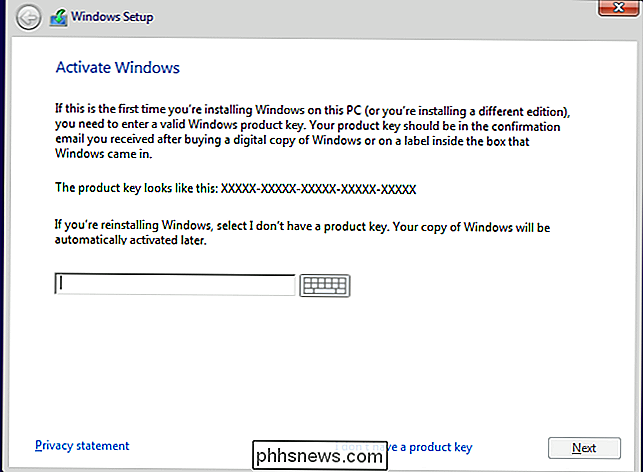
Cuando llegue a la pantalla "¿Qué tipo de instalación desea?", Haga clic en "Personalizar" para realizar una instalación limpia y elimina todo en tu PC. (Si ha cambiado de idea y desea actualizar su instalación existente, puede hacer clic en "Actualizar".)
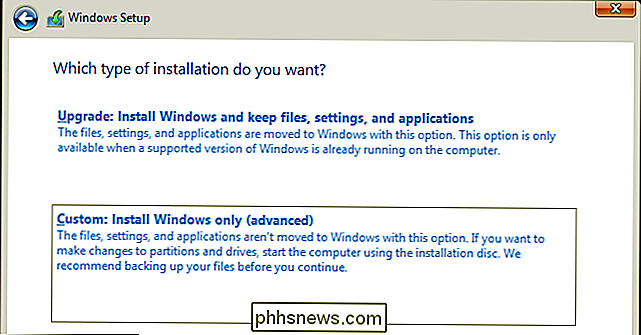
En la siguiente pantalla, seleccione el disco duro en el que desea instalar Windows y bórrelo. Si tiene varias particiones en esa unidad, también puede borrarlas.
Advertencia : cuando elimina una partición, también está eliminando todos los archivos en esa partición. ¡Asegúrese de tener copias de seguridad de cualquier archivo importante antes de hacer esto!
Cuando termine de borrar las particiones, debe tener un bloque grande de "Espacio no asignado". Seleccione eso, haga clic en "Nuevo", y una vez que haya formateado su unidad, haga clic en Siguiente.
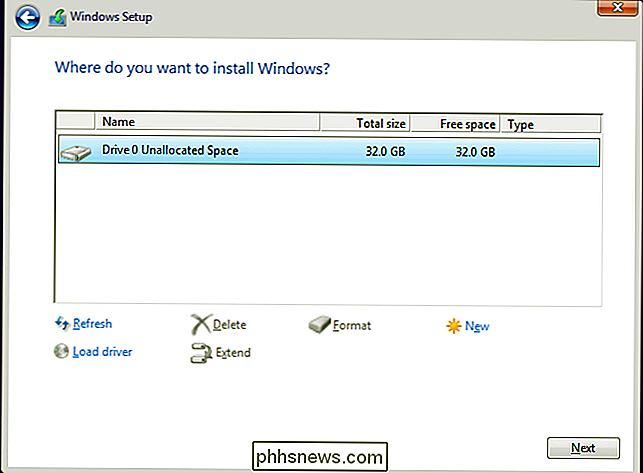
Windows 10 se instalará solo y se puede reiniciar varias veces durante este proceso. Cuando termine, verá la interfaz de configuración normal que ve al configurar Windows 10 en cualquier PC nueva, donde puede agregar cuentas de usuario y ajustar varias configuraciones.
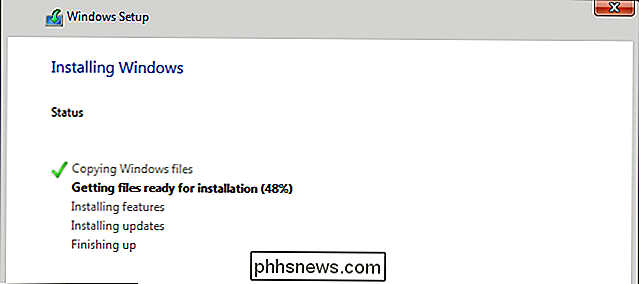
Cómo reinstalar Windows 10 en una PC que ya tiene Windows 10
RELACIONADO: Cómo reinstalar fácilmente Windows 10 sin Bloatware
Si ya tiene Windows 10 en su PC y desea realizar una nueva instalación, también puede hacerlo.
Creadores de Windows 10 La actualización hace que sea mucho más fácil instalar Windows 10 desde cero. Puede usar la opción "Nuevo inicio" en Windows Defender para obtener un sistema totalmente nuevo de Microsoft Windows 10. A diferencia de las opciones estándar Refrescar y Restablecer, que conservan cualquier bloatware instalado por el fabricante de su PC, esto borrará todo lo que instaló el fabricante y simplemente dejará un nuevo sistema Windows 10.
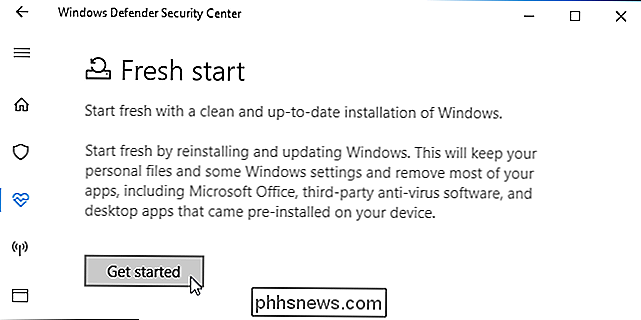
Si actualmente no tiene Windows 10 instalado o Simplemente prefiera hacer las cosas a la vieja usanza, también puede usar la aplicación Descargar Windows 10 para crear un medio de instalación de Windows 10 y volver a instalar desde cero, si lo prefiere. Ya sea que su PC tenga una licencia de Windows 10 o que haya aprovechado previamente la oferta de actualización gratuita, no necesitará ingresar una clave de licencia durante este proceso. Su licencia de Windows 10 se obtendrá automáticamente del hardware de su PC o de los servidores de Microsoft.

Microsoft Paint nunca iba a morir, pero tenía buenos titulares
Algunas historias son simplemente demasiado buenas no para ser verdad. Es un viejo adagio en los medios de comunicación, algo que los reporteros se dicen a sabiendas cuando algo es demasiado divertido, una historia demasiado buena y muy probable que se vuelva viral para que cualquiera lo compruebe. No querrás ser ese tipo, matando el zumbido de todos.

Cómo actualizar a una unidad de disco duro más grande sin volver a instalar Windows
Si descubre que su disco duro viejo está a punto de explotar y desea actualizarlo a uno más grande, es realmente fácil hágalo sin perder ninguno de sus datos. Esto es gracias a un proceso llamado clonación de discos . La clonación de un disco duro significa que toma su unidad anterior existente y crea una copia exacta de bit a bit en una nueva.



