Cómo ocultar las notificaciones confidenciales de la pantalla de bloqueo de su iPhone

En iOS 11, su iPhone le brinda mucho más control sobre las notificaciones. Puede designar ciertas aplicaciones como "sensibles", para que oculte el contenido de las notificaciones mientras su teléfono está bloqueado, y solo le permite ver la vista previa completa cuando usa Touch ID o Face ID para desbloquear su iPhone. Esto funciona en todas las aplicaciones de su teléfono, a diferencia de iOS 10 y anteriores.
Anteriormente, solo el correo y los mensajes permitidos para esta aplicación de terceros tenían que incorporar sus propias características similares si quería ocultar el contenido de la notificación. la pantalla de bloqueo Pero ahora, esto está integrado en iOS 11 para todas las aplicaciones. Cuando designe una aplicación como "sensible", no mostrará el contenido de su notificación, por ejemplo, el mensaje de texto completo o el asunto del correo electrónico, sino que simplemente dirá "Notificación".
Cómo ocultar las vistas previas de notificaciones para todas las aplicaciones
Para cambiar esta configuración, vaya a Configuración> Notificaciones en su teléfono. Toque la opción "Mostrar vistas previas" en la parte superior de la pantalla.
Establezca la opción en "Cuando esté desbloqueado" y las vistas previas de las notificaciones se ocultarán hasta que desbloquee su teléfono, evitando que otras personas fisgoneen en ellas. También puede seleccionar "Nunca" y nunca verá vistas previas, incluso cuando su teléfono esté desbloqueado. La opción "Siempre" es la predeterminada y siempre mostrará vistas previas completas de las notificaciones, incluso en la pantalla de bloqueo.
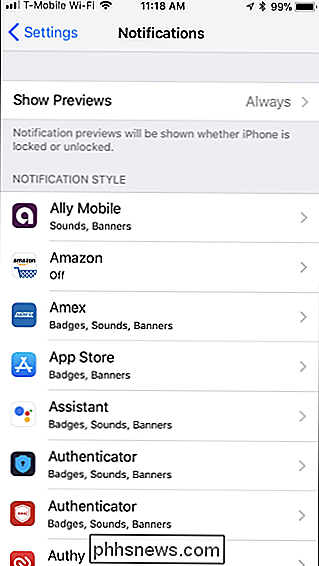
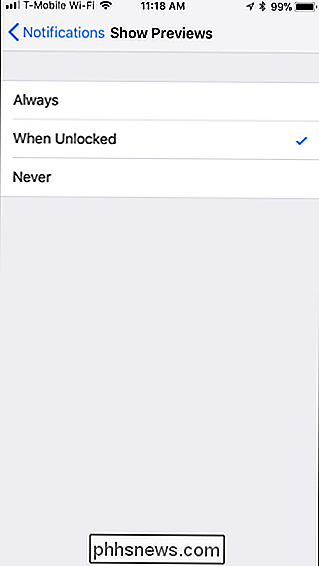
Cómo ocultar las vistas previas de notificaciones para aplicaciones individuales
Independientemente de la opción que elija, puede anularla para aplicaciones individuales. Por ejemplo, puede ocultar vistas previas de mensajes para todas las aplicaciones, pero luego permitirles algunas aplicaciones. O bien, puede permitir vistas previas de mensajes de la mayoría de las aplicaciones, pero ocultarlas para algunas aplicaciones sensibles, como el correo electrónico.
Para hacerlo, diríjase a la pantalla Configuración> Notificaciones y toque la aplicación que desea configurar. Desplácese hacia abajo en la pantalla de configuración de notificaciones de la aplicación, toque "Mostrar vistas previas" en Opciones y seleccione su preferencia. Puede seleccionar "Cuando está desbloqueado", "Nunca" o "Siempre" aquí. A menos que seleccione preferencias personalizadas para una aplicación, usará la configuración predeterminada que elija para todas las aplicaciones.
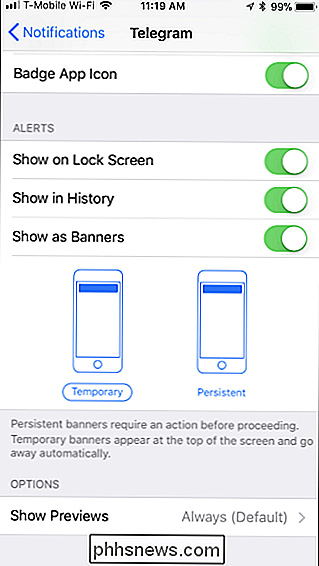
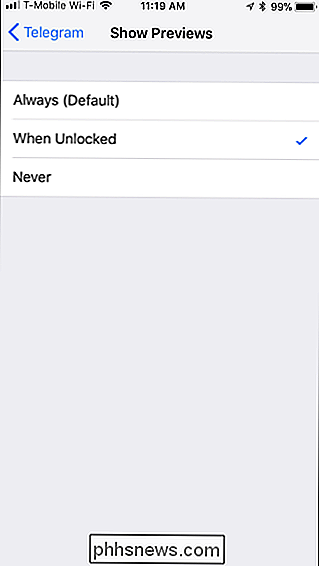
Cómo ocultar notificaciones de la pantalla de bloqueo completamente
Cuando deshabilita las vistas previas, cualquiera que mire su teléfono aún podrá para ver que recibes una notificación de esa aplicación. Simplemente no podrán ver lo que dice la notificación. Alternativamente, puede ocultar las notificaciones de la aplicación de la pantalla de bloqueo por completo, para que las personas ni siquiera puedan ver que recibió una notificación.
Para ello, diríjase a Configuración> Notificaciones y toque la aplicación que desea esconderse de su pantalla de bloqueo. Mueva el control deslizante "Mostrar en la pantalla de bloqueo" a apagado. Tendrás que hacer esto para cada aplicación que quieras esconder de tu pantalla de bloqueo. Las notificaciones de la aplicación seguirán apareciendo en su historial y en pancartas mientras el teléfono está desbloqueado.
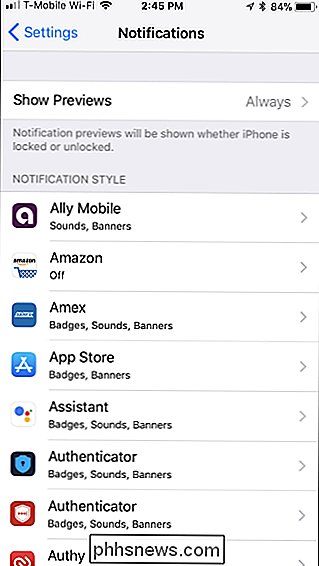
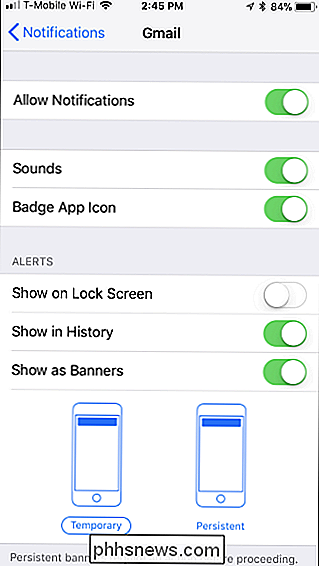
Puede usar las otras opciones aquí para configurar exactamente dónde aparecen las notificaciones de una aplicación: en el historial, en pancartas emergentes o como una insignia en el ícono de la aplicación. También puedes deshabilitar las notificaciones para una aplicación desde aquí y ni siquiera aparecerán cuando tu teléfono esté desbloqueado.
Esta es una gran mejora con respecto a iOS 10 y anteriores, que solo te permite ocultar vistas previas de aplicaciones de Apple como Mensajes y Correo, y no los mostró cuando desbloqueaste tu teléfono. Ahora es posible ocultar las vistas previas de las notificaciones solo mientras el teléfono está bloqueado, y para cada última aplicación en su teléfono.
Funciona bien con el iPhone X también; solo mire su teléfono para desbloquearlo con Face ID y usted ' Veremos el contenido completo de la notificación. En un iPhone antiguo con Touch ID, solo tiene que tocar el botón de inicio con el dedo para ver el contenido de la notificación.

¿Qué es configd y por qué se ejecuta en mi Mac?
Usted está navegando por los procesos en su Mac usando el Monitor de actividad cuando nota algo que no reconoce: configd. ¿Qué es esto y debería estar preocupado? RELACIONADO: ¿Qué es este proceso y por qué funciona en mi Mac? Este artículo es parte de nuestra serie en curso que explica varios procesos encontrados en el Monitor de actividad, como kernel_task, hidd, mdsworker, installd, WindowServer, blued, launchd, backup, opendirectoryd, powerd, coreauthd y muchos otros.

Cómo reparar el error "Detección de superposición de pantalla" en Android
Comenzando con Android Marshmallow, hay un curioso error que a veces muestra su cara, pero puede ser difícil descifrar qué lo está causando. El error "superposición de pantalla detectada" es problemático ya que no permitirá el lanzamiento de ciertas aplicaciones, pero es aún más frustrante porque es difícil encontrar lo que está causando.



