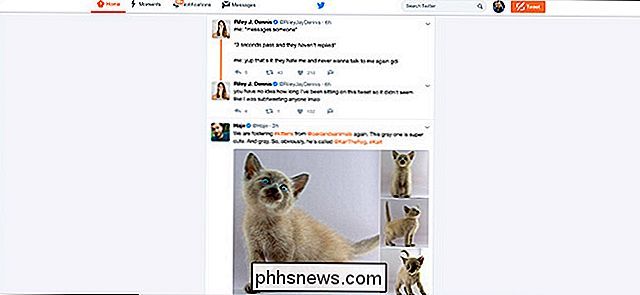Cómo convertir su iPhone o iPad en un acceso directo de acceso directo para su Mac con Alfred

Alfred es un reemplazo de Spotlight Search fantástico para macOS, pero también viene con una función secundaria que puede convertir su iPhone o iPad en un teclado de acceso directo de algún tipo. Esa característica se llama Alfred Remote.
De acuerdo, podría usar un programa como Keyboard Maestro para configurar accesos directos y asignarlos a ciertas teclas de su teclado. Pero si ya está usando Alfred de todos modos, no tiene sentido usar un programa de utilidad extra cuando Alfred puede hacer casi lo mismo, aunque con su iPhone o iPad. Aquí se explica cómo configurarlo.
RELACIONADO: Cómo revisar la búsqueda de Spotlight de macOS usando Alfred
Esta guía asume que ya tiene instalado Alfred y todo configurado. Si aún no lo ha hecho, consulte nuestra guía sobre cómo empezar a utilizar Alfred. Luego regrese aquí para aprender a configurar Alfred Remote.
Descargue la Alfred Remote App
Primero, querrá descargar la aplicación Alfred Remote en su iPhone o iPad. Es completamente gratis y no cuesta extra al final de su Mac.
Una vez instalado, asegúrese de que su dispositivo móvil y su Mac estén conectados a la misma red. Desde allí, simplemente abra la aplicación y comience a buscar Alfred en su Mac automáticamente.
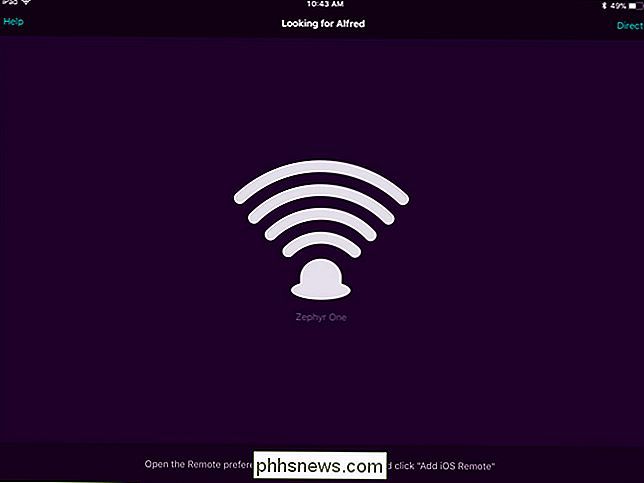
Iniciar Alfred Remote en su Mac
En su Mac, abra la configuración de Alfred haciendo clic en el ícono Alfred en su barra de menú, y luego, seleccionando el comando "Preferencias".
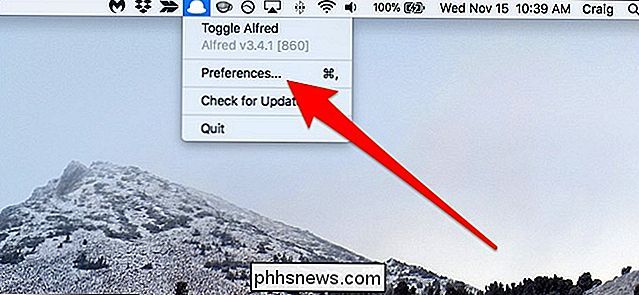
Una vez que Alfred esté abierto, haz clic en el icono "Remoto" en la parte superior de la ventana.
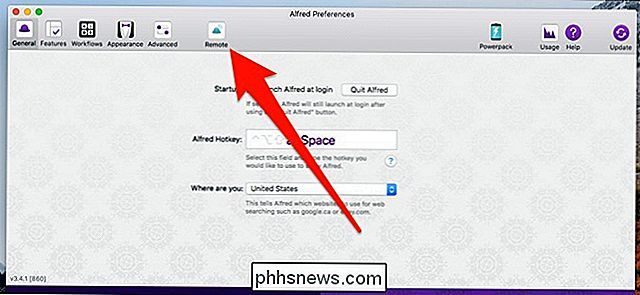
Asegúrate de que haya una marca de verificación junto a la opción "Habilitar servidor remoto Alfred".
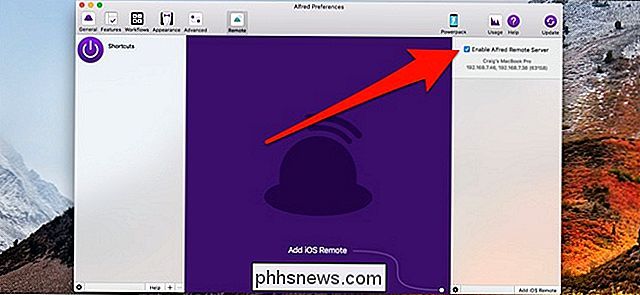
Conecte su Mac y Dispositivo Móvil Juntos
En la esquina inferior derecha de la pantalla "Preferencias de Alfred" en su Mac, haga clic en el botón "Agregar iOS Remoto".
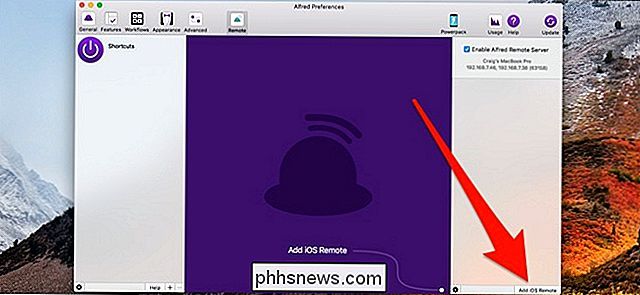
Esto inicia el proceso de búsqueda de la ubicación de su dispositivo móvil Alfred Remote.
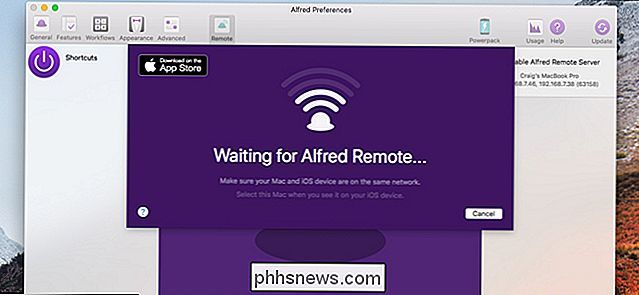
En tu iPhone o iPad, tu Mac debería aparecer. Tóquelo cuando lo haga.
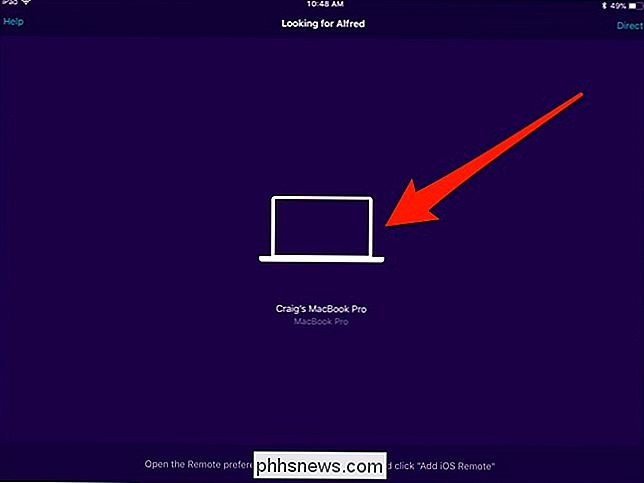
Luego, escriba la frase de contraseña que aparece en la pantalla de su dispositivo móvil en el cuadro de texto de su Mac. Una vez que esté completo, Alfred Remote estará listo para funcionar.
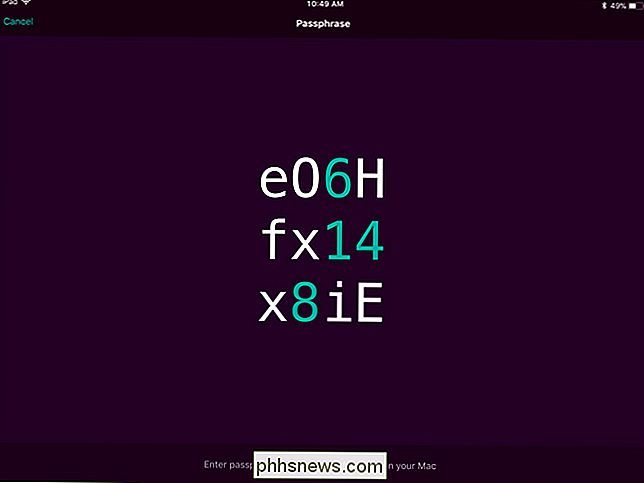
Agregar y personalizar accesos directos
Cuando recién comienza a utilizar Alfred Remote, recibirá un puñado de atajos pre-hechos (se verá diferente en el suyo ya que ya he cambiado todos mis accesos directos). Algunos pueden ser útiles para usted, otros no tanto, pero puede personalizar completamente todo esto. Harás toda tu personalización dentro de la configuración de Alfred en tu Mac.
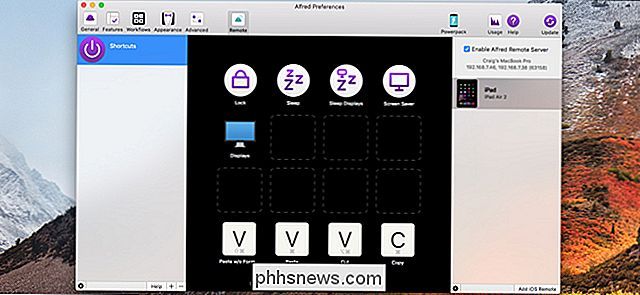
En el medio encontrarás una vista de los accesos directos que tienes configurados actualmente, y así se verá en tu iPhone o iPad. Para eliminar un acceso directo, haga clic con el botón derecho y presione el comando "Eliminar".
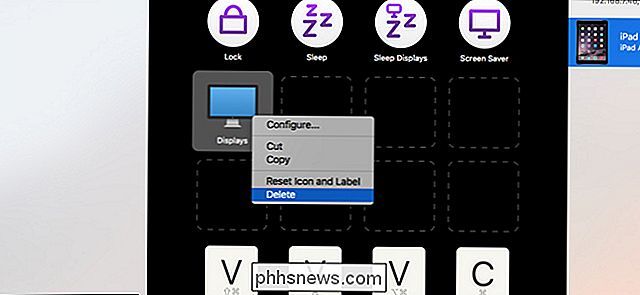
Para agregar un acceso directo, haga clic en cualquier cuadro vacío. No se preocupe por la ubicación de todos sus accesos directos mientras los configura, ya que puede hacer clic y arrastrarlos para moverlos más tarde.
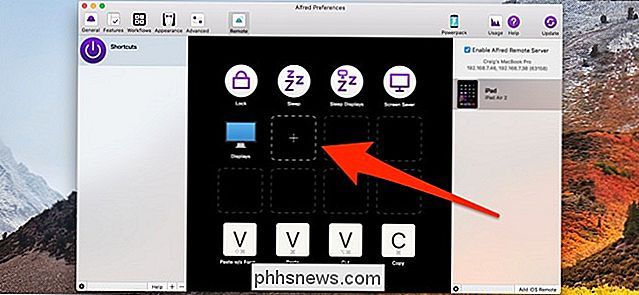
Después de hacer clic en un cuadro vacío, aparece un menú que le brinda todo tipo de opciones para su acceso directo como iniciar una aplicación, ejecutar un comando del sistema, ejecutar un script y más. Lo mantendremos simple para esta guía y crearemos un acceso directo que nos lleve directamente a la configuración de Notificaciones en Preferencias del Sistema. Pase el puntero sobre "Preferencias de macOS" y luego seleccione la opción "Notificaciones".
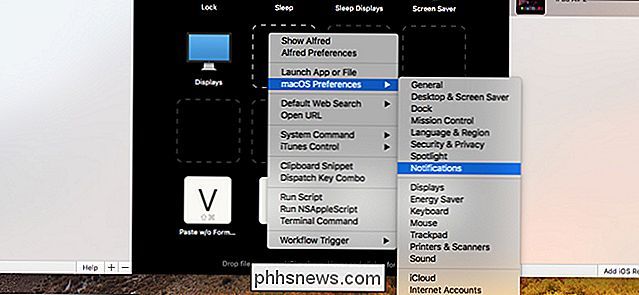
Ahora aparece un acceso directo que, cuando se toca desde su dispositivo móvil, abre inmediatamente las configuraciones de Notificaciones en Preferencias del Sistema en su Mac.
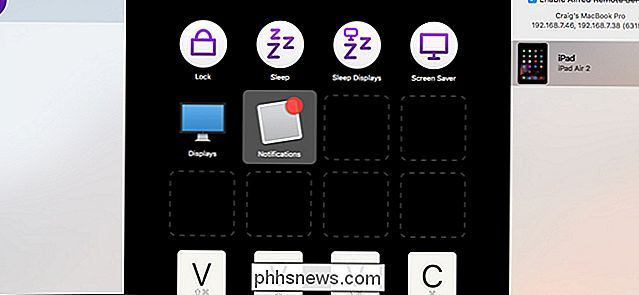
tiene demasiados accesos directos y no hay suficiente espacio, puede crear páginas separadas haciendo clic en el botón "+" abajo en la parte inferior de la ventana "Alfred Preferences".
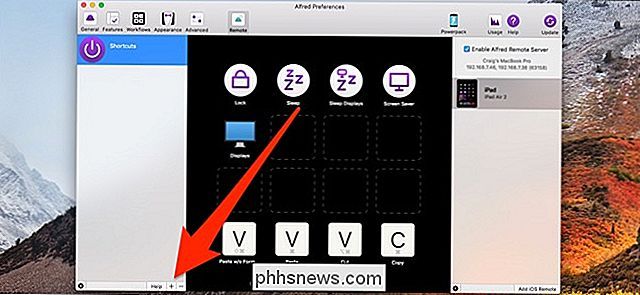
Desde allí, puede seleccionar una página llena de accesos directos prefabricados en el submenú "Ejemplos", o simplemente haga clic en "Página en blanco para comenzar otra página desde cero.
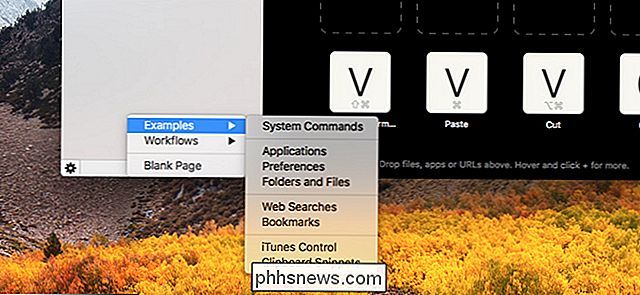
Si inicia una página en blanco, se le pedirá que le dé un nombre y proporcionará cualquier otro detalle que desee, incluyendo un ícono.
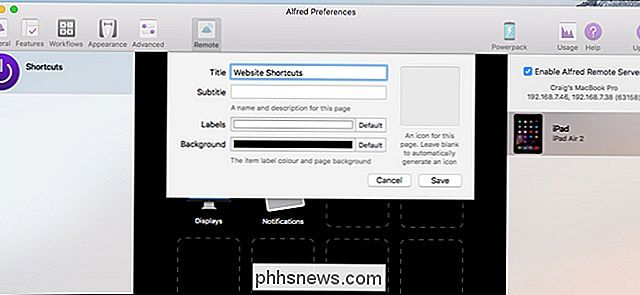
Después de crear la nueva página, comienza a agregar accesos directos a ella.
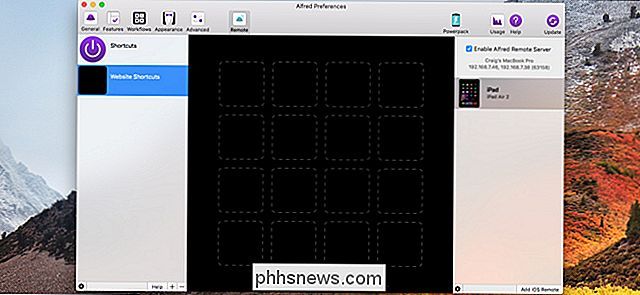
Obviamente, esto es solo la punta del iceberg. Hay tanto que puedes hacer con Alfred Remote que vale la pena simplemente experimentar con los diferentes atajos que puedes crear; seguramente habrá un puñado de ellos que encuentres extremadamente útiles.
Tenga en cuenta que Alfred debe ejecutarse en segundo plano en su Mac para que Alfred Remote funcione. Además, como mencionamos anteriormente, tanto su Mac como su dispositivo móvil deben estar conectados a la misma red siempre que utilice Alfred Remote.

Cómo restablecer la configuración de fábrica de Kwikset Kevo
Si planea vender su Kwikset Kevo, o simplemente mudarse a otra casa y no planea llevarlo consigo, así es cómo para restablecerlo de fábrica para que sus claves digitales se borren por completo. RELACIONADO: Cómo volver a escribir su Kwikset Bloqueo de SmartKey en su clave anterior Desafortunadamente, el proceso no es tan obvio como Kwikset podría lo han logrado, ya que ninguno de los botones en la cerradura dice "reiniciar", y no hay forma de restablecer el bloqueo de la aplicación.

Cómo evitar que su tema Roku cambie en las vacaciones
¿Se pregunta por qué su Roku se ve ... diferente? Roku ocasionalmente cambia el fondo de sus millones de usuarios, algo que llaman un "tema destacado". ¡A veces es divertido! Por ejemplo, aquí hay un cambio que han hecho en las vacaciones preparadas para fuegos artificiales en el pasado: RELACIONADO: Cómo quitar la Fandango Movie y TV Stores de la pantalla de inicio de Roku ¡Nada de lo que quejarse aquí!