Cómo agregar mundos personalizados a Minecraft Realms Server

Aunque hay algo que decir para comenzar con un mapa nuevo, es fácil (y divertido) subir un mundo entero a Minecraft Servidor Realms, ya sea un mundo creado por ti o descargado en línea.
¿Por qué querría hacer esto?
Minecraft Realms es la plataforma de servidor oficial de Mojang, la compañía detrás de Minecraft. Es una gran manera fácil de usar para alojar un servidor remoto para que usted y sus amigos (o su hijo y sus amigos) jueguen Minecraft juntos.
RELACIONADO: Cómo configurar un servidor simple de Minecraft sin estrés con Reinos de Minecraft
En nuestra guía para comenzar con Minecraft Realms, resaltamos cómo crear un mundo nuevo o poblar su servidor de Minecraft con los mapas suministrados por Mojang, pero ahora estamos de regreso para mostrarle cómo puede cargar su propio mundos.
Esto no solo le permite cargar un mundo en el que ha estado trabajando (ya sea con amigos o solo), sino que también puede descargar mapas de Internet que otros constructores industriosos han llenado con sus geniales creaciones para a explorar.
Echemos un vistazo a lo que debe hacer antes de cargar sus mapas y dónde puede encontrar mapas adicionales en línea para cargar en su servidor de Minecraft Realms.
Primero, actualice sus mapas (si es necesario)
Minecraft Realms utiliza el lanzamiento público más actualizado de Minecraft. A partir de este tutorial que es la versión 1.8.9, pero Realms se transferirá a 1.9 tan pronto como sea lanzado.
RELACIONADO: Cómo actualizar tus viejos mapas de Minecraft para transiciones perfectas a nuevos biomas
Idealmente, Usaremos un mapa que es de una versión actual de Minecraft. Si tiene un mapa de una versión anterior que desea usar (por ejemplo, ha estado jugando en un viejo mapa 1.6.4 durante años pero ahora quiere subirlo a Realms) puede hacerlo, pero tenga en cuenta que podría encontrarse con algunos problemas.
El problema más obvio gira en torno a la actualización realmente desagradable, donde los bordes del mapa explorado actualmente (generado con el motor del viejo mundo) chocan con las nuevas áreas (que se generarán con el nuevo motor mundial ) Si estás en una situación en la que subirías un mapa muy antiguo, te recomendamos encarecidamente que consultes nuestra guía Cómo actualizar tus viejos mapas de Minecraft para obtener transiciones perfectas a nuevos biomas.
Para muchos jugadores, sin embargo, los mapas antiguos no son una gran preocupación, y simplemente cargar su mapa mundial existente estará bien. Aún así, es bueno saber sobre los matices del proceso para que no te sorprenda más tarde cuando tu mapa se ve más extraño de lo que recuerdas.
Con esa pequeña precaución fuera del camino, veamos dónde encontrarás tu local mapas y dónde encontrar mapas geniales en línea antes de mostrarle cómo cargarlos directamente en su servidor de Realms.
Localice su directorio de guardado local
El primer paso para cargar cualquier mapa, ya sea su mapa de jugador local o una descarga personalizada map, simplemente está ubicando el directorio world save en su PC. Hemos detallado la localización y copia de seguridad de su archivo de Minecraft en Cómo hacer una copia de seguridad de sus mundos de Minecraft, Mods y más, pero lo resumiremos aquí para facilitar su lectura (y para ponerlo en funcionamiento más rápido).
Aunque su mundo los guardados pueden estar en una ubicación diferente si está utilizando un iniciador personalizado como MultiMC, aquí están las ubicaciones predeterminadas para guardar en los principales sistemas operativos:
| Windows | % appdata% . minecraft saves |
| Mac OS X | ~ / Library / Application Support / minecraft / saves / |
| Linux | / home / [username] /. Minecraft / saves / |
Dentro de la carpeta saves , encontrará una carpeta única para cada mundo guardar el nombre del mundo mismo (por ejemplo, saves My First World ). Piense en la carpeta como un contenedor que contiene todos los datos importantes sobre su mundo, incluido el mapa mundial y los metadatos que lo acompañan.
Ahora sería un buen momento para hacer una copia de seguridad, en un lugar seguro, de sus datos mundiales . Cargar el mundo no hará ningún cambio en él, y una vez que esté en el servidor Realms no se realizarán cambios en sus datos locales. Sin embargo, siempre es bueno adquirir el hábito de realizar copias de seguridad de cualquier proyecto digital, como grandes mapas de Minecraft, en los que haya invertido mucho tiempo.
Incluso si no planea cargar un mapa que ha creado personalmente y desea ir directamente a la descarga de contenido personalizado, tome nota de este directorio, ya que es importante para todo el proceso de carga.
Cómo encontrar y Descargue Cool Maps Online
Al cargar sus propias creaciones, libera las creaciones en las que ha trabajado tanto, igualmente divertido es encontrar mapas personalizados geniales en línea y subirlos para explorar con sus amigos. Si solo está cargando su propio mundo, puede omitir esta sección, ya que el proceso de carga es el mismo para ambos. Pero si quiere encontrar un nuevo contenido para jugar, hablaremos de eso aquí.
Si desea obtener una buena visión general de los diferentes tipos de mapas, como los mapas de aventuras y parkour, consulte la Lección 13 de nuestra detallada Minecraft Geek School series: descarga e instalación de mapas personalizados.
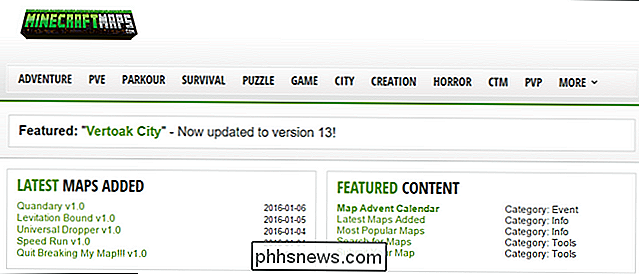
Nuestras dos ubicaciones favoritas, tanto por su amplia selección como por su longevidad, son PlanetMinecraft y MinecraftMaps. Entre los dos sitios web, encontrará miles de mapas que puede tomar para darle un giro.
En Planet Minecraft encontrará descargas mundiales para descargar en la categoría Proyectos; asegúrese de usar el menú desplegable y filtre la categoría de proyectos por "salvaciones mundiales" para eliminar la miríada de otros proyectos (como videos y semillas del mundo). Puede limitar aún más su búsqueda filtrando por tipo de proyecto para limitarlo a solo mapas de aventura / desafío, ciertos tipos de estructuras, etc.
MinecraftMaps es un poco más fácil de navegar si no es por otra razón que, como el nombre lo dice, no hay nada más que mapas de Minecraft para descargar. Con ambos sitios, lo único a lo que realmente hay que prestarle atención es el número de versión del mapa. Si ordena por descargas / popularidad, por ejemplo, a menudo encontrará mapas de Minecraft muy antiguos de hace 3-4 años que se han descargado cientos de miles de veces, pero pueden haberse actualizado o no para versiones más nuevas del juego.

Hoy, estamos descargando un mapa de aventuras para que podamos hacer un poco de aventuras con amigos. Así que hemos seleccionado el mapa de Le Gran Maze de MinecraftMaps y lo usaremos para el siguiente paso en el tutorial, cargando el mapa en Minecraft Realms.
Independientemente de si el mundo se guardó o el mapa que ha descargado, necesita extraiga el archivo .ZIP que descargó en el directorio de Minecraft / saves / en su PC (que hemos localizado en la sección anterior del tutorial). Tómese un momento para hacerlo ahora.
Cómo subir su mapa a Minecraft Realms
Ya sea que haya tomado su propio mapa personal o revisado listas de mapas en línea para encontrar el perfecto, es hora de subirlo a su servidor Realms.
Nota: Si no ha configurado completamente su servidor Minecraft Realms y / o necesita ayuda con la navegación básica, consulte nuestra guía para comenzar con Minecraft Realms antes de continuar.
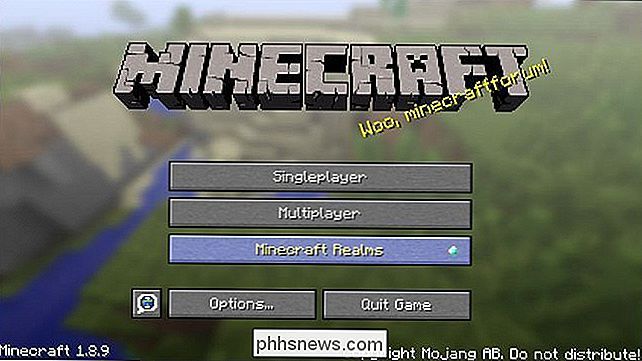
Inicia Minecraft y selecciona el botón "Minecraft Realms" para acceder a tus Realms.
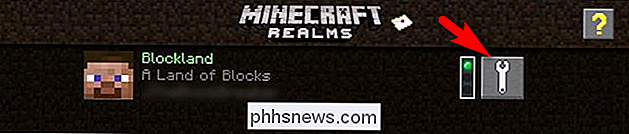
Selecciona el ícono de configuración, la llave inglesa grande, del servidor de Minecraft Realms al que deseas subir tu mapa (para la mayoría de las personas será la única opción disponible).
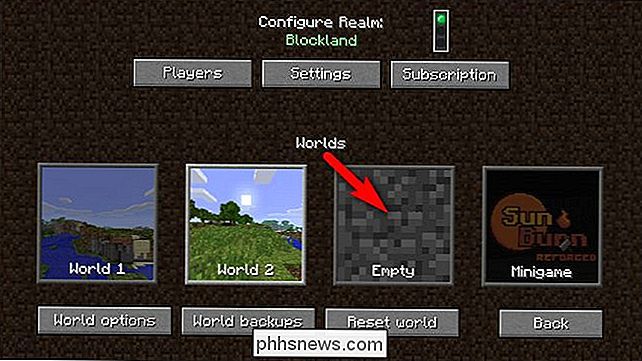
Una vez dentro del menú de configuración de su servidor Realms, debe seleccionar una ranura vacía disponible, como se ve arriba, o descargar / eliminar uno de sus mundos para dejar espacio para su nuevo mapa.
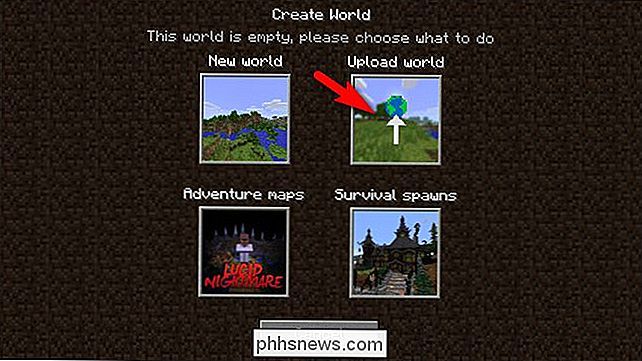
Después de seleccionar su ranura de mapa vacía, se le pedirá que seleccione lo que desea hacer con ella; seleccione "Cargar mundo".
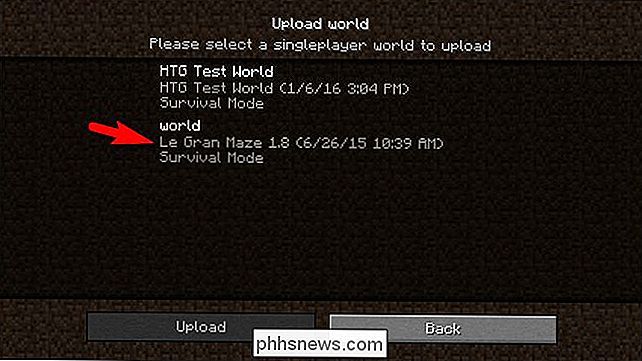
En la pantalla de selección verá mundos enumerados tal como lo hace en el menú de un solo jugador. Notarás que la entrada que hemos resaltado arriba tiene dos nombres: "mundo" y "Le Gran Maze 1.8". Minecraft World Save tiene dos nombres: el nombre incrustado en el archivo guardado y el nombre de la carpeta en la que se encuentran. Cuando descargas mapas de Internet, a menudo tienen nombres genéricos como "mundo", pero siempre puedes personalizar el nombre del carpeta, como lo hicimos, para una fácil identificación.
Seleccione el mundo que desea cargar y luego haga clic en "Cargar". Después de que la carga alcance el 100 por ciento y se verifique su archivo mundial, seleccione "Listo".
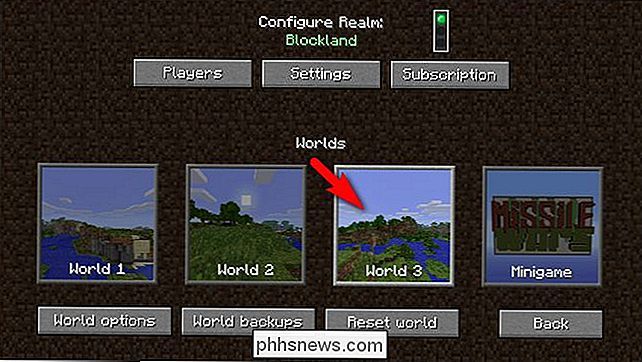
Regresará a la pantalla principal de configuración de Reinos, vista arriba, y se le pedirá que seleccione el mundo que desea cargar. La ranura World 3 previamente vacía ahora tiene nuestro nuevo mundo cargado en ella. No se alarme si ha descargado un mapa de nave espacial o algo así y verá un paisaje de aspecto genérico (como se ve en la captura de pantalla anterior). La miniatura de los mundos cargados se crea usando la semilla mundial y no tiene en cuenta las estructuras que se hayan construido en el mundo o los cambios que haya realizado el creador del mapa.
Haz doble clic en el mapa para cargarlo y estarás en el negocio. Disfruta de tu nuevo mapa y asegúrate de decirle a tus amigos que hay algo nuevo que ver en tu servidor de Realms.
¿Tienes alguna pregunta apremiante sobre Minecraft o tu servidor de Realms? Mándenos un correo electrónico a y haremos nuestro mejor esfuerzo para responderlo.

Cómo impulsar su carrera profesional independiente con estos sitios web útiles
Según un informe reciente publicado por la Unión de Trabajadores Independientes, en 2015 hay aproximadamente 53 millones de personas en los Estados Unidos que cuentan con el servicio independiente como parte (o el núcleo) de su currículum de trabajo. Gracias al poder de Internet, la tarea del teletrabajo casi se ha convertido en una segunda naturaleza para nuestra economía, y permite a aquellos que quieren forjar su propio camino hacer lo que les gusta para ganarse la vida, o al menos obtener un poco de dinero extra.

Las cinco características más útiles en Nova Launcher para Android
Nova Launcher es un favorito no oficial para los usuarios avanzados de Android, y con buenas razones: está repleto de características de personalización ingeniosas para ayudar a los usuarios hacer que Android luzca como lo desean. Pero también está lleno de funciones útiles para ahorrar tiempo que pueden hacer su vida más fácil.


