Cómo anclar y quitar pestañas en Chrome y Firefox con un atajo de teclado

Si tiende a abrir muchas pestañas en su navegador, puede ser difícil encontrar las pestañas con más sitios web usados La fijación de pestañas en su navegador mueve esas pestañas hacia la izquierda y reduce las pestañas para mostrar solo el favicon, y puede hacerlo con un simple clic derecho.
¿Qué ocurre si, en lugar de mantener un conjunto específico de pestañas inmovilizadas, regularmente pin y desanclar las pestañas mientras trabajas? Con una simple extensión de navegador para Chrome o Firefox, puedes fijar y quitar las pestañas con un atajo de teclado rápido.
Chrome
Para fijar y quitar pestañas usando atajos en Chrome, vamos a usar una extensión llamada Tab Pinner . Ve a esa página y haz clic en "Agregar a Chrome" para instalarla. Siga las instrucciones en pantalla.
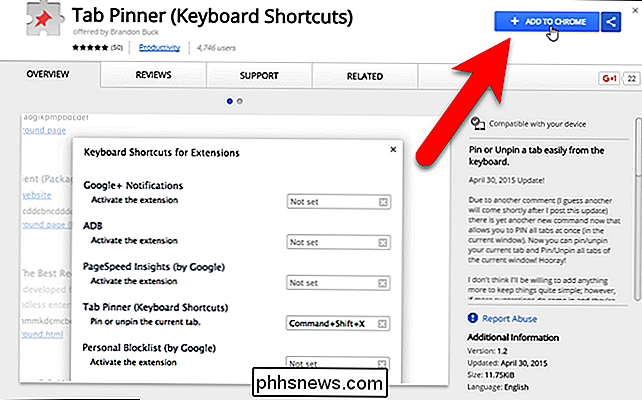
Para acceder a las opciones de Tab Pinner, haga clic en el menú de Chrome en el extremo derecho de la barra de herramientas y vaya a Más herramientas> Extensiones.
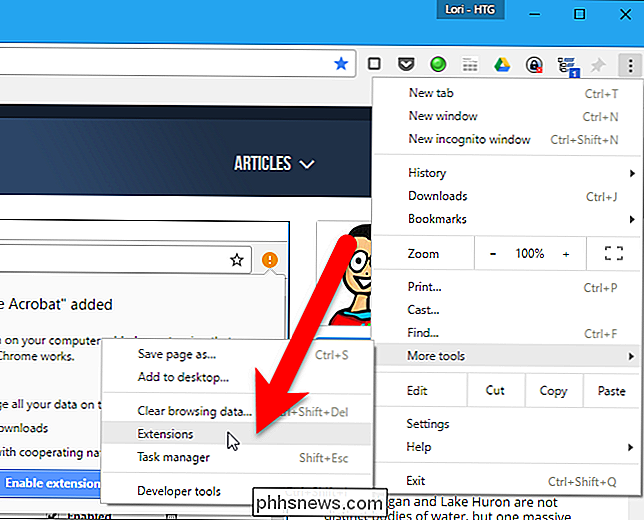
La página Extensiones se abre en una nueva pestaña. Desplácese hasta abajo y haga clic en el enlace "Atajos de teclado" a la derecha.
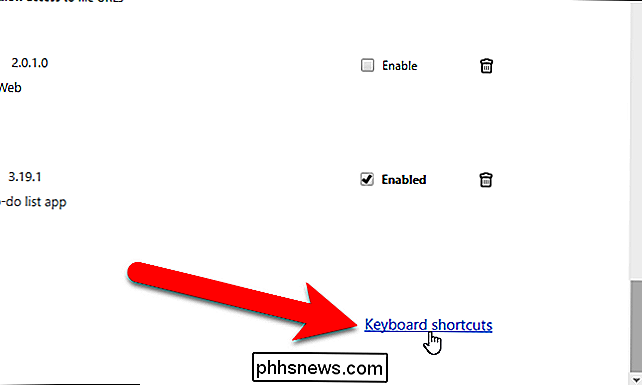
RELACIONADO: Cómo crear accesos directos de teclado personalizados para extensiones en Google Chrome
El acceso directo de teclado para diálogo de extensiones y aplicaciones cuadro le permite especificar accesos directos para usar con ciertas extensiones y aplicaciones. En Tab Pinner (Métodos abreviados de teclado), las opciones "Anclar o desanclar la pestaña actual" y "Quitar todas las pestañas ancladas en la ventana actual" tienen atajos de teclado predeterminados asignados, pero puede cambiarlos. La opción "Pintar todas las pestañas en la ventana actual" inicialmente no tiene un atajo de teclado asignado. Para asignar o cambiar los atajos de teclado, simplemente haga clic en el cuadro de la opción y presione la combinación de teclado que desea usar.
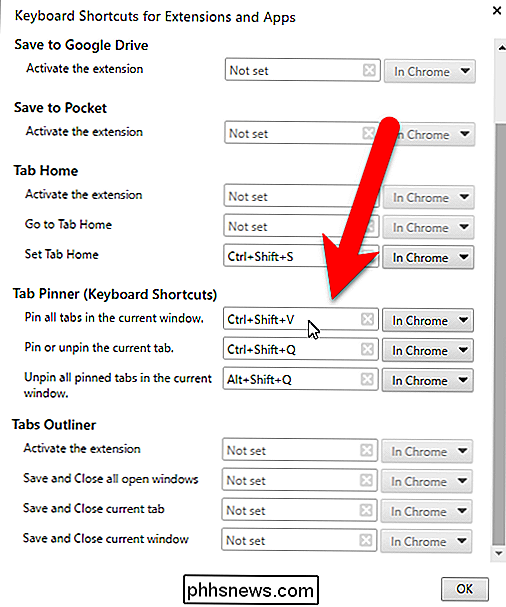
Si desea poder usar cualquiera de estos accesos directos en las pestañas de Chrome, incluso cuando Chrome no lo esté la ventana activa, seleccione "Global" en la lista desplegable a la derecha del cuadro de acceso directo. Por ejemplo, esto podría permitirle desanclar todas las pestañas de Chrome, incluso cuando Chrome se minimice con la opción "Quitar todas las pestañas ancladas en la ventana actual". Una vez que haya configurado sus atajos de teclado, haga clic en "Aceptar" para aceptar los cambios y cerrar el cuadro de diálogo.
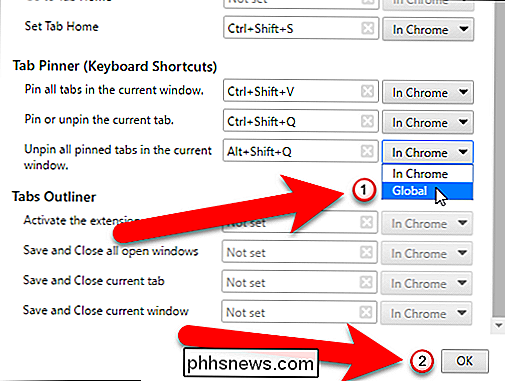
Ahora puede usar los atajos para anclar y quitar pestañas en Chrome.
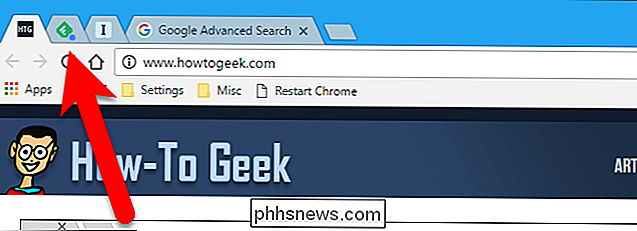
Firefox
En Firefox , hay un complemento llamado Pestaña Pin / Unpin que te permite usar un atajo de teclado simple para anclar y desanclar la pestaña actual. Vaya a la página de complementos Pin / Unpin Tab y haga clic en el botón "Agregar a Firefox". La extensión se instala rápidamente y no requiere que reinicies Firefox.
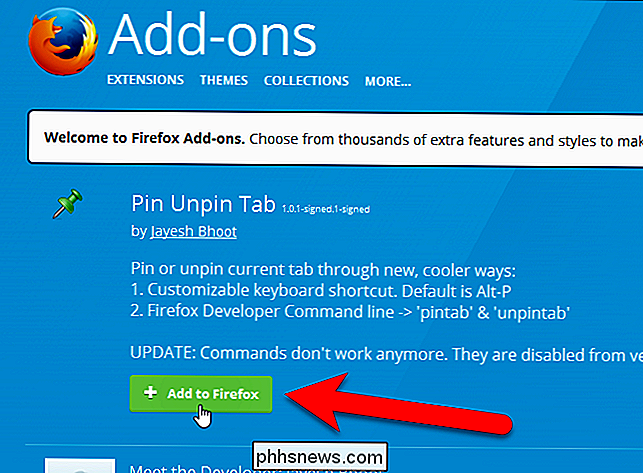
Para acceder a las opciones de Pin / Unpin Tab, haz clic en el menú de Firefox (el ícono de la hamburguesa en el lado derecho de la barra de herramientas) y haz clic en "Add-ons" icono.
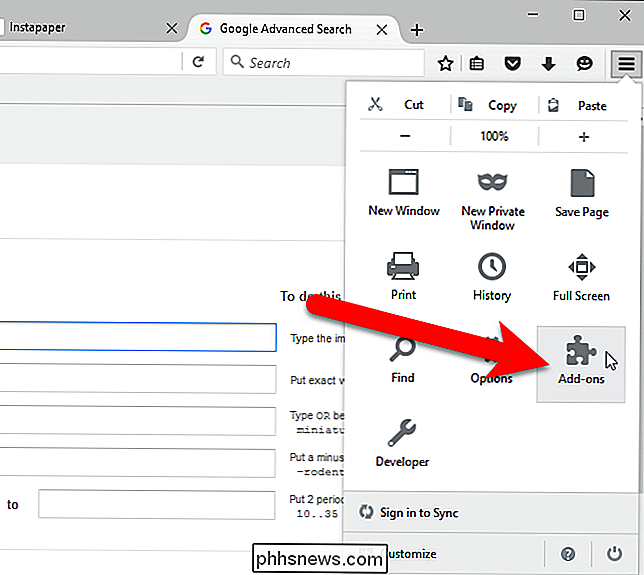
Asegúrese de que esté seleccionado "Extensiones" en el menú de la izquierda.
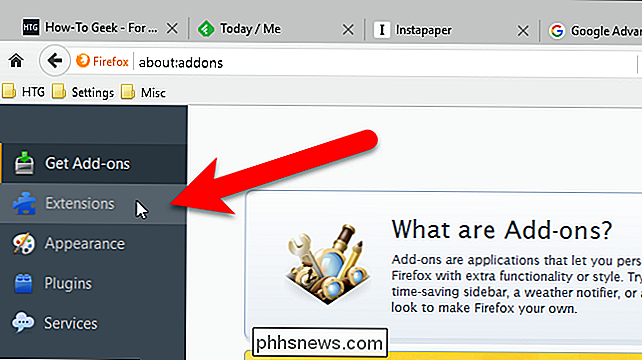
Haga clic en el botón "Opciones" para la extensión de Pin / Unpin Tab.
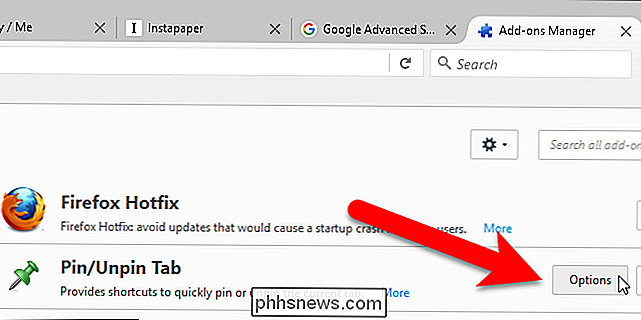
Seleccione una tecla modificadora para usar (Alt, Ctrl, o Mayús) del conjunto de botones de opción "Clave de modificación" y una letra de la lista desplegable "Clave normal". Asegúrese de no seleccionar una combinación de teclas que ya esté en uso para otra acción, ya que esta combinación de teclas anulará la acción existente. Alt + P es la combinación de teclas predeterminada.
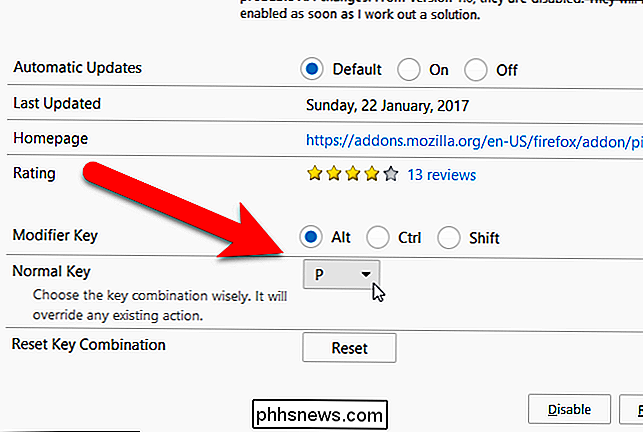
Ahora puede presionar la tecla modificadora elegida y la letra que eligió para fijar la pestaña actual.
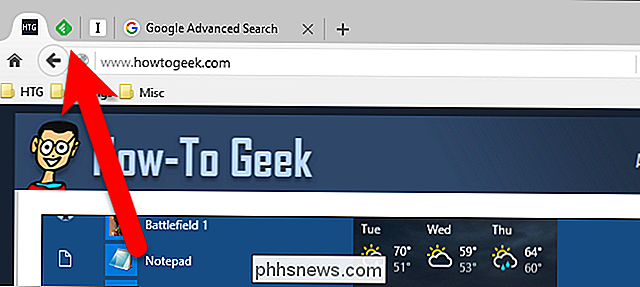

Cómo ejecutar la partición Boot Camp de tu Mac como una máquina virtual
A veces quieres ejecutar rápidamente un programa de Windows, sin reiniciar tu Mac. Algunas veces necesita acceso a toda la potencia informática de su Mac para un programa o juego de Windows. Todo esto hace que sea difícil decidir si debe iniciarse por partida doble con Boot Camp o usar una máquina virtual.

¿Es seguro usar una unidad de disco duro mientras rsync se está ejecutando?
Si recién está comenzando con rsync y tiene varios discos duros grandes para realizar copias de seguridad, ¿es ¿Es seguro usar realmente uno o más de ellos durante el largo proceso? La publicación de preguntas y respuestas SuperUser de hoy tiene la respuesta a la pregunta de un lector preocupado. La sesión de preguntas y respuestas de hoy nos llega cortesía de SuperUser, una subdivisión de Stack Exchange, una agrupación de sitios de preguntas y respuestas impulsada por la comunidad.



