Cómo sincronizar los cuadernos OneNote 2016 a su cuenta OneDrive y acceder a ellos en cualquier lugar

Los mejores programas para tomar notas, como Evernote, sincronizan sus notas con todos sus otros dispositivos, para que los tenga donde sea anda tu. Si tiene algunas notas de OneNote 2016 que están almacenadas localmente en su computadora, puede sincronizarlas con sus otros dispositivos usando OneDrive.
RELACIONADO: Cómo migrar de Evernote a OneNote
NOTA: Hay dos diferentes versiones de OneNote. La versión gratuita de OneNote que viene con Windows 10 crea automáticamente nuevos portátiles en su cuenta OneDrive y sincroniza automáticamente los portátiles existentes con su cuenta OneDrive de forma predeterminada. Este artículo describe cómo sincronizar los portátiles que creó en OneNote 2016, la versión de escritorio que viene con Office 365.
Para sincronizar un portátil con su cuenta OneDrive, haga clic en el menú desplegable de los portátiles en la esquina superior izquierda de la ventana OneNote y seleccione notebook que desea sincronizar.
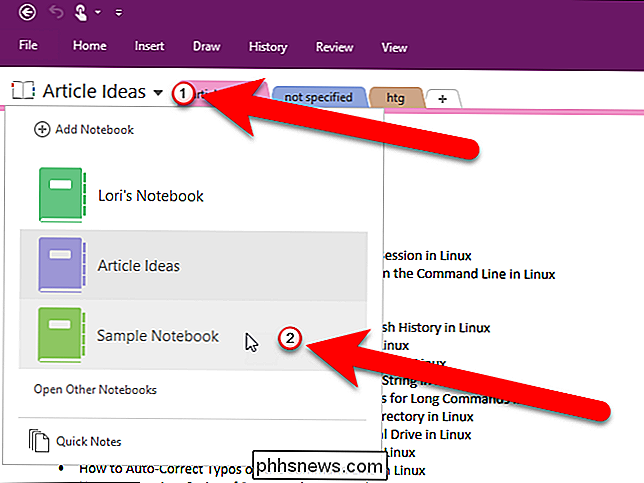
Haga clic en la pestaña "Archivo".
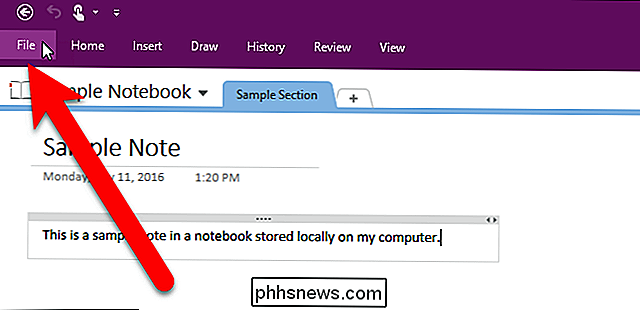
En la pantalla de backstage, haga clic en "Compartir" en la lista de elementos de la izquierda.
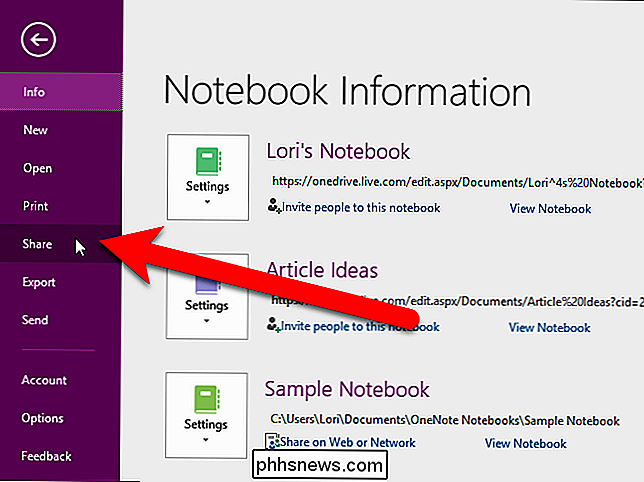
Si no está conectado actualmente a su OneDrive cuenta a través de Office, verá la pantalla que le permite iniciar sesión. Haga clic en el botón "Iniciar sesión".
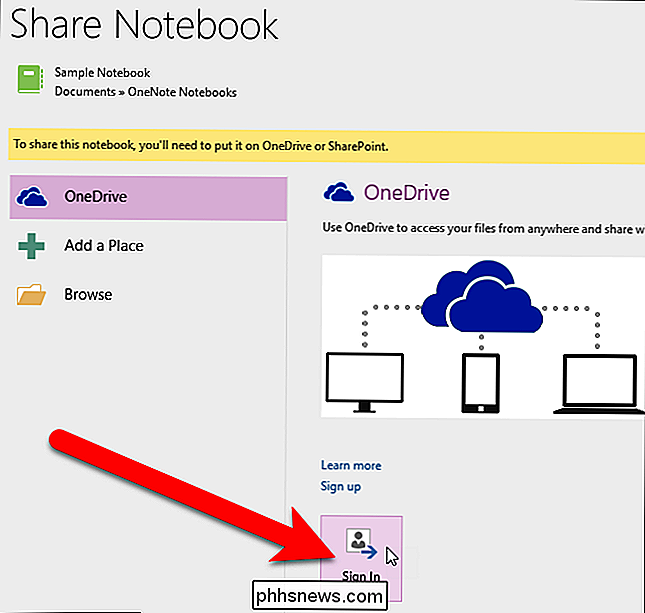
Ingrese su dirección de correo electrónico en el cuadro de diálogo Agregar un servicio y haga clic en "Siguiente".
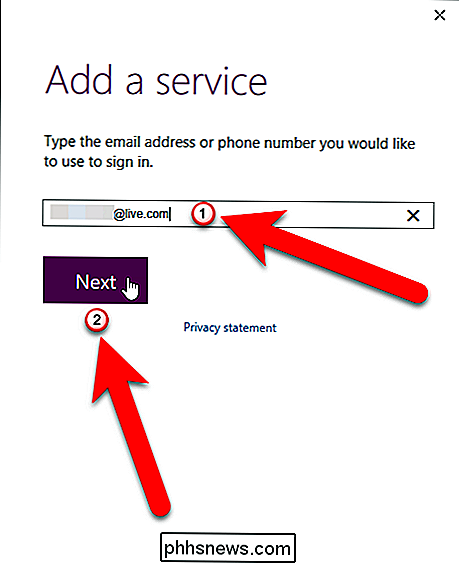
Luego, ingrese su contraseña en la pantalla de inicio de sesión y haga clic en "Iniciar sesión".
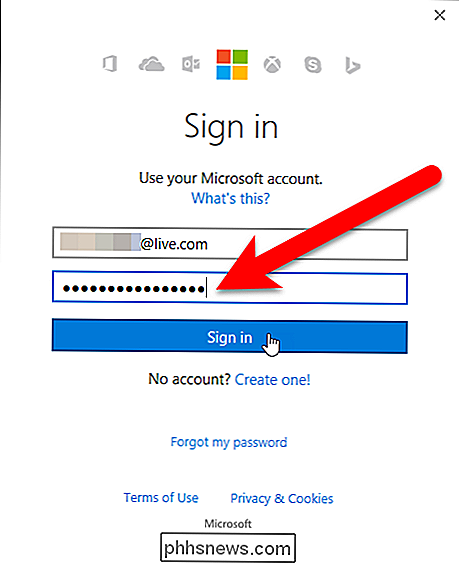
Una vez que haya iniciado sesión en su cuenta de OneDrive, aparecerá la siguiente pantalla. Puede conservar el nombre actual del portátil o cambiar el nombre en el cuadro Nombre del cuaderno. Para mover el notebook a su cuenta OneDrive, haga clic en "Move Notebook".
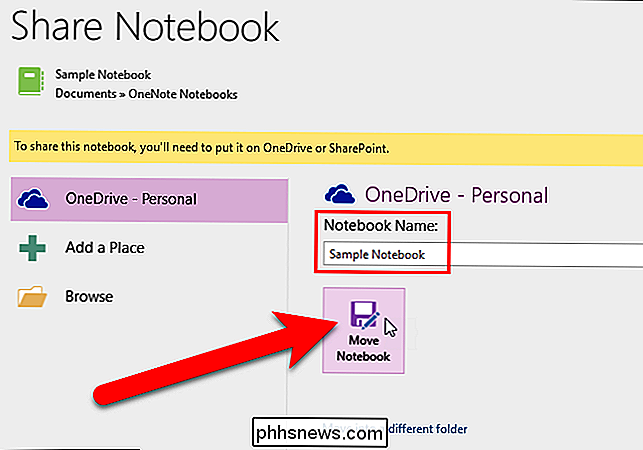
Cuando finalice el proceso de sincronización, aparecerá el siguiente cuadro de diálogo que indica que su computadora portátil se ha movido a su cuenta OneDrive en línea. Haga clic en "Aceptar".
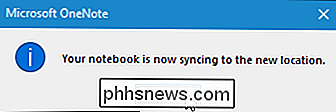
Para regresar a su computadora portátil, haga clic en la flecha hacia atrás en la esquina superior izquierda de la ventana de OneNote.
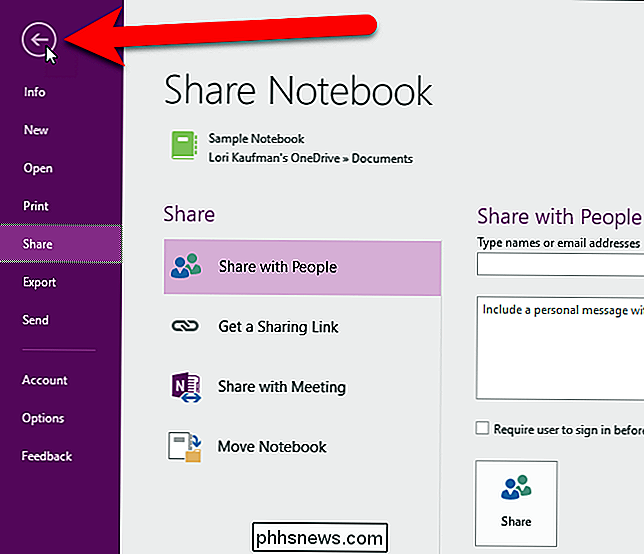
Ahora, cuando realice cambios en esta computadora portátil, se guardarán en línea y podrá acceda al notebook en todos sus dispositivos, como su computadora portátil, tableta y teléfono inteligente. OneNote está disponible para iOS y Android de forma gratuita.

Cómo hacer que la barra de tareas de Windows 10 sea más transparente
La barra de tareas en Windows 10 es altamente configurable y Windows 10 ya incluye una opción en su configuración de personalización para hacer la barra de tareas transparente. Pero, con un poco de magia de registro, puede habilitar una configuración que otorgue a la barra de tareas un nivel de transparencia aún mayor.

Cómo evitar temporalmente que tu Mac duerma
Supongamos que comienzas una gran descarga y luego te acuestas. Cuando te despiertas, te das cuenta de que tu Mac se fue a dormir antes de terminar su trabajo. ¿No hay alguna forma de detener esto? Probablemente sepa que puede ir a Preferencias del sistema de su Mac> Ahorro de energía y cambiar la frecuencia con que se queda dormido.



