Cómo personalizar el fondo de tu Chromecast para que muestre imágenes personalizadas, noticias y más

La colección curada de fondos de Google -las fotos que aparecen cuando tu Chromecast o Android TV está inactivo- es muy agradable, pero a veces quieres ver algo un poco más personalizado. Con la aplicación Google Home para Android e iOS (antiguamente la aplicación Chromecast), puede cambiar la configuración del Fondo para mostrar mucho más que fotografías de archivo.
RELACIONADO: Cómo eliminar las notificaciones de Android de toda la red de Chromecast
Antes de entrar en la forma de hacer estos cambios, quiero señalar que Chromecast y Android TV son dos bestias diferentes: si bien comparten varias características, hay cosas que uno hace y la otra no. Por ejemplo, Chromecast tiene funciones de personalización de fondo mucho más robustas. Cubriremos ambos dispositivos aquí, pero me centraré en Chromecast y mencionaré las diferencias de Android TV cuando corresponda. De cualquier forma, la configuración se encuentra afortunadamente en el mismo lugar para cada dispositivo, por lo que las diferencias se harán evidentes rápidamente a medida que siga.
Como dije antes, esto requerirá la aplicación Google Home. Está disponible tanto para Android como para iOS, y afortunadamente se ve y funciona igual en ambos dispositivos. Voy a utilizar un dispositivo Android para este tutorial, pero podrás imitar perfectamente lo que estoy haciendo con tu dispositivo iOS.
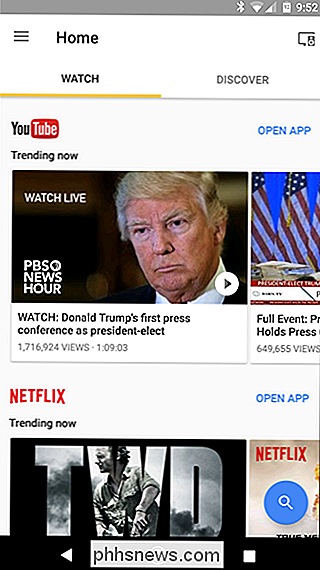
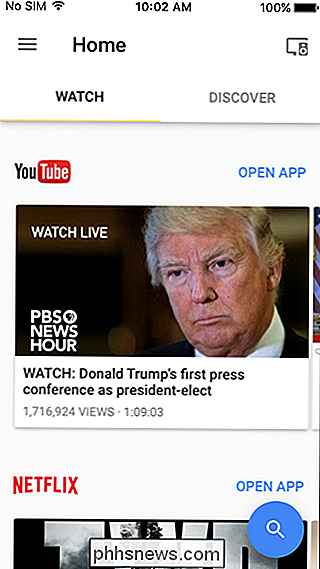
Una vez que lo tienes instalado, deberás ejecutar un conjunto rápido proceso arriba Como parte de esto, buscará dispositivos en su red, pero no se preocupe si no encuentra nada: está buscando nuevos dispositivos que aún no se hayan configurado. Si tu Chromecast o Android TV ya está en funcionamiento, todo está bien.
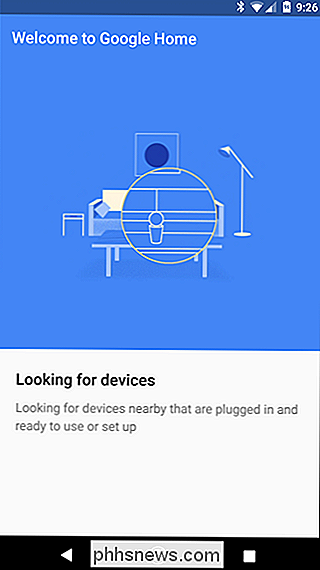
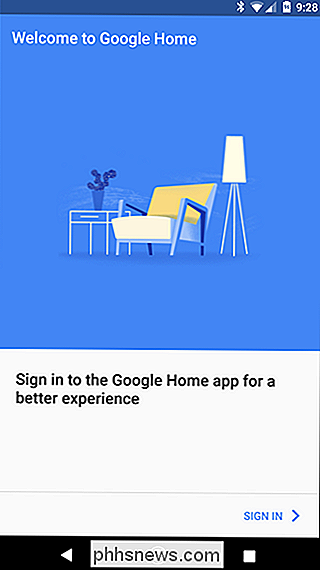
Después de haber realizado la configuración e iniciado sesión, estarás listo para el rock and roll. La aplicación comienza diciéndole dónde administrar su dispositivo, que es exactamente la configuración de la que hablaremos hoy. Handy.
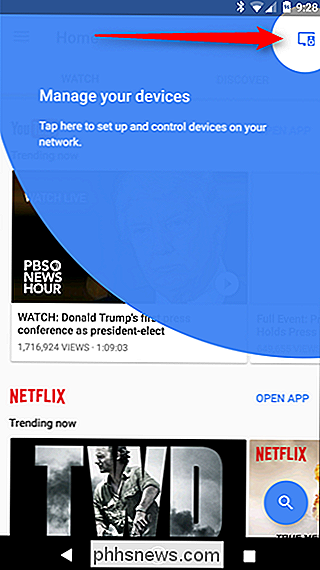
Por lo tanto, sigue y toca ese pequeño icono en la esquina superior derecha. Esto cargará todos los cuadros de Chromecast o Android TV en su red. Si el dispositivo simplemente se está ejecutando en la red y no está actualmente registrado en su cuenta de Google, al tocar en "Personalizar fondo y más" se abrirá un cuadro de diálogo que le preguntará si desea permitir que el dispositivo use su cuenta de Google para características como ese. Continúe y toque "Sí, estoy dentro".
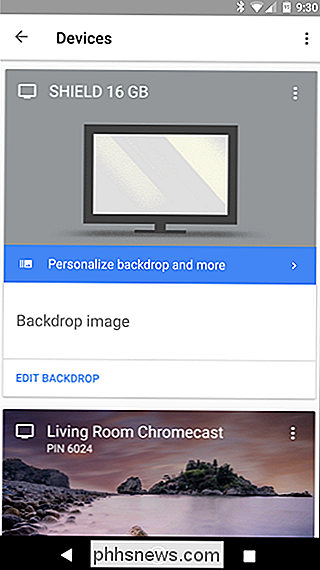
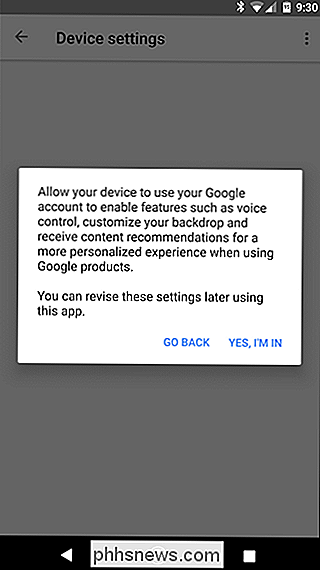
Esto lo moverá a la configuración de fondo del dispositivo, que es donde están todas las opciones de personalización, y donde Chromecast y Android TV comienzan a mostrar caras diferentes. Como puede ver en las capturas de pantalla a continuación, Chromecast (izquierda) tiene varias opciones que no están disponibles en Android TV (derecha).
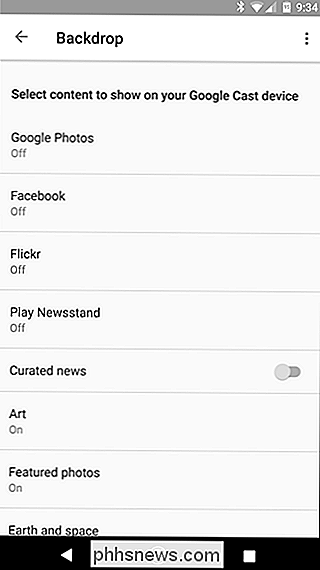
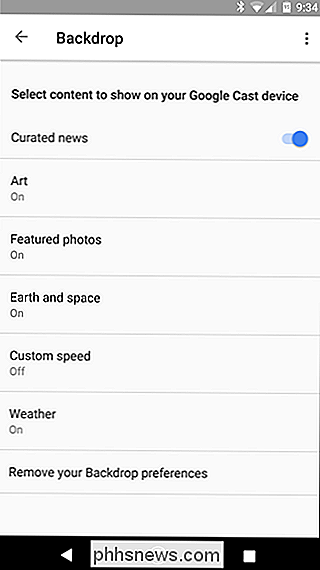
Básicamente, en Android TV, puede activar o desactivar las cosas y seleccionar fuentes, donde Chromecast te permite profundizar y realizar algunos cambios. A partir de ahora, vamos a centrarnos en la configuración de Chromecast, ya que no hay mucho más para hablar sobre Android en el aspecto de la TV.
RELACIONADO: 18 Cosas que quizás no conozcas Google Photos Can Do
Estas son las opciones que puede ajustar:
- Google Fotos: Le permite seleccionar álbumes personalizados de sus colecciones de Google Fotos y mostrarlos como parte del Fondo. Puede crear álbumes nuevos en photos.google.com: simplemente haga clic en el enlace "Crear" en la parte superior y seleccione "Álbumes".
- Facebook: Al igual que con Google Fotos, puede permitir que Chromecast acceda a su Imágenes de Facebook: puede seleccionar y elegir entre carpetas para mostrar.
- Flickr : ¿Tiene una cuenta de Flickr? Lo has adivinado: puedes mostrar esas imágenes en tu Chromecast.
- Play Kiosco: Si usas la aplicación Google Kiosco, esta es una característica súper genial. Básicamente, mostrará los titulares de las noticias de su feed personalizado en Kiosco en su televisor. La desventaja aquí es, bueno, solo muestra titulares: al menos, puedes acceder a la aplicación de Kiosko y encontrar el artículo.
- Noticias actualizadas: Exactamente cómo suena: Google nuevo cree que querrás saber sobre. No hay ajustes aquí; está activado o desactivado.
- Arte: Este es un ajuste que también está disponible en Android TV. Muestra varios tipos de arte de Google Cultural Institute, Google Open Gallery y Street Art.
- Fotos destacadas: También disponible en Android TV, puede ver fotos destacadas de Google+, 500px, Getty Imags y EE. UU. Tierras federales. Cada uno puede cambiarse individualmente.
- Tierra y espacio : hay algunas fotos impresionantes en este catálogo tanto de Google Earth como de la Imagen del día de la NASA, por lo que recomiendo encenderlo y dejarlo así.
De lo contrario, también puede establecer una velocidad personalizada aquí, aunque es un poco débil en las características, ya que solo ofrece tres opciones: Lento (0.5x), Normal (1x) y Rápido (2x). También puedes hacer que Chromecast muestre el clima en la pantalla, que es muy discreto: está en la esquina inferior derecha, justo al lado del reloj.
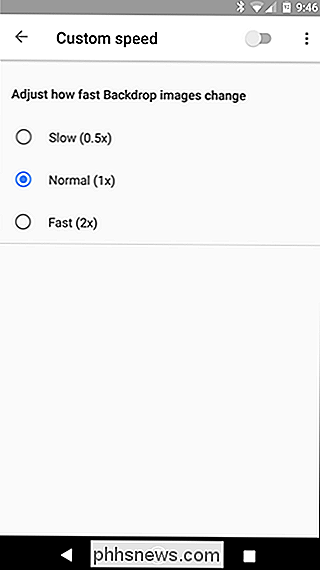
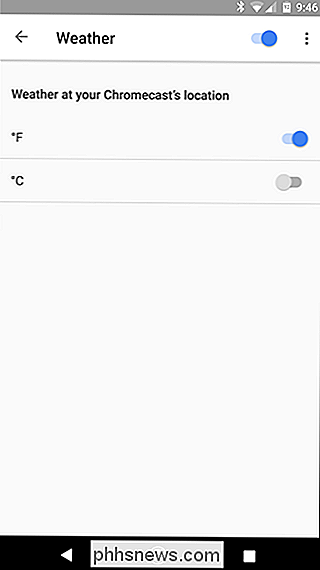
Una vez que hayas configurado todas las opciones de personalización, puedes simplemente retroceder. la aplicación. Easy peasy.

Cómo obtener el máximo de su SkyBell HD
Si obtiene todo tipo de personas diferentes acercándose a su puerta, un timbre de video como SkyBell HD es una inversión que vale la pena, pero puede que no utilizarlo en todo su potencial. A continuación, le mostramos cómo aprovechar al máximo el timbre de video SkyBell HD. Cambiar la calidad de video RELACIONADO: Cómo cambiar la calidad de video del timbre de SkyBell HD SkyBell HD puede transmitir y grabar video de hasta 1080p de resolución.

Cómo compartir el acceso a su sistema de seguridad abode con otros miembros del hogar
Mientras puede invitar a otros usuarios a compartir el acceso al sistema de seguridad Abode de su hogar durante el proceso de instalación inicial, aquí se explica cómo acceder esa pantalla si alguna vez desea invitar a alguien más. Hay dos maneras de hacerlo: en la aplicación móvil Abode en su teléfono inteligente o desde la interfaz web en el navegador web de su computadora.



