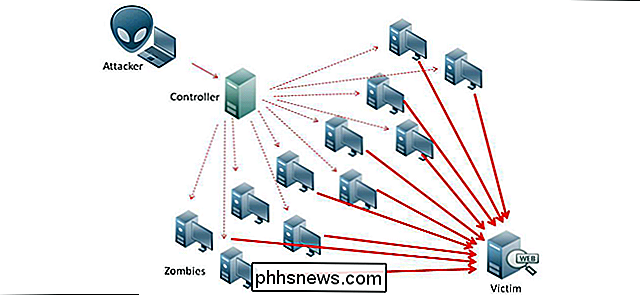Cómo personalizar el esquema de color de su símbolo del sistema con ColorTool de Microsoft

Microsoft creó un nuevo esquema de color para la actualización de creadores de otoño de Windows 10, pero los sistemas Windows existentes no lo obtendrán automáticamente. Una nueva herramienta oficial le permite instalar este nuevo esquema de colores y otros para facilitar la personalización de las ventanas del símbolo del sistema.
Puede personalizar el símbolo del sistema a través de su ventana Propiedades, pero la herramienta siguiente instalará rápidamente un color atractivo esquemas, ahorrándole la molestia del color: coordine el símbolo del sistema usted mismo.
Obtenga la ColorTool de la consola de Windows
RELACIONADO: Cómo personalizar el símbolo del sistema de Windows
Esta es una herramienta de código abierto alojada en Repositorio de GitHub de Microsoft. Puede descargarlo desde la página de lanzamientos del proyecto.
Una vez que lo haya descargado, extraiga el contenido del archivo .zip en un directorio de su computadora. Tanto la carpeta colortool.exe como la de esquemas deberían estar en el mismo directorio.
Esta herramienta funciona en todas las versiones de Windows 10, no solo en la Actualización de Fall Creators. También funciona en Windows 7, pero deberá instalar el paquete .NET Framework 4 de Microsoft antes de ejecutarlo.
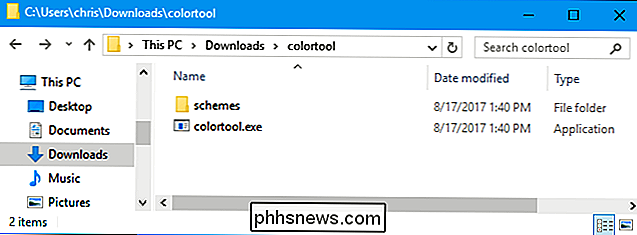
<
Cómo cambiar el esquema de colores de una ventana
Primero, querrá cambiar a el directorio que contiene el comandocolortoolque acaba de descargar. Ejecute el comandocdseguido de la ruta al directorio. Si la ruta tiene espacios, deberá encerrarla entre comillas.
cd C: Users Name Directory
RELACIONADO: Cómo editar la ruta del sistema para acceder fácilmente a la línea de comandos en Windows
(Para un uso más fácil, es posible que desee colocar el archivo colortool.exe y la carpeta de esquemas en un directorio de su RUTA. Luego, podría ejecutar el comando colortool desde el indicador sin cambiar primero a su directorio .)
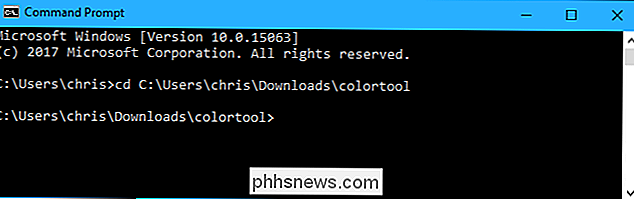
Para cambiar el esquema de colores de la ventana actual, ejecute el siguiente comando:
colortool name_of_scheme
Reemplace "name_of_scheme" con el nombre de un archivo de esquema encontrado en la carpeta de esquemas. Por ejemplo, el nuevo esquema de color predeterminado se llama "Campbell" y el esquema anterior se llama "cmd-legacy". Entonces, para instalar el nuevo esquema de colores, ejecutaría:
colortool campbell
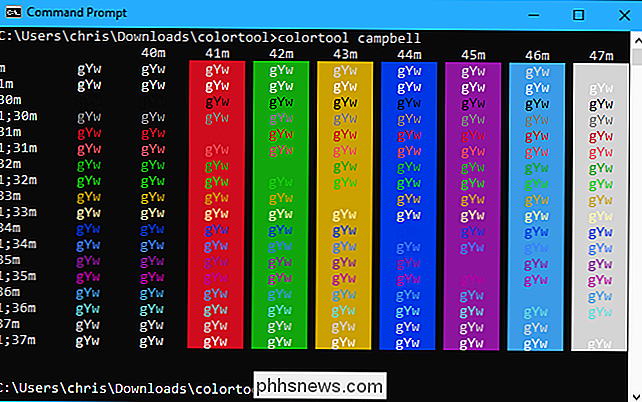
Después de ejecutar el comando, deberá hacer clic con el botón derecho en la barra de título del Símbolo del sistema y seleccionar "Propiedades".
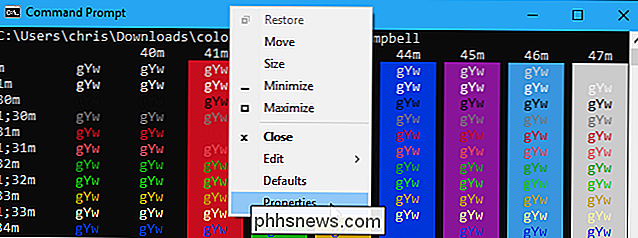
Cuando se abre la ventana de Propiedades, inmediatamente haga clic en "Aceptar" para guardar el cambio de color. En realidad, no necesita cambiar ninguna configuración en la ventana Propiedades.
Sí, esto es un poco raro, pero esta es la forma en que funciona el símbolo del sistema, por lo que el comando colortool no puede cambiar inmediatamente su esquema de color sin usted abrir la ventana Propiedades y guardar los cambios.
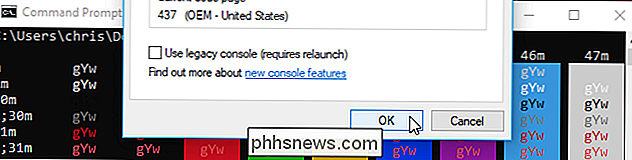
El solarizado_dark y la luz solarizada incluidos también se ven bastante bonitos, mientras que el esquema de color deuteranopia está destinado a hacer que el rojo y el verde sean más claros para los usuarios con deuteranopia (daltonismo rojo-verde). ¡Siéntase libre de experimentar con ellos!
Cómo cambiar el esquema de color predeterminado
El comando anterior cambiará el esquema de color solo para la ventana actual. Necesitará una opción de comando diferente para cambiar el esquema de color predeterminado con el que se abre el símbolo del sistema.
Para cambiar el esquema de color predeterminado del símbolo del sistema, ejecute el siguiente comando:
colortool -d nombre_del_scheme
Para cambiar ambos la combinación de colores predeterminada y la combinación de colores de la ventana actual, ejecute el siguiente comando:
colortool -b nombre_de_esquema
También deberá abrir la ventana Propiedades y hacer clic en "Aceptar" después de ejecutar estos comandos.
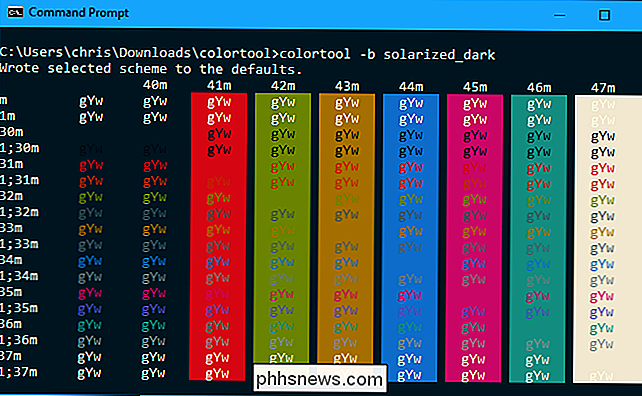
Cómo Obtenga más combinaciones de colores
No está limitado solo a los pocos esquemas de colores que vienen con esta herramienta. Puede descargar cualquier esquema de color en formato .itermcolors, colocarlo en el directorio de esquemas y luego habilitarlo escribiendo colortool seguido de su nombre.
Mike Griese, empleado de Microsoft y desarrollador de colortool, recomienda usar el repositorio iTerm2 Color Schemes para encuentre y descargue nuevos esquemas de color. Desplácese hacia abajo en la página principal del repositorio y verá una larga lista de nombres de esquema de colores y capturas de pantalla.
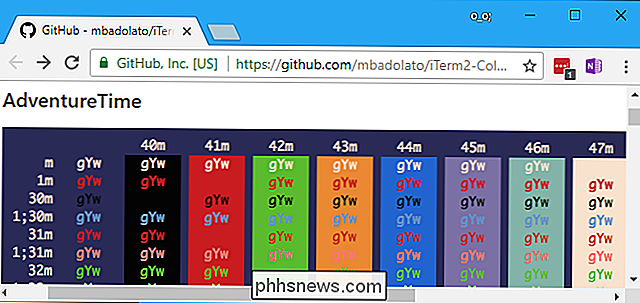
Una vez que encuentre uno que le guste, haga clic en el directorio "esquemas" en la página GitHub del repositorio y ubique el archivo .itermcolors con ese nombre. Haga clic en el archivo para verlo.
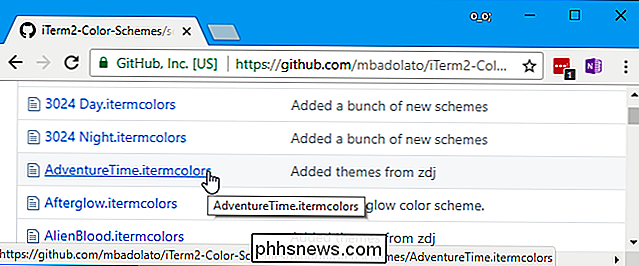
Haga clic en el botón "Raw" en la página para ver el archivo raw .itermcolors.
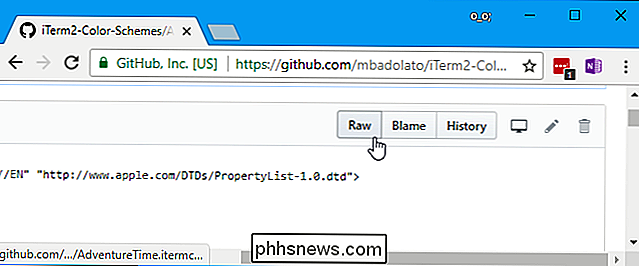
Haga clic con el botón derecho en la página y seleccione "Guardar como" para guardar el archivo .itermcolors.
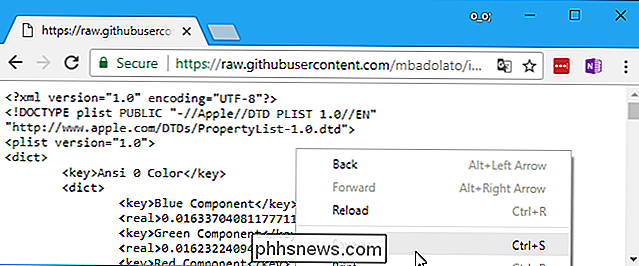
Guárdelo en el directorio de esquemas y asegúrese de que tenga la extensión de archivo .itermcolors. Su navegador web puede darle una extensión de archivo .txt de forma predeterminada.
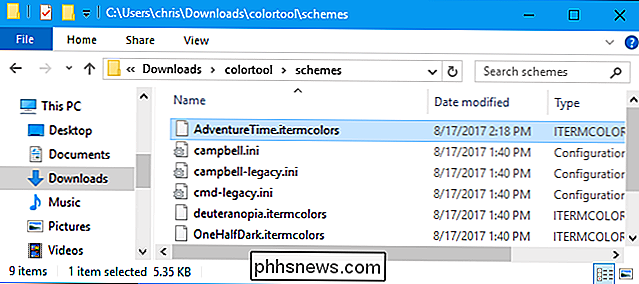
Puede habilitarlo para la ventana actual, configurarlo como su valor predeterminado o realizar ambos cambios ejecutando el comando colortool apropiado:
colortool name_of_scheme colortool -d name_of_scheme colortool -b name_of_scheme
Como siempre, deberá abrir la ventana de Propiedades y hacer clic en "OK" para que su cambio surta efecto.
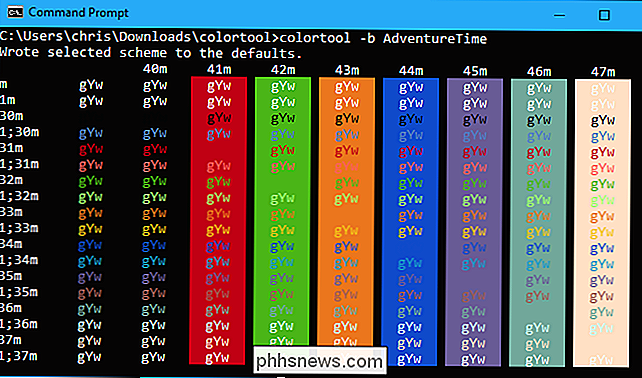
Después de que se publique la Actualización de Fall Creators, las nuevas instalaciones de Windows 10 usarán el esquema de color "campbell" por defecto. Las instalaciones existentes de Windows continuarán utilizando el esquema de color heredado para minimizar los cambios sorpresa, por lo que la herramienta es la única manera de obtener el nuevo aparte de la reinstalación de Windows.

Cómo deshabilitar la pantalla de inicio de Splash de LibreOffice en Windows y Linux
Cada vez que abre un programa de LibreOffice, o incluso el Centro de inicio de LibreOffice, aparece una pantalla de inicio. Esta pantalla de presentación no sirve para nada, por lo que si prefiere no verla, le mostraremos cómo desactivarla en Windows y Linux. Desactivar la pantalla de bienvenida en Windows Desactivar la pantalla de bienvenida de LibreOffice en Windows debe hacerse para cada programa por separado, incluido el Centro de inicio de LibreOffice, al cambiar sus accesos directos.

Cómo hacer selecciones más precisas con Photoshop's Seleccionar y máscara
Hacer selecciones y máscaras es una de las habilidades más importantes de Photoshop. Si desea cambiar el color de ojos de su modelo o eliminar un molesto reproductor de fotos, debe poder seleccionar solo el área de la imagen que desea que tenga efecto mientras mantiene todo lo demás seguro. Hay muchas maneras de crear selecciones y máscaras en Photoshop, pero en la actualización de junio de 2016, Adobe reunió muchas de ellas en un solo lugar: el área de trabajo Seleccionar y Máscara.