Cómo pegar texto sin formatear en macOS

Copiar y pegar texto es una de esas cosas que todos los que usan una computadora necesitan saber, pero a pesar de que copiar y pegar es una de las funciones más simples usted aprenderá, puede traer consigo una gran molestia: formateo especial.
Usted sabe a qué nos referimos: copia algo de una página web en un mensaje de correo electrónico o conserva su fuente, tamaño, color y otras características , cuando todo lo que desea es solo el texto.
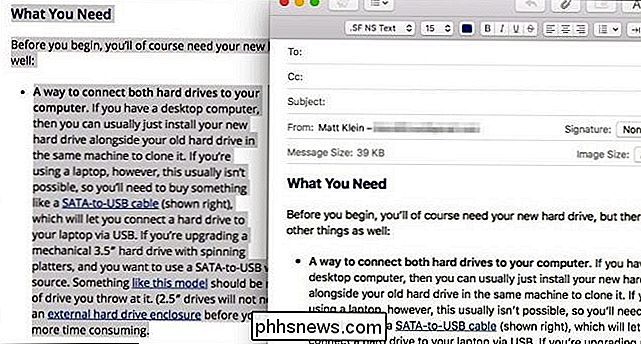
Un ejemplo de cómo se conserva el formato del documento original (izquierda) cuando se pega en otra cosa, como un mensaje de correo (derecha).
En realidad, hay un par de maneras para copiar y pegar texto sin el formato. Muchas personas copian el texto en cuestión, lo pegan en un documento TextEdit en blanco y luego copian el texto plano desde allí y lo pegan en su documento de destino.
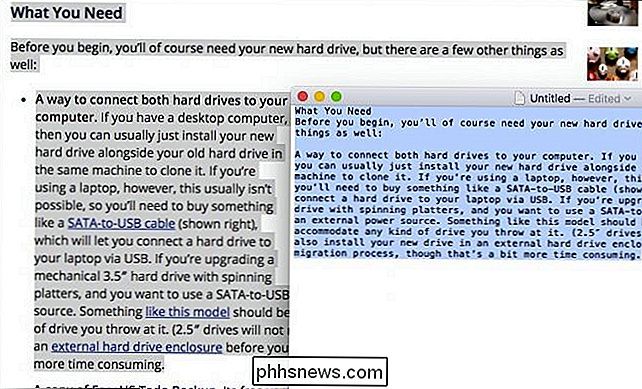
Observe cómo todo el formato original se elimina del origen después de ser pegado en TextEdit.
Esa es una forma perfectamente aceptable de hacer las cosas, pero es un poco difícil de manejar y lleva mucho tiempo. Además, si está pegando una gran cantidad de texto, digamos cerca de docenas o incluso cientos de páginas, va a querer una mejor manera.
Afortunadamente hay una mejor manera. Simplemente copie su texto en el portapapeles y luego presione Comando + Opción + Mayús + V en su teclado.
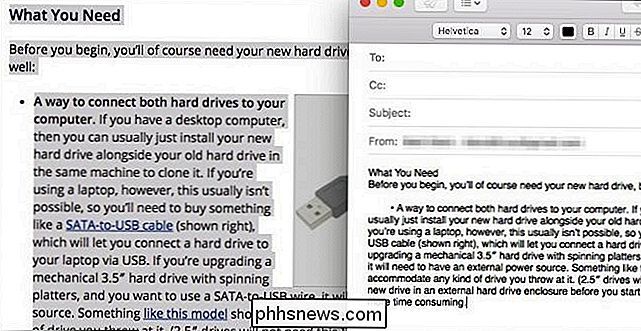
La combinación de teclado retiene el punto de la viñeta, pero todo lo demás (fuentes, enlaces, etc.) se descarta.
Cuando pega el texto sin formato, luego deberá revisarlo y volver a formatearlo según sus preferencias.
La combinación del teclado debería funcionar en la mayoría de las aplicaciones Mac, ya sea que pegue en el correo electrónico, una nota, etc. Sin embargo, no funcionará según lo previsto en un documento de Microsoft Word. Word se apropia del atajo Comando + Opción + Mayús + V para sus propios fines. En su lugar, deberá usar Comando + Control + V.
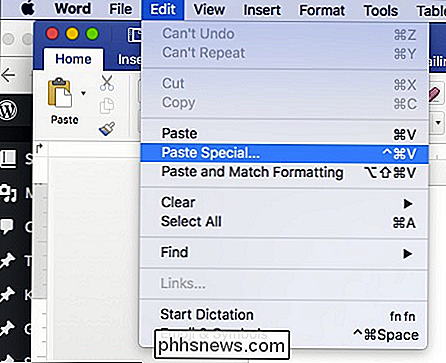
Cuando lo haga, aparecerá un cuadro de diálogo Pegado especial preguntándole cómo desea pegar el texto. Simplemente elija "Texto sin formato" y haga clic en "Aceptar".
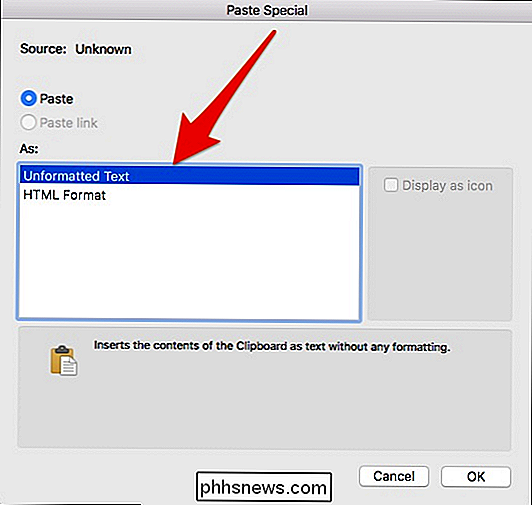
Con suerte, esto lo ayudará a comprender sus opciones al pegar texto de un lugar a otro. Si bien es posible que desee a veces depender del formato, otras veces es preferible eliminarlo.
Recuerde, Command + Option + Shift + V hará el trabajo casi todas las veces, excepto con excepciones notables como Word. Si el atajo de teclado no funciona y no puede resolverlo, entonces siempre puede recurrir al método TextEdit.

¿Qué son los sistemas Wi-Fi de malla y cómo funcionan?
Si la red Wi-Fi de su casa tiene puntos muertos, o no llega a toda la casa, entonces es posible que recientemente han considerado obtener un sistema de malla Wi-Fi. Se han disparado en popularidad, pero ¿qué es exactamente el Wi-Fi en malla y cómo es diferente a un extensor de Wi-Fi tradicional? ¿Qué es el Wi-Fi de malla?

Paint 3D es una nueva aplicación incluida con la Actualización de creadores de Windows 10. Puede usarlo para trabajar con modelos 3D y armar escenas en 3D. Su trabajo puede ser compartido en línea o incluso impreso en una impresora 3D. Paint 3D, Explicado RELACIONADO: Novedades en la Actualización de Creadores de Windows 10 Esta no es solo una nueva versión de Microsoft Paint .



