Cómo imprimir o guardar una lista de directorios en un archivo en Windows

Ocasionalmente, es posible que desee imprimir o guardar una lista de los archivos en un directorio. Windows no presenta una forma sencilla de hacerlo desde su interfaz, pero no es demasiado difícil de lograr.
Imprimir una lista de directorios probablemente no sea algo que necesite hacer a menudo, pero a veces puede ser útil. Tal vez solo quiera una lista rápida para comparar con otro directorio. Tal vez necesites generar una lista impresa por algún motivo de trabajo. O tal vez solo quieres una lista guardada de tus aplicaciones instaladas. Sean cuales sean sus motivos, imprimir o guardar una lista de directorios no es demasiado difícil. Le mostraremos una forma rápida de hacerlo desde el Símbolo del sistema (o PowerShell) y una herramienta de terceros que facilita un poco las cosas si tiene que hacerlo con frecuencia.
Imprimir una lista de directorios por Uso de Windows PowerShell
Imprimir o guardar una lista de directorios con PowerShell es un proceso fácil y directo. Primero debe abrir el Símbolo del sistema y acceder al directorio para el que desea imprimir los contenidos. Puede hacer esto de una de estas dos maneras.
El primero (y el más fácil) es hacer clic derecho en la carpeta y elegir el comando "Abrir ventana de PowerShell aquí" en el menú contextual. Si ya tiene una ventana de PowerShell abierta, también puede navegar a la carpeta usando el comandocd.
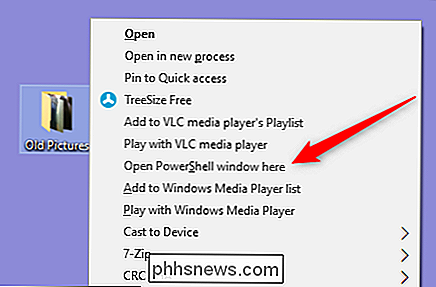
Nota: Este procedimiento funciona exactamente de la misma manera ya sea que use PowerShell o el símbolo del sistema, así que use con el que se sienta más cómodo.
Cuando se le solicite, escriba el siguiente comando (reemplazando "nombre_de_archivo.txt" con el que desee que se llame el archivo resultante), y luego presione Entrar:
dir> nombre de archivo.txt
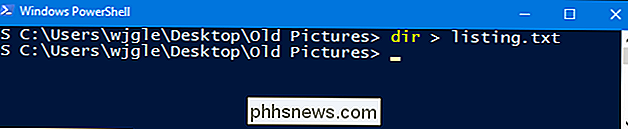
Windows crea un archivo en ese mismo directorio con el nombre que elija.
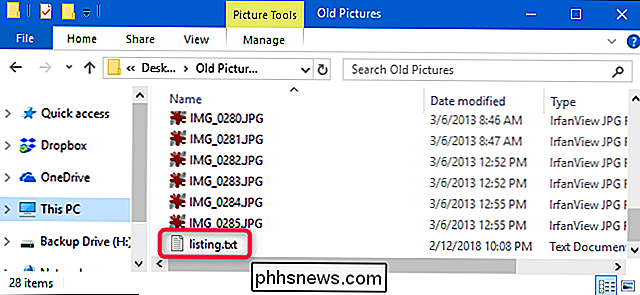
Cuando abre el archivo en el Bloc de notas, o en su editor de texto o procesador de textos favorito, verá el mismo listado de directorios que vería acaba de utilizar el comandodirsolo en el aviso.
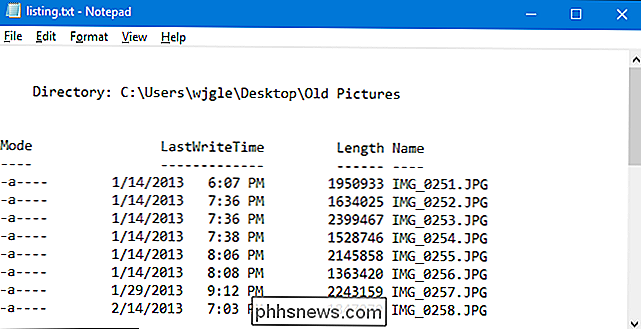
Si prefiere solo una lista de los nombres de los archivos, puede modificar el comando anterior con el modificador/ b:
cmd / r dir / b> nombredearchivo.txt
Nota: la partecmd / rde este comando le dice a PowerShell que ejecute el comando como se escribe y luego sale. Si está utilizando el símbolo del sistema, no necesita agregar la partecmd / rde este comando y simplemente escribiríadir / b> filename.txt.
Ese comando le da un archivo de texto que se parece más a esto:
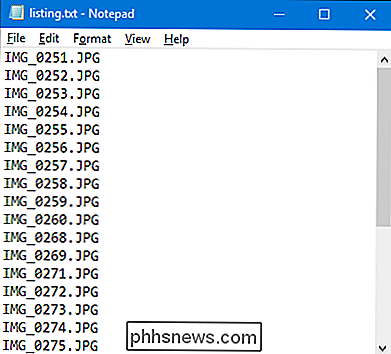
RELACIONADO: Cómo copiar la lista de archivos de una carpeta con un clic derecho
Y una pequeña propina adicional. Si encuentra que necesita crear un archivo con listados de directorios a menudo, hemos escrito sobre un pequeño truco que le permite copiar la lista de archivos de un directorio a su portapapeles con solo un clic derecho. Eso hace las cosas un poco más convenientes, y también le permite pegar la lista de archivos resultante en cualquier tipo de documento que desee.
Imprimir una lista de directorio usando una herramienta de terceros
Si no le importa instalar un tercero herramienta de partes para hacer el trabajo, Directory List & Print hace que las cosas sean aún más fáciles al permitirte generar listas de directorios que puedes personalizar, guardar como archivos o imprimir.
La versión gratuita Directory List & Print probablemente hará todo lo que necesidad, especialmente si solo está buscando una forma de imprimir listas básicas de archivos en directorios individuales. Si necesita aún más potencia, la versión Pro ($ 22) agrega la capacidad de incluir una gran cantidad de metadatos y propiedades de archivos de Windows, especificar una profundidad de recursión para subdirectorios, proporciona capacidades de clasificación adicionales y más.
RELACIONADO: ¿Qué es una aplicación "portátil" y por qué es importante?
La lista e impresión de directorio está disponible como aplicación instalable o portátil, así que elija la que sea adecuada para usted.
El uso de la aplicación es razonablemente sencillo . En la pestaña "Directorio", elija el directorio para el que desea enumerar los contenidos. Puede elegir desde una vista de carpeta jerárquica o una lista de carpetas favoritas.
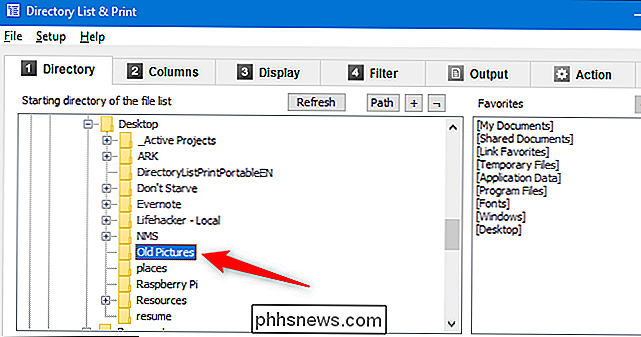
En la pestaña "Columnas", elija las columnas que desea mostrar en su lista a la izquierda y haga clic en el botón "Agregar" (la flecha derecha) para agrega esas columnas. Use las flechas hacia arriba y hacia abajo de la izquierda para ajustar las posiciones de las columnas. Y haga clic en el botón "Crear / Actualizar lista de archivos" en cualquier momento para ver cómo se está formando su lista.
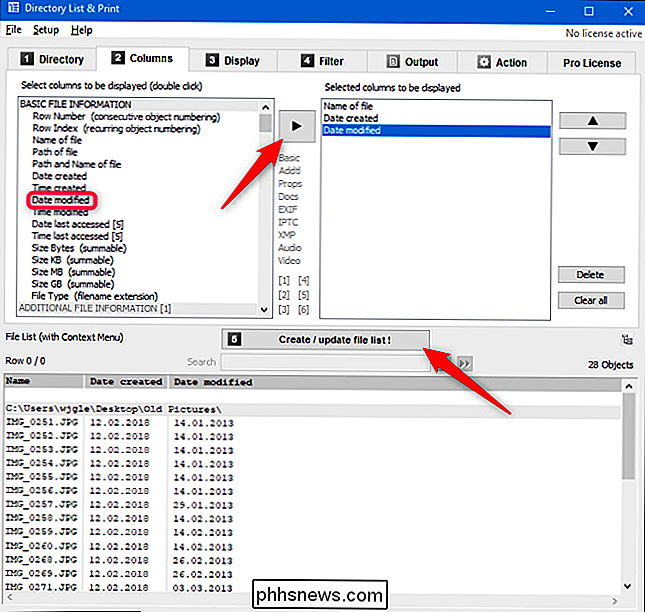
Elija las opciones avanzadas que desee de las pestañas "Pantalla" y "Filtro" (lo enviaremos a los archivos de ayuda de la aplicación para obtener detalles sobre ellas) y luego, en la pestaña "Salida", elija cómo generar su lista. Puede imprimirlo, copiarlo en el portapapeles o guardarlo en varios formatos populares.
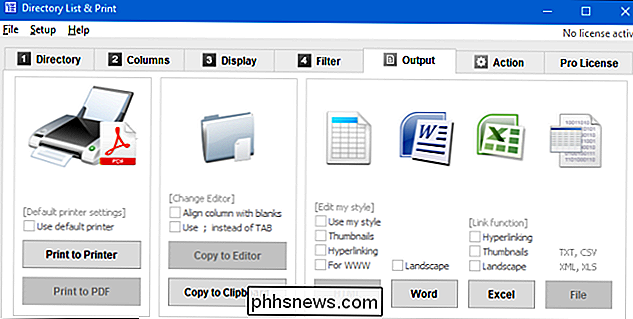
Otra característica especialmente útil de Directory List & Print es que puede agregar una opción al menú contextual para carpetas, lo que le permite abre rápidamente esa carpeta en la aplicación. Para hacer esto, primero debe ejecutar Directory List & Print como administrador. Haga clic con el botón derecho en el archivo .exe y seleccione la opción "Ejecutar como administrador".
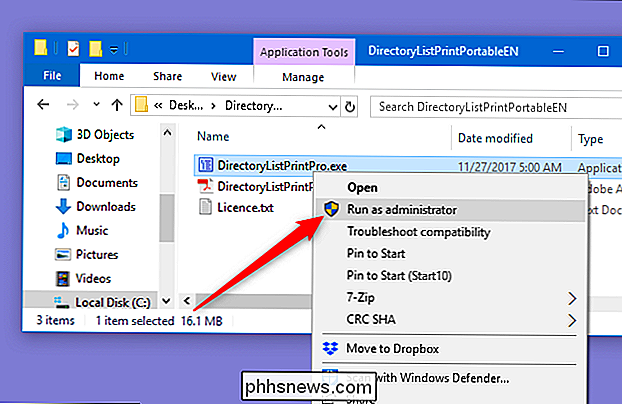
Después de cargar la aplicación, abra el menú "Configuración" y luego seleccione la opción "Agregar al menú contextual del directorio".
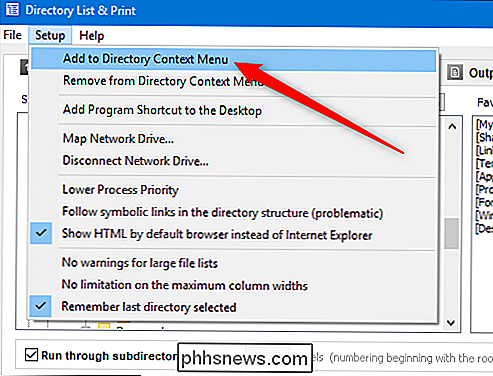
Ahora, para generar una lista rápida, simplemente haga clic derecho en una carpeta y elija el comando "Abrir en Lista de directorios + Imprimir" del menú contextual.
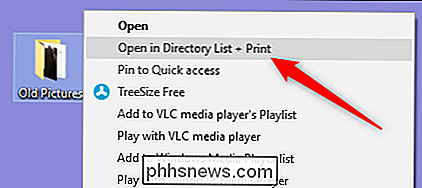
También puede arrastrar y soltar un directorio desde el Explorador de Windows en la ventana del programa para generar rápidamente una lista de ese directorio.

¿Qué es una edición "N" o "KN" de Windows?
Microsoft distribuye ediciones especiales "N" de Windows en Europa y ediciones "KN" de Windows en Corea. Estas son las mismas que las ediciones estándar de Windows, excepto que no incluyen Windows Media Player y otras funciones de reproducción multimedia. ¿En qué se diferencian las ediciones "N" y "KN"?

¿Qué determina si una PC puede ser o no un servidor web?
Si está pensando en configurar un servidor web, ¿necesita una computadora específicamente diseñada para ese propósito en mente? ¿o puedes usar un tipo de computadora más común? La publicación de preguntas y respuestas SuperUser de hoy tiene la respuesta a la pregunta de un lector curioso. La sesión de preguntas y respuestas de hoy nos llega por cortesía de SuperUser, una subdivisión de Stack Exchange, una agrupación de sitios de preguntas y respuestas impulsada por la comunidad.



![[Patrocinado] Descargue una copia gratuita de WinX DVD Ripper antes de que finalice el sorteo](http://phhsnews.com/img/how-to-2018/download-free-copy-of-winx-dvd-ripper-before-giveaway-ends.jpg)