Cómo deshabilitar Handoff en su iPhone y Mac

Handoff es una gran característica de iOS y macOS si usted es la única persona que usa sus dispositivos. Le permite pasar de hacer algo en su Mac sin problemas a hacerlo en su iPhone, y viceversa.
RELACIONADO: Cómo hacer que las computadoras Mac y los dispositivos iOS trabajen juntos sin problemas con Continuity
Digamos que he tengo un sitio web abierto en Safari en mi Mac. Si voy al App Switcher en mi iPhone, será una sugerencia. Y no es solo Safari; funciona en cualquier aplicación de terceros que lo implemente. He abierto Ulises en mi Mac para escribir este artículo; cuando abro el App Switcher en iOS, tengo la opción de ir directamente al mismo documento y seguir trabajando con la aplicación Ulysses para iOS.
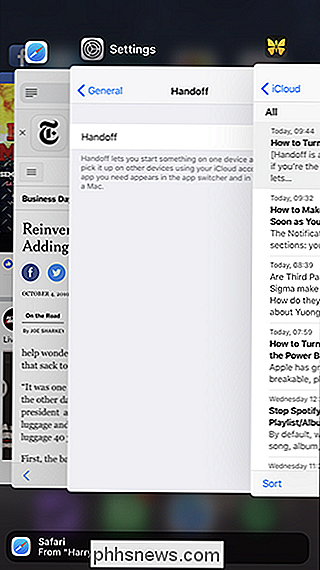
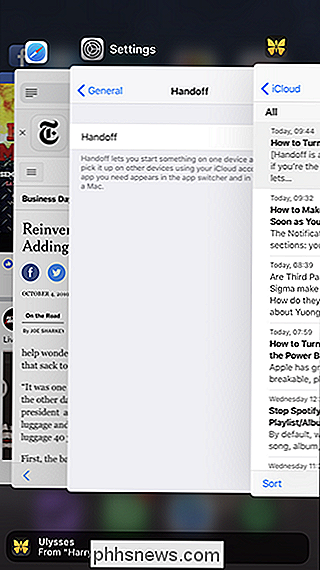
Funciona de la otra manera también. Cuando abro Safari o Ulysses en mi iPhone, se sugieren automáticamente en el Dock en mi Mac y iPad
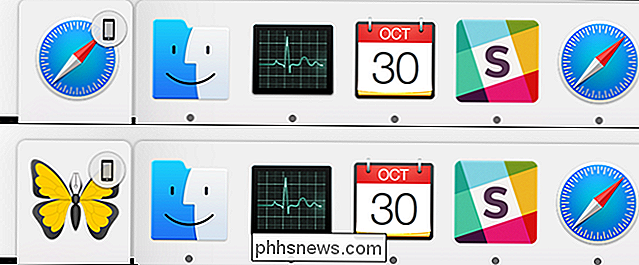
El problema es que si comparte un iPad o Mac con otras personas, también compartirá automáticamente lo haces a través de Handoff. Su pareja sentada junto a usted en el sofá con el iPad familiar no necesita saber lo que está mirando en su teléfono simplemente porque ambos dispositivos fueron configurados con su ID de Apple.
Para solucionar esto, debe activar Dé salida a los dispositivos que comparte con otras personas. He aquí cómo.
En iPhones y iPads
Vaya a Configuración> General> Transferencia.
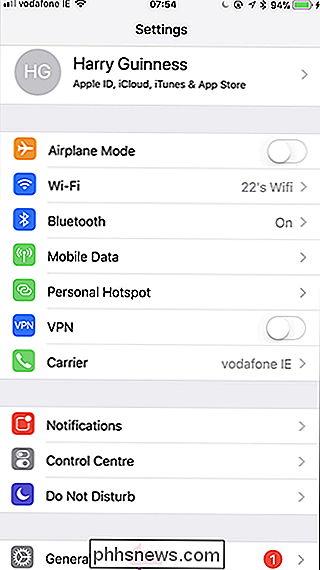
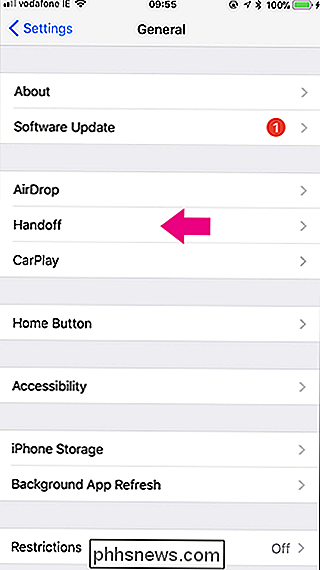
Desactive el interruptor de Transferencia.
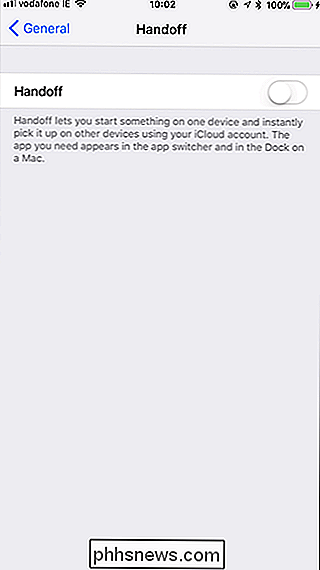
Ahora su dispositivo iOS no compartirá automáticamente todo lo que hace.
En Macs
Vaya a Preferencias del sistema> General y desmarque "Permitir transferencia entre esta Mac y sus dispositivos iCloud".
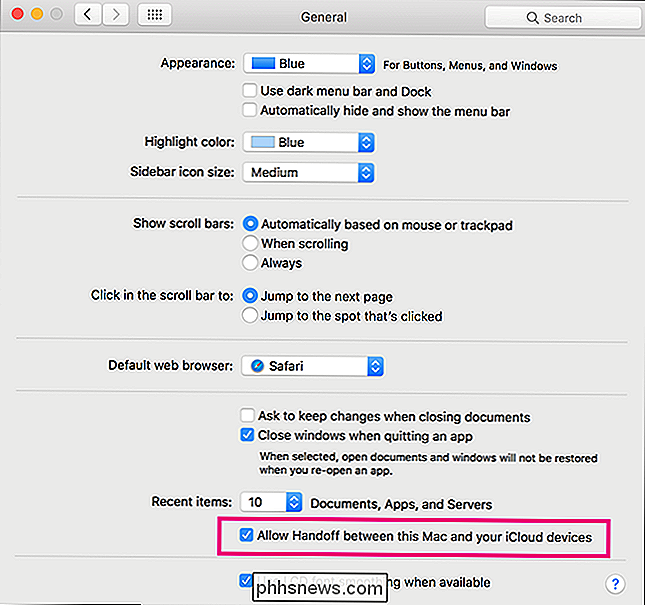
Esto impide que Mac comparta y reciba elementos desde la transferencia.

¿My Echo de Amazon y Google Home están espiando todo lo que digo?
Los asistentes de voz en el hogar como Amazon Echo y Google Home son convenientes, pero también son ¿una puerta secreta para que el gobierno y las corporaciones espíen todo lo que dices? No claro que no. Los informes de la capacidad de Echo y Google Home para espiar han sido enormemente exagerados. La gente está naturalmente preocupada por la posibilidad de poner un dispositivo como el Amazon Echo en su casa.

La mejor manera de transmitir películas desde Android o iPhone a su televisor
Los teléfonos inteligentes se han convertido en una especie de comodín para nuestras colecciones de medios digitales, y no es raro tener un par de películas escondido para esos momentos en que no tienes nada mejor que hacer. Sin embargo, si tiene un Chromecast, es probable que necesite una aplicación adicional para que esas películas lleguen a la pantalla grande.



