Cómo administrar el espacio de almacenamiento en el nuevo Apple TV

El nuevo Apple TV Box viene con su propio almacenamiento integrado para que pueda descargar aplicaciones y juegos. Por supuesto, este espacio es limitado y puede que te encuentres sin recursos después de un tiempo, así que hoy explicaremos cómo liberar espacio.
RELACIONADO: Cómo administrar espacio de almacenamiento en el nuevo Apple TV
El último Apple TV de Apple viene con 32 GB y 64 GB de espacio comercial por $ 149 y $ 199, respectivamente. Esto no es actualizable y no puede adjuntar almacenamiento a medida que pasa el tiempo, es probable que termine enfrentando una advertencia de almacenamiento baja. Ya explicamos cómo hacer esto en un artículo anterior, pero hoy queremos centrarnos específicamente en él.
Esto no debería ser un problema, ya que es probable que para cuando esto suceda, estarás listo para eliminar algunos aplicaciones y juegos que no ha usado desde hace mucho tiempo.
Administrar espacio en su Apple TV
Para acceder a las funciones de administración de almacenamiento de su Apple TV, primero abra la "Configuración" desde la pantalla de inicio.
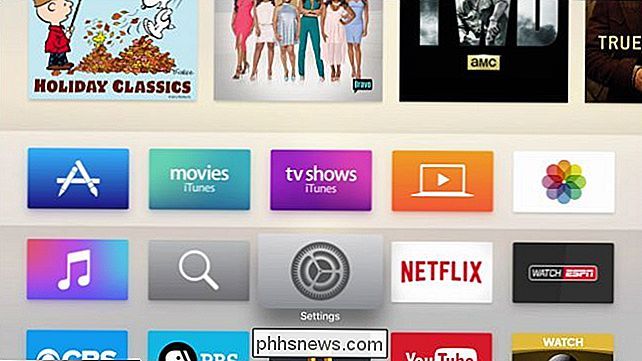
Como de costumbre, tenemos que abrir la Configuración para encontrar las opciones que queremos.
Si no está seguro de cuánto espacio de almacenamiento tiene su dispositivo, primero puede verificarlo abriendo el vínculo "Acerca de" en la pantalla de Configuración general.
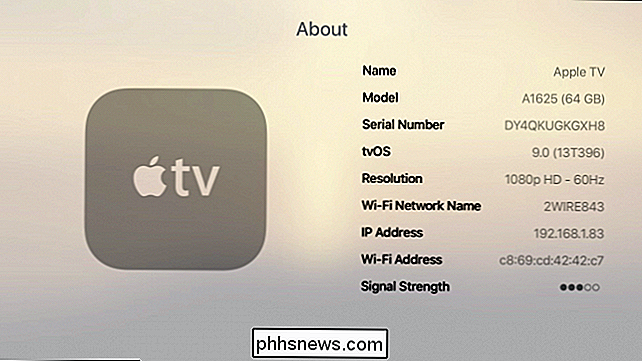
Junto a la información del Modelo, verá el número de modelo y la capacidad integrada. En este caso, estamos trabajando con la versión de 64 GB.
De vuelta en la pantalla de configuración general, desplácese hacia abajo y haga clic en la opción "Administrar almacenamiento".
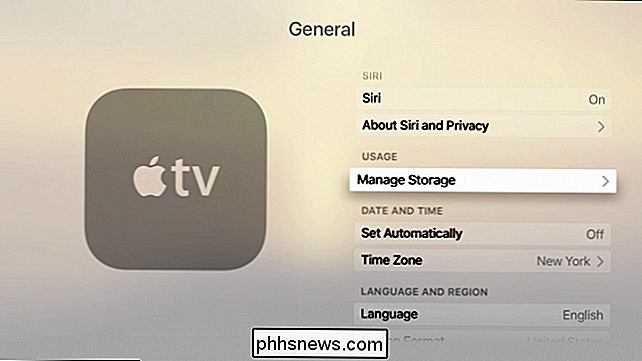
En la pantalla de almacenamiento, verá todo lo que haya instalado en tu sistema. Todo está organizado de mayor a menor, por lo que es fácil descubrir qué ocupa más espacio.
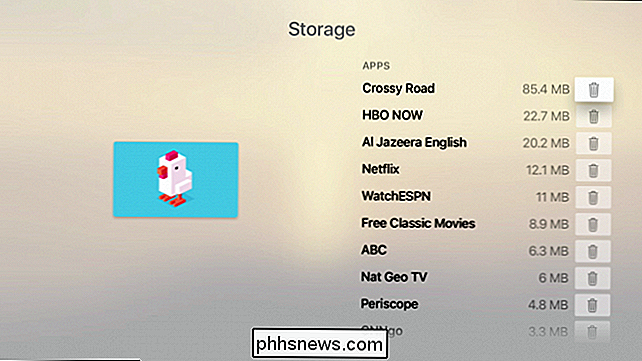
Desafortunadamente, todavía no parece haber una manera rápida y fácil de ver cuánto espacio le queda en su Apple TV. Es de esperar que Apple lo agregue en una actualización posterior de TVOS.
Cuando desee eliminar una aplicación o un juego de su Apple TV, simplemente seleccione el ícono de la papelera al lado y haga clic en el botón principal de su control remoto. Aparecerá un práctico cuadro de diálogo de advertencia pidiéndole que confirme si desea eliminar o cancelar.
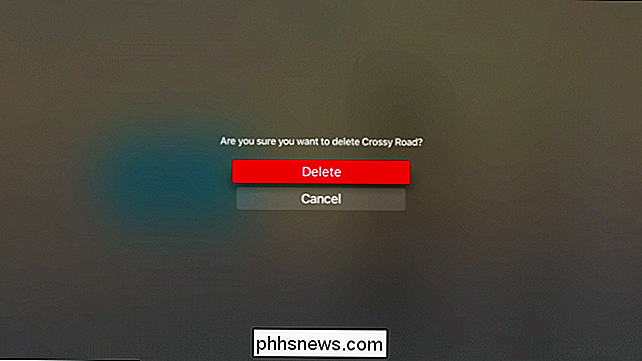
Ahora simplemente revise todo lo que está instalado en su Apple TV y elimine todo lo que ya no quiera o no use. Lamentablemente, la exclusión de una manera fácil de decir cuánto queda espacio de almacenamiento parece un desafortunado descuido, pero siempre existe la esperanza de que Apple lo incluya en una actualización posterior del software Apple TV.
Si tiene alguna pregunta o comentario que le gustaría recibir Para contribuir con este artículo, lo invitamos a dejar sus comentarios en nuestro foro de discusión.

Cómo agregar un borde a una página completa en Word
Word le permite poner un borde alrededor de la mayoría de los tipos de elementos en su documento, como texto, imágenes y tablas. También puede agregar un borde a todas las páginas del documento o a determinadas páginas del documento utilizando saltos de sección. Para agregar un borde de página, coloque el cursor al principio del documento o al comienzo de una sección existente en tu documento.

Cómo compartir un calendario de Google con otras personas
Todos llevamos vidas ocupadas, y hacer un seguimiento de las citas y eventos es clave para mantener la cordura. Muchas personas usan Google Calendar para administrar sus horarios, lo que significa que es muy útil compartir algunos de sus calendarios con otras personas, como compañeros de trabajo o familiares.



