Cómo iniciar sesión en dos o más cuentas de Skype a la vez

Skype no ofrece una forma obvia de usar varias cuentas al mismo tiempo. No tiene que cerrar sesión y volver a iniciar sesión: puede iniciar sesión en tantas cuentas de Skype como desee a través de la web, Windows, Mac o aplicaciones de Linux Skype.
Esto puede ser útil si tiene cuentas de Skype separadas para uso personal y trabajo, por ejemplo. No hay trucos disponibles para Android, iPhone o iPad: tiene una sola cuenta en las aplicaciones móviles de Skype.
Web
RELACIONADO: Cómo iniciar sesión en varias cuentas en el mismo sitio web en Una vez
Esto se ha vuelto más fácil ahora que hay una versión web de Skype disponible. La versión web incluso admite chats de voz y video en Windows y Mac OS X.
Si ya está ejecutando Skype en su computadora, simplemente puede abrir la aplicación web de Skype en web.skype.com e iniciar sesión con una versión secundaria cuenta de usuario. A continuación, utilizará dos cuentas de Skype diferentes al mismo tiempo.
Para usar aún más cuentas de usuario, puede abrir el modo de navegación privada o incógnito de su navegador e iniciar sesión en Skype desde allí. Puede tener una cuenta iniciada. en modo de navegación normal y un segundo en modo de navegación privada. O bien, utilice varios navegadores web diferentes (o incluso perfiles de navegador) para iniciar sesión en tantas cuentas diferentes como desee en Skype para web.
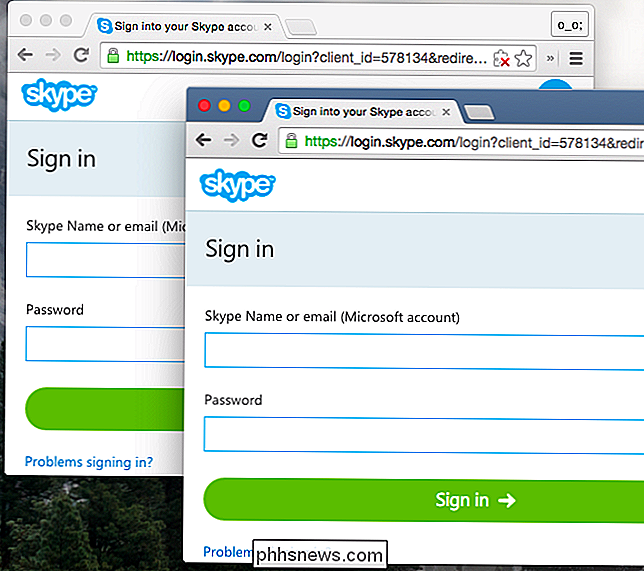
Windows
Para iniciar una segunda aplicación de Skype en Windows, presione la tecla Windows + R para abra el cuadro de diálogo Ejecutar, copie y pegue el comando a continuación en él y presione Entrar.
En una versión de 64 bits de Windows, probablemente esté usando una versión de Windows de 64 bits, ejecute el siguiente comando:
"C: Archivos de programa (x86) Skype Phone Skype.exe" / secundarioEn una versión de 32 bits de Windows, ejecute el siguiente comando:
"C: Program Files Skype " Phone Skype.exe "/ secondaryPuede repetir este proceso para abrir una tercera, una cuarta y otras copias adicionales de Skype. Inicie sesión en cada ventana de Skype con una nueva cuenta.
(Si instaló Skype en una carpeta diferente en su computadora en lugar de la predeterminada, tendrá que cambiar los comandos anteriores para señalar el archivo Skype.exe en su computadora.)
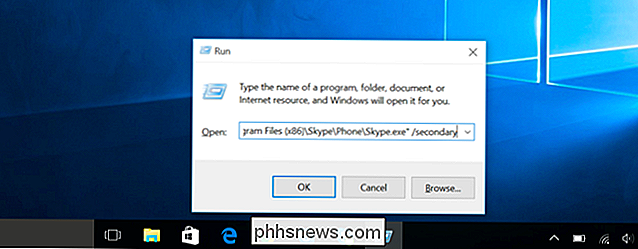
Puede crear un atajo para que sea más fácil. Abra un Explorador de archivos o la ventana del Explorador de Windows y vaya a "C: Archivos de programa (x86) Skype Teléfono " en una versión de 64 bits de Windows o "C: Archivos de programa Skype Teléfono " en un 32 -bit versión. Haga clic con el botón derecho en el archivo Skype.exe y seleccione Enviar a> Escritorio (crear acceso directo).
Vaya a su escritorio, haga clic con el botón derecho en el acceso directo de Skype que creó y seleccione Propiedades. En el cuadro Destino, agregue / secundario al final. Por ejemplo, en una versión de 64 bits de Windows, debería verse como:
"C: Archivos de programa (x86) Skype Phone Skype.exe" / secundarioDéle un nombre al atajo como " Skype (Segunda cuenta) ". Puedes seguir haciendo doble clic en este acceso directo para abrir instancias adicionales de Skype.
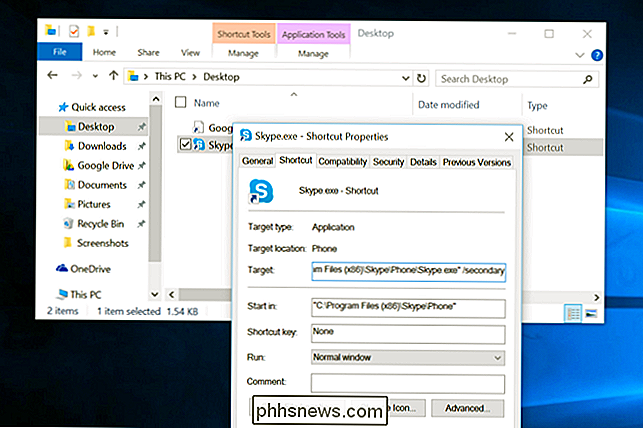
Mac
Skype no ofrece una forma integrada de hacerlo en Mac OS X como lo hace en Windows. Los métodos comunes para hacer esto recomiendan usar el comando "sudo" para ejecutar Skype como la cuenta raíz (administrador), no lo haga, es una muy mala idea para la seguridad. Puede crear una cuenta de usuario secundaria para cada versión de Skype que desee usar, pero hay una opción mejor y más limpia que hace que cada programa de Skype se ejecute bajo su misma cuenta de usuario.
En lugar de crear una nueva cuenta de usuario para Skype, usted puede ejecutar copias adicionales de Skype en su misma cuenta de usuario y señalar cada una de ellas en una carpeta de datos diferente. Inicie una Terminal y ejecute el siguiente comando:
abra -na /Applications/Skype.app --args -DataPath / Users / $ (whoami) / Library / Application Support / Skype2Para iniciar sesión en una tercera copia de Skype, reemplace "Skype2" con "Skype3" y ejecute el comando nuevamente. Repita este proceso tantas veces como lo necesite. Gracias a Matthew Scharley en Super User por este truco.
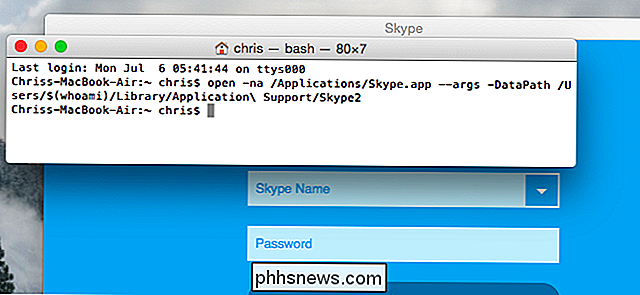
Linux
Skype también ofrece una opción "secundaria" en Linux. Para abrir otra instancia de Skype, inicie una terminal (o presione Alt + F2 para acceder al diálogo de ejecución de su escritorio) y ejecute cualquiera de los siguientes comandos:
skype -sskype -secondary
Ejecuta el comando nuevamente para abrir aún más instancias de Skype. Al igual que en Windows y Mac, puede iniciar sesión en cada ventana de Skype con una cuenta de usuario separada.
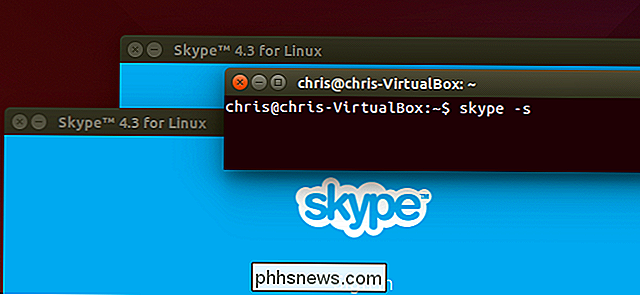
Para hacerlo en un iPhone, iPad o dispositivo Android, deberá cerrar sesión en una cuenta en Skype antes de iniciar sesión. otro. No hay forma de ejecutar múltiples aplicaciones de Skype a la vez en Android o iOS.

Cómo instalar un SSD en un iMac 2007-2009 anterior
Si todavía está moviendo un iMac antiguo pero quiere darle un poco de vida nueva, reemplazando el disco duro tradicional con un unidad de estado sólido es una gran manera de hacerlo. Las unidades de estado sólido (SSD) tienen un montón de ventajas, incluyendo velocidades de escritura y lectura más rápidas, lo que significa que su computadora puede iniciar aplicaciones más rápido y abrir mucho más rápido que antes.

Cómo cambiar o transferir datos a un nuevo iPhone
Prácticamente cada primavera, Apple lanza una nueva versión del iPhone y eso significa que es hora de que todos decidan si pueden ahorrar suficiente dinero para el último modelo. Si se ha quedado con Apple a lo largo de los años, probablemente haya actualizado su teléfono al menos 2 o 3 veces, incluso con esos contratos de dos años.Cuand



