Cómo insertar el mes y año actual en un documento de Word que se actualiza automáticamente

Puede agregar fácilmente la fecha y hora actuales a sus documentos de Word, pero ¿qué sucede si solo desea agregar el mes o mes y año, pero sin fecha? Es fácil agregar manualmente un campo de fecha personalizado y le mostraremos cómo.
Agregar un campo de fecha a su documento de Word utilizando el comando de campo en la pestaña Insertar agrega la fecha completa, sin una opción para agregar solo el mes o año. Sin embargo, puede crear manualmente un campo de fecha con solo los elementos que desee en diferentes formatos. Le mostraremos cómo insertar el mes y el año utilizando un código de campo y cómo cambiar el formato del mes y el año utilizando los modificadores.
En nuestro ejemplo, estamos creando una página de título para nuestro Informe TPS mensual y Quiero incluir el mes y el año actual. Podemos crear esto como una plantilla que podemos usar cada mes para crear rápidamente la portada, o podemos simplemente usar el mismo documento cada mes y actualizar el campo de la fecha.
Para agregar un campo de fecha personalizado a su documento, presione Ctrl + F9 para insertar llaves para contener el campo. Debes usar Ctrl + F9 para insertar las llaves y NO simplemente escribir las llaves utilizando el teclado.
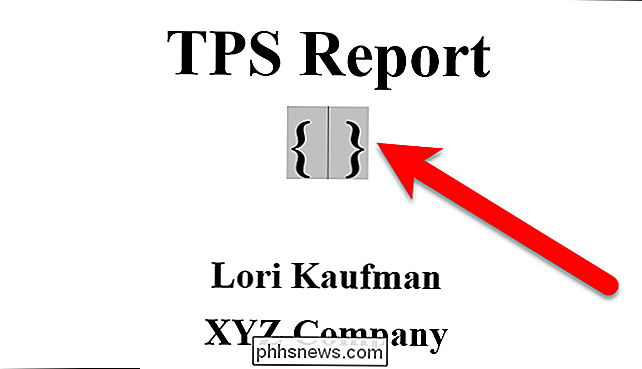
Vamos a agregar el mes y el año para nuestro ejemplo, así que escribe lo siguiente dentro de las llaves.
fecha @ "MMMM YYYY"
MMMM y YYYY son conmutadores que le dicen a Word qué formato usar para el mes y el año.
Haga clic en "Actualizar" o presione F9 (con el cursor dentro del código de campo o el código del campo) seleccionado), para actualizar el campo y mostrar el mes y el año.
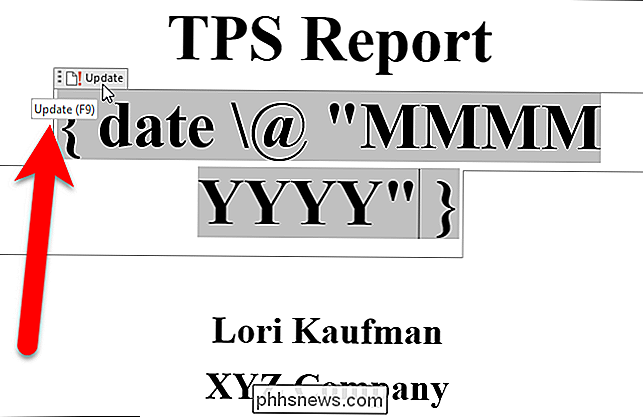
El código de campo anterior inserta el mes y año completo. Sin embargo, puede formatear el mes y el año de manera diferente cambiando los interruptores. Aquí hay una lista de los modificadores que puede usar para el mes y el año y lo que producen:
- M: muestra el mes como un número sin un cero inicial (0) para meses de un solo dígito. Por ejemplo, agosto es "8".
- MM: muestra el mes como un número con un cero inicial (0) para meses de un solo dígito. Por ejemplo, agosto es "08".
- MMM: muestra el mes como una abreviatura de tres letras. Por ejemplo, agosto es "Ago".
- MMMM: muestra el nombre completo del mes, por ejemplo, "agosto".
- YY: muestra el año como dos dígitos con un cero inicial (0) para los años 01 a 09. Por ejemplo, 2016 se muestra como "16" y 2009 se muestra como "09".
- YYYY: muestra el año como cuatro dígitos, por ejemplo, 2016.
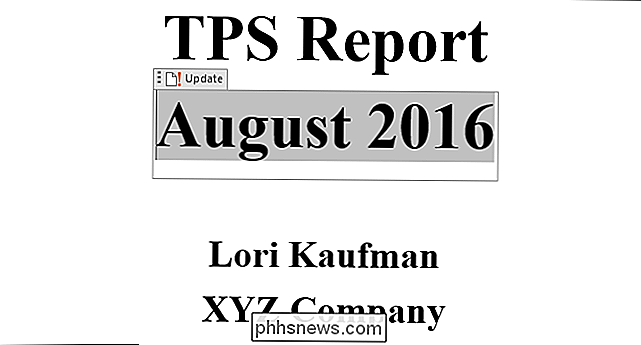
Para realizar cambios en el código de campo, derecha - haga clic en el campo y seleccione "Alternar códigos de campo" en el menú emergente.
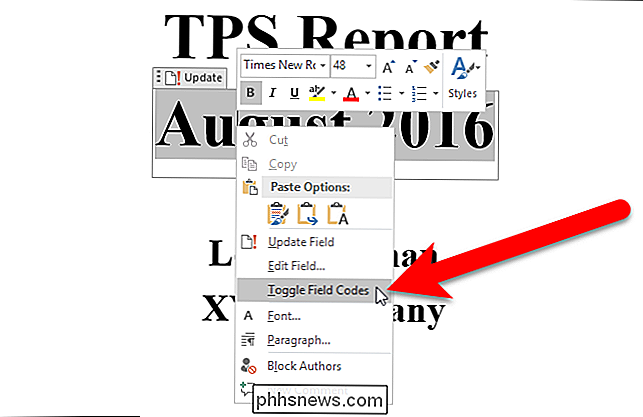
También puede insertar el mes y la fecha por separado. Esto es útil si quieres usarlos en diferentes lugares. Por ejemplo, para insertar solo el mes actual, ingresefecha @MMMMen las llaves (como se muestra a continuación). O, para insertar solo el año actual, ingresedate @YYYY. Tenga en cuenta que cuando utiliza un solo conmutador (MMMM o YYYY), no necesita cotizaciones alrededor del conmutador.
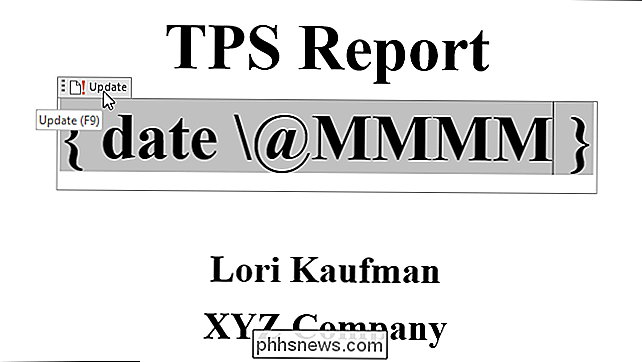
También puede escribir el código de campo de fecha, comofecha @ "MMMM YYYY", y luego seleccione el texto y presione Ctrl + F9 para agregar las llaves alrededor del texto y convertirlo en un código de campo.
Para actualizar todos los campos de un documento, presione Ctrl + A para seleccionar el documento completo (excepto cuadros de texto, encabezados, pies de página, notas al pie y notas al final). Luego, presione F9 para actualizar los campos. Para actualizar campos en cuadros de texto, encabezados, pies de página, notas al pie y notas al final, debe ir a esas partes del documento por separado, seleccionar los campos y luego presionar F9 para actualizarlos.

Cómo ocultar un archivo o una carpeta en una imagen en Linux
Si otras personas usan su PC Linux de vez en cuando, puede ocultar archivos y carpetas de miradas indiscretas. Pero si conocen la forma obvia de ver los archivos ocultos, puede usar un método más reservado: comprimir esos archivos y ocultarlos en un archivo de imagen de aspecto inocente. Antes de comenzar, cree un directorio que contenga un archivo de imagen (.

Utilice la Biblioteca familiar Kindle para compartir libros electrónicos comprados con familiares
¿Está en una relación con alguien que tiene su propia cuenta de Amazon? Vincular sus cuentas y compartir ebooks Kindle, audiolibros y aplicaciones. También puede agregar hasta cuatro perfiles secundarios. Muchas personas han compartido sus cuentas de Amazon con sus socios e hijos solo para tener los mismos libros electrónicos en todas partes.



