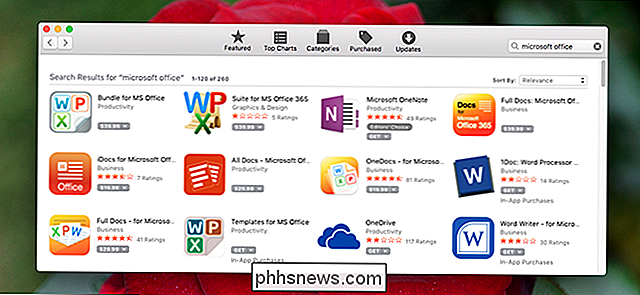Cómo ver quién se conectó a su cuenta de Netflix

Netflix sabe que usted no es la única persona que usa su cuenta. La compañía se ha vuelto ciega al intercambio de contraseñas, pero es posible que desee saber quién ha iniciado sesión en su cuenta, especialmente si cree que alguien tuvo acceso sin su aprobación. Aquí le mostramos cómo saber quién se ha conectado utilizando sus credenciales.
Abra Netflix en su navegador, coloque el cursor sobre su ícono de perfil en la esquina superior derecha y haga clic en Cuenta.
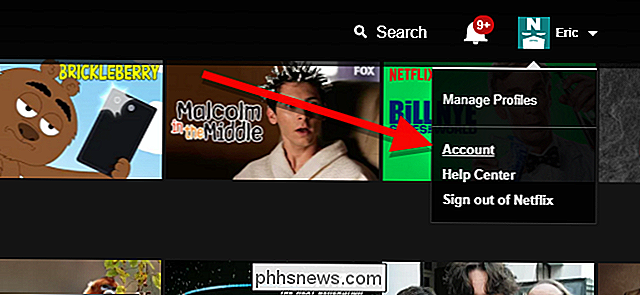
A continuación, en Mi perfil, haga clic en "Ver actividad" . "
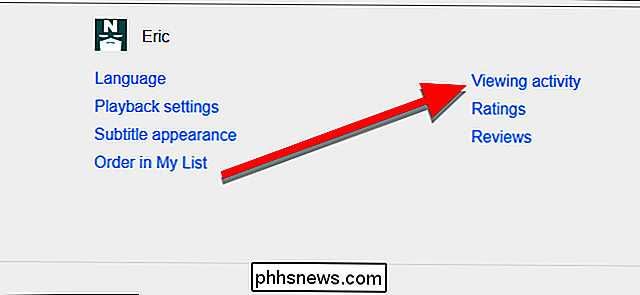
RELACIONADO: Cómo eliminar tu actividad de visualización de Netflix y" Seguir viendo "
Aquí verás una lista de todas las cosas que has estado viendo últimamente (que puedes eliminar si quiero aclarar tu historial de visualización). Justo encima de la parte superior de la lista, haga clic en "Ver acceso reciente a la cuenta".
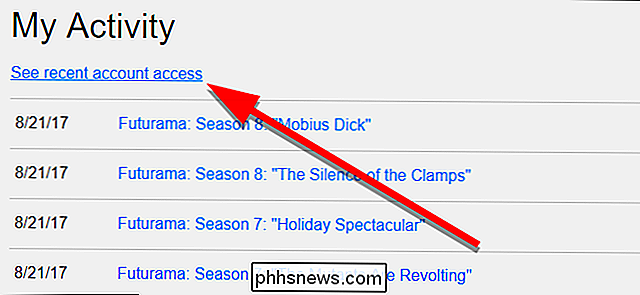
En esta página, verá una lista de cada vez que alguien accedió a su cuenta desde un nuevo dispositivo o conexión a Internet. Verás la fecha, la hora, la zona horaria, la ubicación, la dirección IP e incluso el tipo de dispositivo utilizado (como un teléfono Android o un dispositivo de transmisión por secuencias).
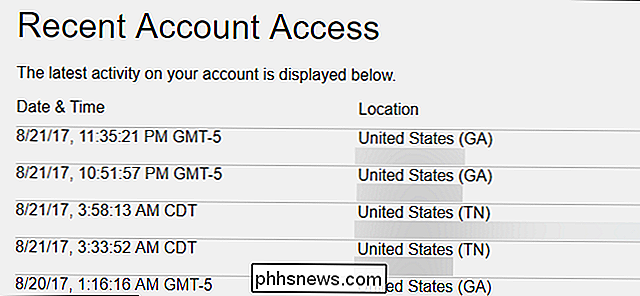
RELACIONADO: Cómo cerrar sesión en Netflix Cuenta en cada dispositivo que la usa
Esta página solo puede usarse con fines informativos. Si desea registrar cualquiera de esos dispositivos fuera de su cuenta, deberá cerrarlos todos a la vez. Si sospecha que otra persona ha estado accediendo a su cuenta sin permiso, es posible que también desee cambiar su contraseña. De lo contrario, este es un buen lugar para ver cuántos dispositivos usa para ver Netflix y cuántas personas usan su cuenta.

¿Qué es el video HEVC H.265 y por qué es tan importante para las películas 4K?
4K es la próxima gran novedad en los televisores, y los videos en 4K comienzan a aparecer en todas partes. Pero el video 4K ocupa mucho espacio, lo que hace que sea difícil descargarlo y transmitirlo en la mejor calidad posible. Afortunadamente, una tecnología está cambiando eso, y se conoce como Codificación de video de alta eficiencia (HEVC) o H.

Cómo informar un Tweet en Twitter
Twitter puede ser un poco loco. De forma predeterminada, es como una gran coincidencia pública de gritos. Cualquiera puede opinar, gritar algo, agitar un cartel y, en general, interactuar con quien quiera que quieran. Esto puede causar algunos problemas. A pesar de que Twitter tiene algunas reglas generales -como comportamiento no abusivo, amenazas, hostigamiento, lenguaje odioso, filtración de información privada, etc.