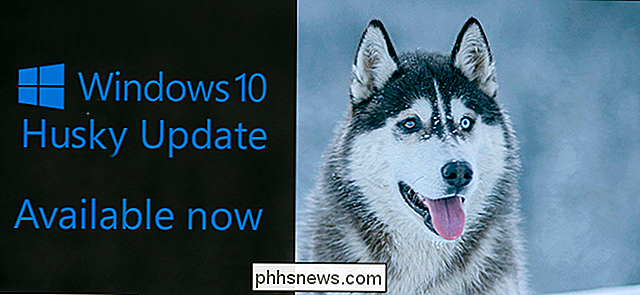Cómo desactivar el corrector ortográfico mientras escribe en Microsoft Office

Además de la herramienta estándar de revisión ortográfica, Word, PowerPoint y Outlook también pueden revisar la ortografía y la gramática mientras escribe, lo que indica errores usando líneas de colores onduladas debajo del texto. Sin embargo, si todas las líneas onduladas distraen demasiado, puede desactivar una o ambas características.
Supongamos que está trabajando en un documento que contiene una gran cantidad de jerga específica de la industria, abreviaturas o palabras altamente especializadas. . Word marcará todo esto con líneas rojas, onduladas, aunque técnicamente no estén mal escritas. Si está escribiendo documentos legales, Word podría cuestionar la gramática de algunas de las oraciones realmente largas y complicadas que generalmente se usan al escribir "jerga legal", y es posible que no desee ver todas las líneas verdes y onduladas de su documento.
Le mostraremos cómo deshabilitar las opciones automáticas de ortografía y revisión de gramática en Word, PowerPoint y Outlook, así como también cómo deshabilitar la revisión ortográfica y gramatical solo para ciertos párrafos, si no desea deshabilitar estas funciones para todo el documento.
Comencemos con Word y PowerPoint (el proceso es un poco diferente para Outlook, así que lo cubriremos a continuación). Abra un archivo existente o un archivo nuevo. Luego, haga clic en la pestaña "Archivo".
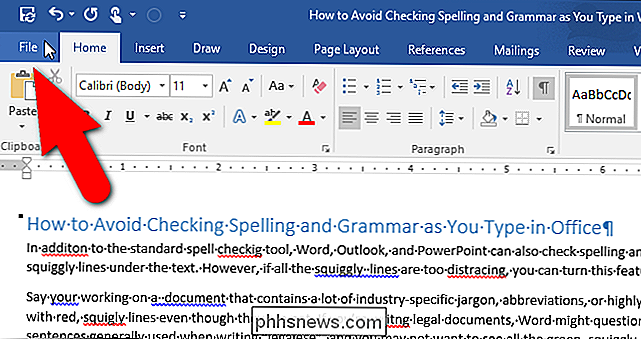
En la pantalla backstage, haga clic en "Opciones" en la lista de elementos de la izquierda.
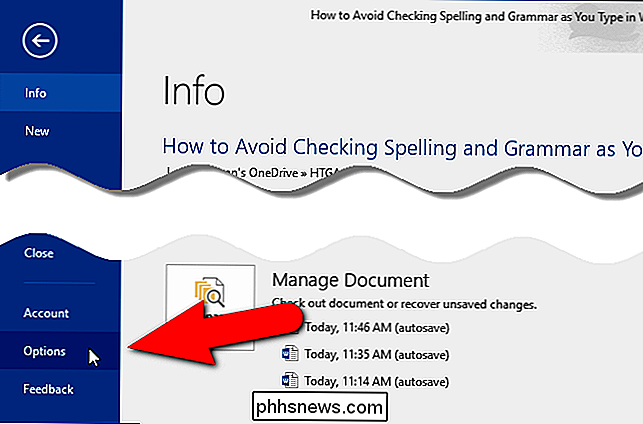
En el cuadro de diálogo Opciones de Word (o Opciones de PowerPoint), haga clic en "Revisión" en la lista de elementos a la izquierda.
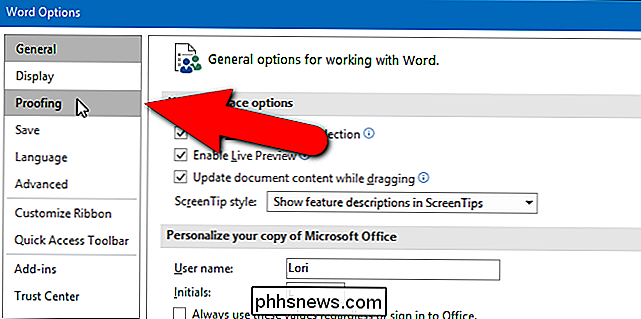
Para desactivar la revisión ortográfica automática, haga clic en la casilla de verificación "Verificar ortografía mientras escribe". Haga clic en la casilla de verificación "Marcar errores de gramática mientras escribe" en Word (o en la casilla de verificación "Ocultar errores de ortografía y gramática" en PowerPoint) para deshabilitar la verificación gramatical automática. Cuando las opciones están deshabilitadas, las casillas de verificación están vacías. Haga clic en "Aceptar" para aceptar los cambios y cerrar el cuadro de diálogo Opciones.
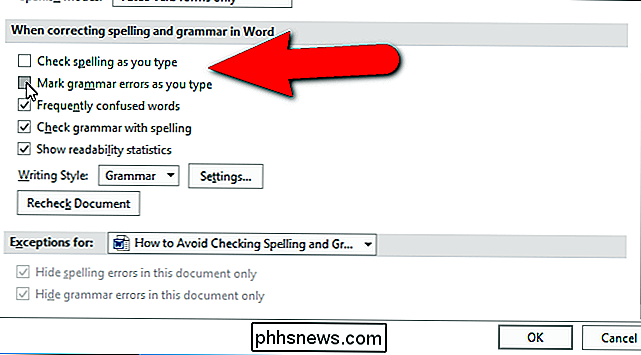
En Outlook, haga clic en la pestaña "Archivo" desde la ventana principal de Outlook o desde una ventana de mensaje y haga clic en "Opciones" en la lista de elementos del pantalla resultante. Se muestra el cuadro de diálogo "Opciones de Outlook". Si abrió este cuadro de diálogo desde una ventana de mensaje, la pantalla Correo estará activa. De lo contrario, haga clic en "Correo" en la lista de elementos a la izquierda para activar la pantalla Correo.
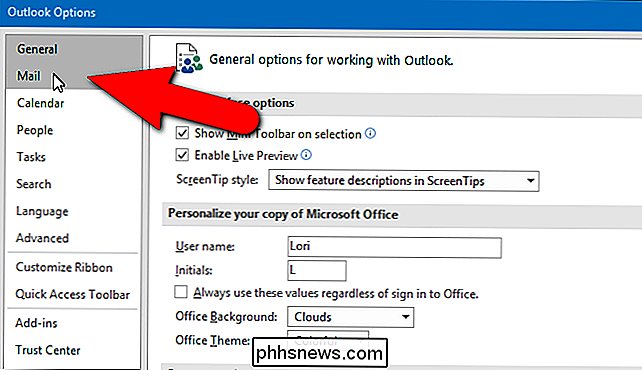
En la sección Redactar mensajes, haga clic en "Opciones del Editor".
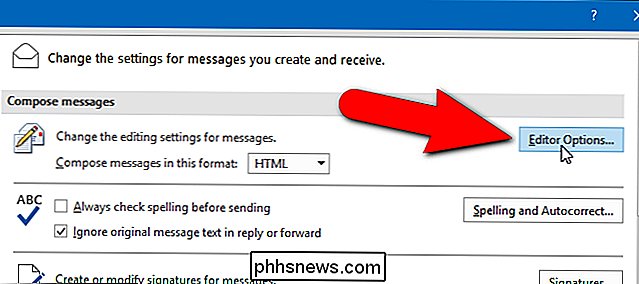
En el cuadro de diálogo Opciones del Editor, haga clic en "Comprobar ortografía". a medida que escribe "casilla de verificación y la casilla de verificación" Marcar errores de gramática mientras escribe "para deshabilitar la revisión ortográfica y la verificación gramatical, respectivamente. Haga clic en "Aceptar" para aceptar los cambios y cierre el cuadro de diálogo Opciones del Editor.
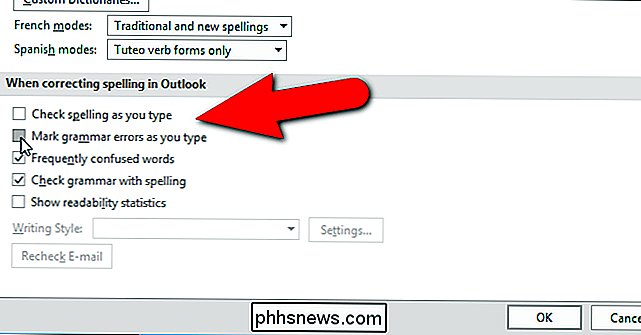
Se lo regresa al cuadro de diálogo Opciones de Outlook. Haga clic en "Aceptar" para cerrarlo.
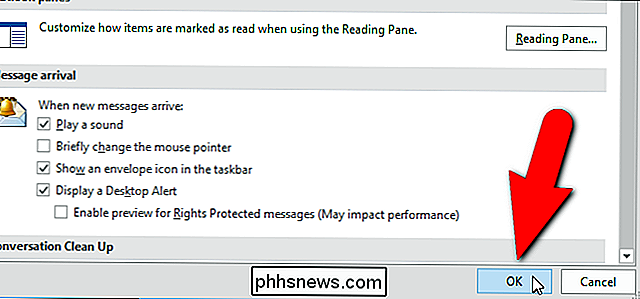
Ahora, los errores en su documento, presentación o mensaje de correo electrónico no se llaman con las líneas onduladas. Sin embargo, los errores siguen ahí. Para encontrarlos, debe ejecutar manualmente el control de ortografía y gramática presionando "F7".
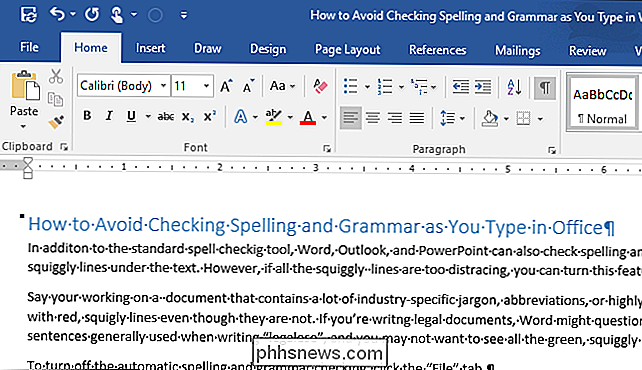
Si solo desea desactivar la revisión ortográfica y la verificación gramatical de ciertos párrafos, no todo el documento, la presentación o el mensaje de correo electrónico. , puede hacer esto en Word, PowerPoint y Outlook (el proceso es similar en los tres programas). Esto puede ser útil si solo parte de su documento tiene mucha jerga, abreviaturas o palabras altamente especializadas, y desea que el resto del documento se compruebe automáticamente.
NOTA: en Outlook, asegúrese de que esté abierta una ventana de mensaje. .
Primero, seleccione el texto que no desea revisar para la ortografía y la gramática. Use la tecla "Ctrl" para seleccionar múltiples párrafos no contiguos. A continuación, haga clic en la pestaña "Revisar".
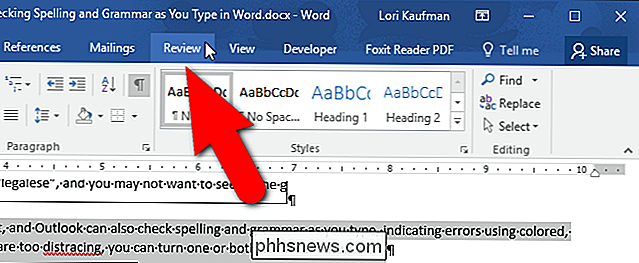
En la sección Idioma, haga clic en el botón "Idioma" y seleccione "Establecer idioma de prueba" en el menú desplegable.
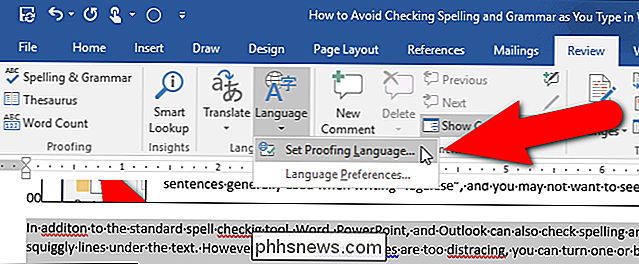
En el cuadro de diálogo Idioma, seleccione la opción "Hacer casilla de verificación "no revisar la ortografía o la gramática" por lo que hay una marca de verificación en el cuadro. Haga clic en "Aceptar".
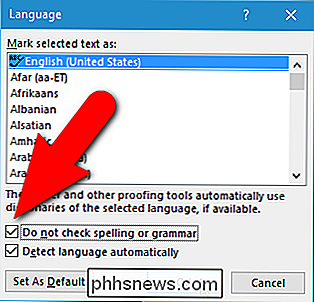
Observe que el párrafo seleccionado en la imagen siguiente todavía contiene errores, pero no están subrayados. Sin embargo, los errores en el segundo párrafo son.
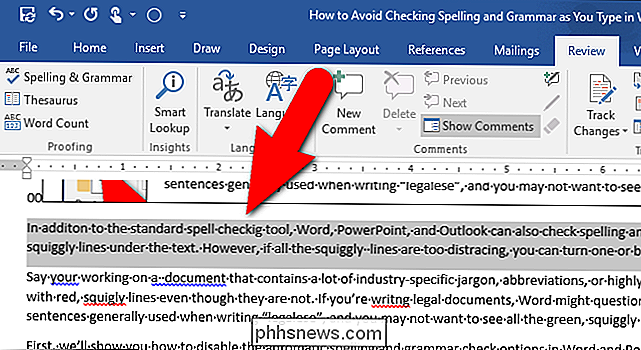
Word también comprueba las inconsistencias de formato y las marca con subrayado azul, ondulado. También puedes desactivar esta función. Sin embargo, las herramientas automáticas de revisión de ortografía, gramática y formato pueden facilitar la tarea de asegurarse de que su escritura esté libre de errores al menos en su mayoría.

Cómo evitar que el teclado táctil de Windows 10 aparezca en Inicio de sesión
Recientemente, mi computadora portátil me ha presentado el teclado táctil de Windows cada vez que abro la pantalla de bloqueo ... aunque mi computadora portátil no tiene una pantalla táctil . ¿Tienes un problema similar? Aquí hay algunas soluciones posibles. Si puede, busque y desinstale el culpable (o detenga el inicio automático) Si esto comenzó a suceder al azar, es probable que se deba a una nueva aplicación o controlador que instaló.

Cómo desactivar "Subir para despertar" en iOS 10
Raise to Wake es una nueva característica de la pantalla de bloqueo disponible en iOS 10. Le permite activar la pantalla de su teléfono simplemente recogiendo su teléfono. Esta función está activada por defecto, pero si prefiere no usarla, es fácil de desactivar. RELACIONADO: Cómo instalar el iOS 11 Beta en su iPhone o iPad Si tiene un Apple Watch, ya estás familiarizado con esta función.