Cómo crear una copia de seguridad de arranque de toda su Mac en una unidad externa

Los discos duros muertos son estresantes. Es posible que sus archivos se hayan perdido para siempre, lo cual es suficientemente malo, pero tampoco puede usar su Mac hasta que no instale uno nuevo. Si está trabajando en una fecha límite, es un problema.
Por eso debería tener una copia de seguridad de arranque. Con el software adecuado puede hacer una copia externa de su sistema macOS que le da acceso temporal a todo: sus programas, sus documentos y todo lo demás. No funcionará tan rápido como está acostumbrado, pero funcionará en caso de necesidad. Aún mejor: cuando haya adquirido un nuevo disco duro para su Mac, tendrá una imagen del sistema en funcionamiento para restaurar desde.
Le mostramos cómo hacer una copia de seguridad y restaurar su Mac con Time Machine, y usted debería hacer eso. Pero tener una copia de seguridad de arranque además de para la copia de seguridad normal le brinda más opciones cuando las cosas van mal, particularmente a corto plazo.
Lo que necesitará
Necesitará dos cosas para crear su copia de seguridad de arranque:
- Un disco duro externo tan grande como la unidad interna de su Mac. Todos los archivos en su unidad externa se eliminarán durante la copia de seguridad, por lo que no use su unidad Time Machine o una unidad que utilice para almacenar cosas importantes.
- Software para crear una copia de seguridad de arranque.
Puede usarlo técnicamente Utilidad de disco para copiar todo su disco duro, pero el resultado no será arrancable en una unidad externa. Hay dos opciones principales de Mac para crear copias de seguridad de arranque: Super Duper y Carbon Copy Cloner. Ambos ofrecen versiones limitadas gratuitas y versiones completas por $ 30 y $ 40, respectivamente. Las versiones completas le permiten programar actualizaciones de forma periódica y actualizar las copias de seguridad solo con nuevos cambios. Ambas versiones gratuitas están bien para ocasionalmente crear una copia de seguridad de arranque.
Usaremos Super Duper para este tutorial, pero los pasos no serán muy diferentes para Carbon Copy Cloner. Utilice el que prefiera.
Haga una copia de seguridad del disco duro primario de su Mac
Inicie Super Duper y verá una ventana extremadamente simple.
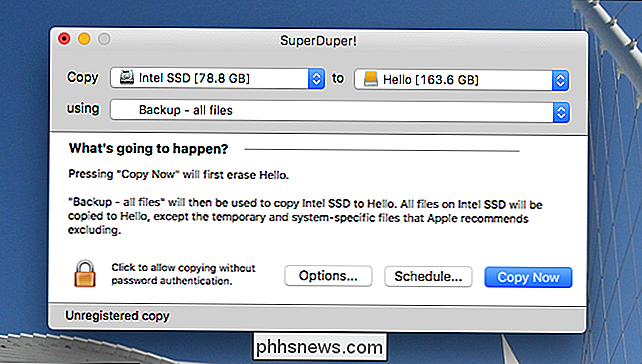
Seleccione la unidad del sistema en el menú desplegable "Copiar" y su unidad externa después de "a". Deje el diálogo "usar" establecido en "Copia de seguridad: todos los archivos"; las otras opciones no crearán una unidad de arranque con todos sus archivos.
Cuando todo parece correcto, haga clic en "Copiar ahora". Se le pedirá su contraseña. Tenga en cuenta que el procedimiento eliminará todos los archivos en su unidad de destino, así que asegúrese de que no haya nada importante almacenado en esa unidad.
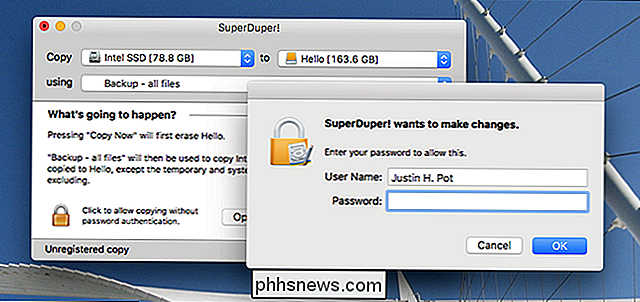
Después de eso, su partición de arranque se copiará, en su totalidad, a su unidad externa.

Esto podría tomar un tiempo, dependiendo del tamaño de su disco, pero aún puede hacer algo de computación liviana mientras se está ejecutando. Cuando todo esté terminado, se lo dirán.
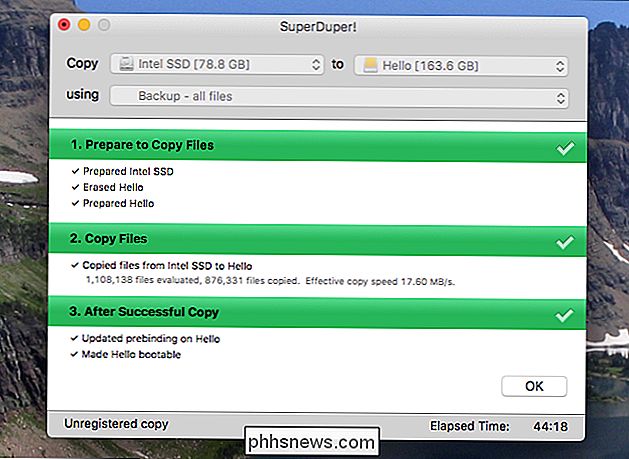
Puede buscar el sistema de archivos completo en el Finder, y debe encontrar que se ve exactamente como la unidad principal del sistema.
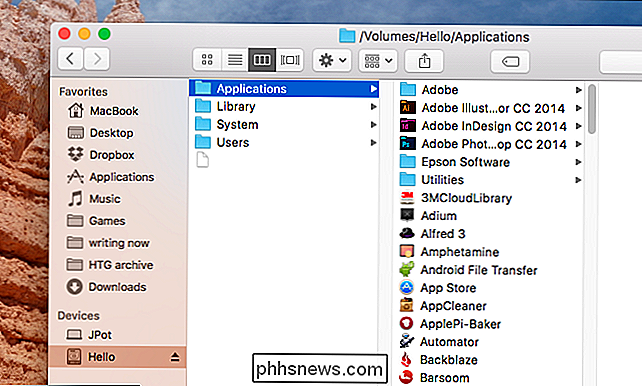
Siéntase libre de expulsar el disco cuando el proceso Esta completo. Cuando esté listo, podemos probar la unidad de disco.
Cómo arrancar desde un sistema de Mac clonado
Para arrancar desde la copia de seguridad clonada, simplemente conecte la unidad a su Mac, presione el botón de Encendido y mantenga presionado Tecla de opción derecha cuando el sistema se enciende. Eventualmente verá algunas opciones de arranque.
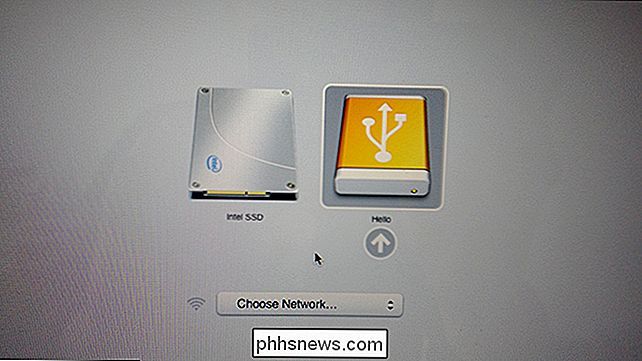
Para arrancar desde su disco externo, simplemente haga clic en él y haga clic en la flecha debajo de él. Tu Mac se iniciará normalmente, pero todo se cargará desde tu disco externo en lugar del interno.
Tendrás los mejores resultados ejecutando esto en la misma Mac desde la que fue clonado (como si el disco duro de esa Mac muere, pero todo su otro hardware está bien). Es posible ejecutarlo en una Mac diferente del mismo modelo, o incluso algunos otros Mac, pero no hemos probado esto y su kilometraje puede variar.
RELACIONADO: Lo que necesita saber sobre la creación Copias de seguridad de imágenes del sistema
De nuevo, estas copias de seguridad completas del sistema probablemente no sean su copia de seguridad principal. No hay un catálogo en ejecución de sus archivos, como ofertas de Time Machine, lo que significa que no puede desenterrar versiones anteriores de las cosas que sobrescribió.
Una imagen del sistema no es una gran copia de seguridad primaria, pero es genial tenerla cuando las cosas van mal. Considere esta otra herramienta en su caja de herramientas.
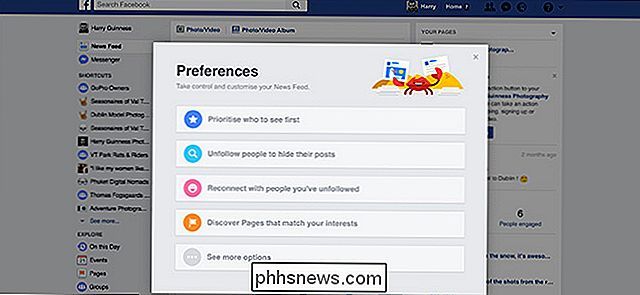
Cómo limpiar tu feed de noticias de Facebook en solo unos pocos toques
En Facebook, News Feed es el rey. Los algoritmos detrás de él controlan qué publicaciones ves de tus amigos y tus amigos. Cada pequeña acción que haces en Facebook se rastrea y se tiene en cuenta para determinar qué publicaciones se muestran primero. RELACIONADO: Cómo funciona el algoritmo de clasificación de feeds de noticias de Facebook A veces, Facebook se equivoca.

Cómo optimizar Google Chrome para una privacidad máxima
Chrome incluye bastantes funciones que envían datos a los servidores de Google. No recomendamos que desactive todas estas funciones, ya que hacen cosas útiles. Pero, si le preocupan los datos que Chrome envía a Google, le explicaremos qué hacen las distintas configuraciones para que pueda tomar sus propias decisiones.



