Cómo copiar la lista de archivos de una carpeta con un clic derecho

Supongamos que tiene una carpeta llena de archivos y desea guardar o imprimir una lista de esos archivos. Con un par de ediciones rápidas del Registro, puede agregar un comando de clic derecho para copiar el contenido de una carpeta en el portapapeles.
Si alguna vez ha necesitado imprimir o guardar una lista de archivos en un directorio de Windows, ya sabe que no hay un comando incorporado para hacerlo. Claro, podría tratar de capturar una captura de pantalla de la carpeta e imprimir eso, pero lo más probable es que no obtenga todos los archivos en la toma. También puede haber recurrido al uso de un comando del aviso para canalizar la lista de directorios a un archivo, que funciona bastante bien. Pero, ¿por qué no agregar un comando simple al menú contextual que obtienes al hacer clic derecho en una carpeta que copia inmediatamente una lista de los archivos en el portapapeles? Así es cómo hacerlo posible.
Agregue un comando de clic derecho para copiar una lista de archivos editando manualmente el registro
Para agregar el comando de clic derecho en cualquier versión de Windows, solo necesita hacer algunas ediciones en el Registro de Windows.
Advertencia estándar: el Editor del Registro es una herramienta poderosa y el mal uso puede hacer que su sistema sea inestable o incluso inoperable. Este es un truco bastante simple y siempre y cuando te apegues a las instrucciones, no deberías tener ningún problema. Dicho esto, si nunca ha trabajado antes, considere leer sobre cómo usar el Editor del Registro antes de comenzar. Y definitivamente haga una copia de seguridad del Registro (¡y de su computadora!) Antes de realizar cambios.
Abra el Editor del Registro presionando Inicio y escribiendo "regedit". Presione Entrar para abrir el Editor del Registro y otorgarle permiso para realizar cambios en su PC.
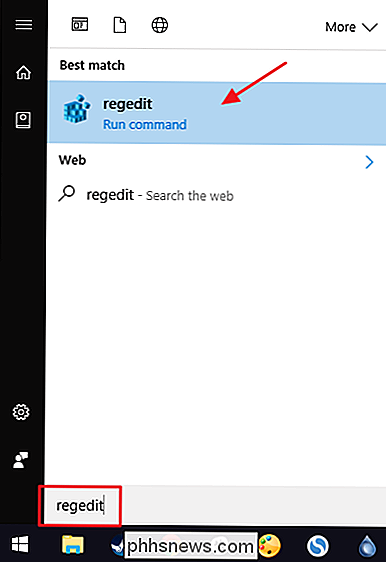
En el Editor del registro, use la barra lateral izquierda para navegar a la siguiente clave:
HKEY_CLASSES_ROOT Directory shell
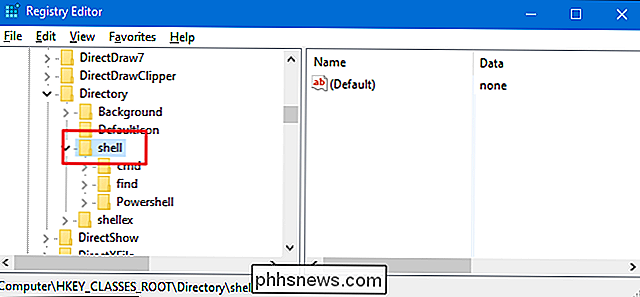
Luego, creará una nueva clave dentro de la claveshell. Haga clic con el botón derecho en la teclashelly elija Nueva> Clave. Denomine a la nueva clave "copista". En realidad, no importa cómo nombre esta clave; simplemente nómbrelo como algo que reconocerá.
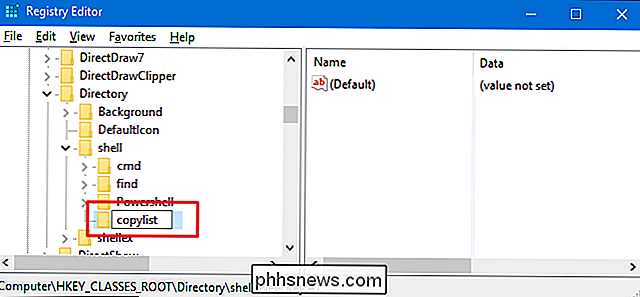
Ahora, cambiará el valor(predeterminado)dentro de la nueva clavede copista. Con lacopiadoraseleccionada, haga doble clic en el valor(Predeterminado)para abrir su ventana de propiedades.
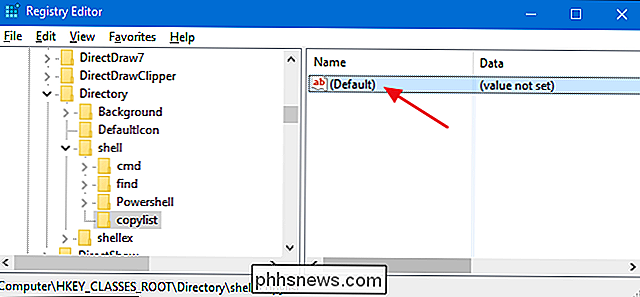
En la ventana de propiedades, establezca el valor en el cuadro "Datos del valor" para "Copiar lista de archivos al portapapeles" y luego haga clic en "Aceptar". Este valor le da al comando el nombre que aparecerá en el menú contextual. De nuevo, puede escribir cualquier texto que desee. Solo recomendamos que sea breve y descriptivo.
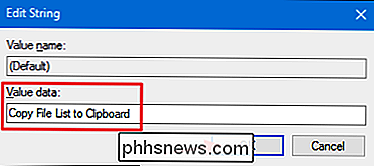
A continuación, creará una nueva clave dentro de su clave de copia. Haga clic con el botón derecho en la teclacopistay seleccione Nuevo> Clave. Denomine la nueva clave "comando".
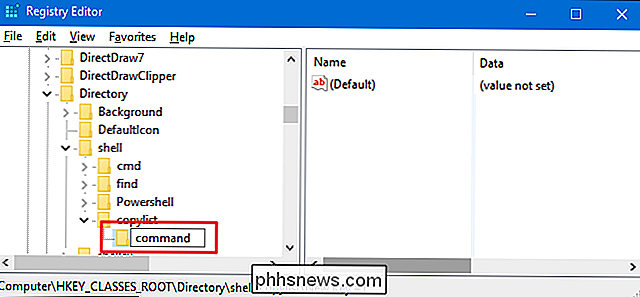
Ahora, cambiará el valor(Predeterminado)dentro de la nueva teclacomando. Con la teclacomandoseleccionada, haga doble clic en el valor(Predeterminado)para abrir su ventana de propiedades.
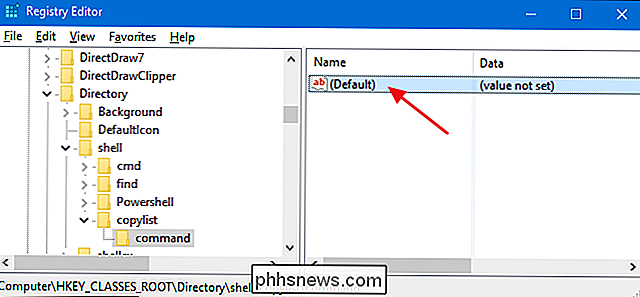
El valor(Predeterminado)especifica el comando real que se ejecutará cuando seleccione la opción en el menú contextual. Para agregar un comando para copiar una lista simple de todos los nombres de archivo al portapapeles, escriba el siguiente texto en el cuadro "Información del valor" y luego haga clic en "Aceptar".
cmd / c dir "% 1" / b / a : -d / o: n | clip
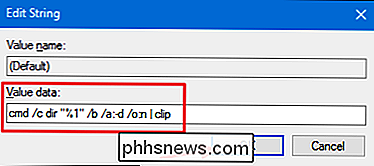
Alternativamente, si quiere copiar una lista con más detalles que solo el nombre del archivo, puede eliminar el interruptor/ bde ese comando. Esto también copiará el nombre, la fecha y el tamaño de los archivos. Simplemente coloque el siguiente texto en el cuadro "Información del valor" en su lugar:
cmd / c dir "% 1" / a: -d / o: n | clip
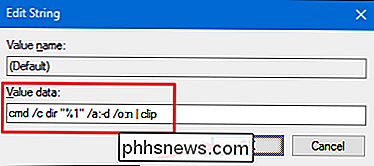
Como estamos llamando al comando promptdir, también puede usar cualquiera de los switches que admite el comando si lo prefiere. Consulte la documentación de Microsoft para el comando dir para obtener más información, o simplemente escribadir /?en un símbolo del sistema.
Cualquiera que sea el comando que elija, los cambios deben realizarse inmediatamente, para que pueda salir del Editor del Registro. Para probarlo, simplemente haga clic derecho en cualquier carpeta y seleccione el comando "Copiar lista de archivos al portapapeles". Es posible que vea un breve destello de la ventana del símbolo del sistema de apertura y cierre. Puede pegar el contenido del portapapeles en la aplicación que elija.
Si elige el comando con el interruptor/ b, verá una lista simple de archivos.
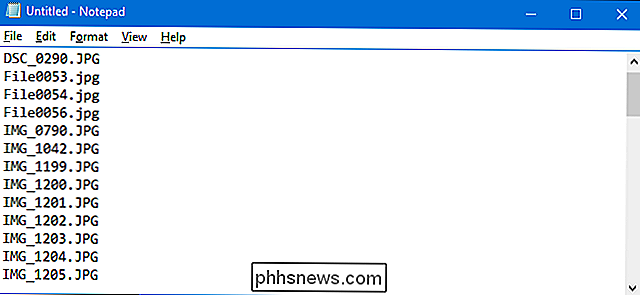
Si elige el comando sin el interruptor/ b, tendrá ver más detalles.
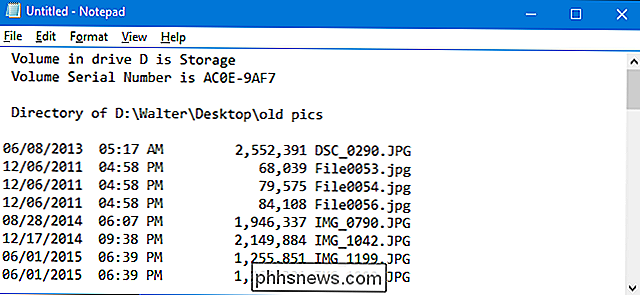
Si desea revertir los cambios en cualquier momento, simplemente regrese al Registro y elimine la clave de Copiadoque ha creado. Esto eliminará automáticamente cualquier valor y otras claves que haya creado dentro de la clavecopylisty eliminará el comando de su menú contextual.
Descargar nuestros Hacks de registro con un clic
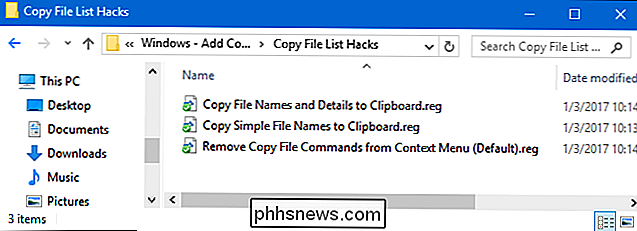
Si no tiene ganas buceando en el Registro usted mismo, hemos creado algunos hacks de registro que puede usar. El truco "Copiar nombres de archivo simples al portapapeles" agrega el comando para copiar solo los nombres de archivos al menú contextual. La opción "Copiar nombres y detalles de archivo al portapapeles" agrega el comando para copiar nombres de archivos, fechas y tamaños en el menú contextual. Y la opción "Quitar los comandos de copiar archivo del menú contextual (predeterminado)" elimina el comando, sin importar cuál haya agregado. Los tres hacks están incluidos en el siguiente archivo ZIP. Haga doble clic en el que desea usar y haga clic en las indicaciones.
Copiar lista de archivos Hacks
RELACIONADO: Cómo hacer sus propios hacks de registro de Windows
Estos hacks son realmente solo losCopilistaclave, desglosado en las claves y valores adicionales de los que hablamos en la sección anterior y luego exportados a un archivo .REG. Ejecutar los hacks solo modifica el valor. Y si le gusta jugar con el Registro, vale la pena tomarse el tiempo para aprender cómo hacer sus propios hacks de registro.

Cómo crear perfiles familiares con Eero para limitar el acceso a Internet
Si tiene hijos, entonces puede que sepa una o dos cosas sobre lo difícil que puede ser alejarlos de sus computadoras y otros dispositivos para que puedan hacer sus tareas a tiempo o simplemente pasar tiempo de calidad con la familia. Eero, el robusto sistema Wi-Fi para toda la casa, tiene una función que lo hace fácil.

Cómo usar el teclado de su MacBook para escribir en todos sus dispositivos
Si tiene todo tipo de dispositivos-iPhone, iPad, Apple TV, incluso Android-entonces usted sabe que para facilitar su uso escriba sobre ellos, probablemente necesite un teclado Bluetooth. Pero si no tiene un teclado Bluetooth, una aplicación simple le permite usar el teclado integrado en su MacBook con muchos otros dispositivos.



