Cómo instalar paquetes .deb sin "Ubuntu Software" en Ubuntu 16.04

Ubuntu 16.04 es la primera versión en incluir la nueva aplicación de software de reemplazo, GNOME Software -y ya tiene un show- detener el error. Actualmente, en Ubuntu 16.04, no es posible instalar aplicaciones de terceros usando la aplicación de software.
Este paso en falso es solo temporal ya que Canonical ya está trabajando duro para resolver el problema. Mientras tanto, aquí hay algunas maneras de instalar esos archivos DEB sin la aplicación de software.
La solución gráfica: GDEBI
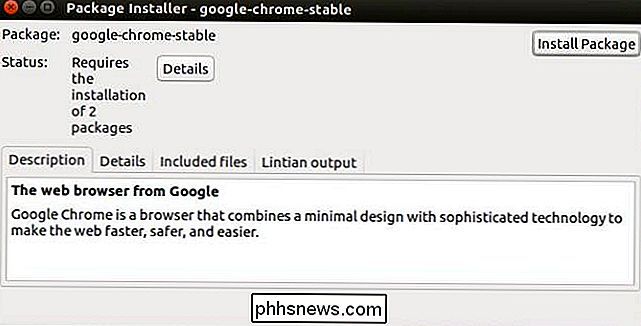
El instalador de paquetes GDebi es una solución gráfica que complementará la aplicación de software instalando archivos .deb almacenados localmente. en tu ordenador. GDebi es una gran herramienta de instalación por derecho propio, que presenta un proceso optimizado con acceso al repositorio para la resolución de la dependencia. GDebi está ubicado en los repositorios predeterminados para Ubuntu en 16.04, por lo que podremos usar la aplicación de software Ubuntu para instalarlo. Irónicamente, sí, usaremos el software Ubuntu para solucionar el problema con el software Ubuntu.
Abra la aplicación Ubuntu Software y en el cuadro de búsqueda hacia la parte superior de la ventana, escriba "gdebi". La aplicación de software comenzará a buscar automáticamente a medida que escribe, por lo que debería ver los resultados de inmediato. Una vez que se muestran los resultados, debería ver dos entradas casi idénticas. Una de ellas es la versión estándar de GDebi y la otra es la versión modificada para usar en el entorno de escritorio KDE Plasma. Podemos realizar la tarea con cualquier opción, pero recomendaría seleccionar la versión que no sea de KDE en este caso.
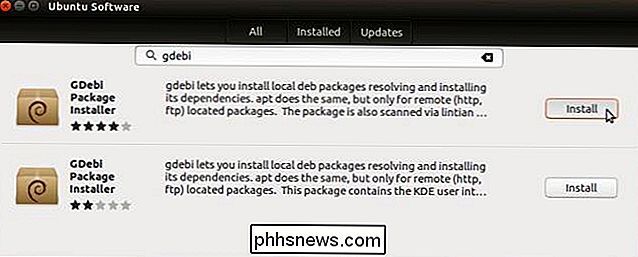
Una vez que tenga instalado GDebi, abra el Administrador de archivos y navegue a la carpeta donde ha guardado el archivo .deb . La ubicación predeterminada sería la carpeta Descargas dentro de su carpeta / home. Una vez allí, haga clic derecho en el archivo .deb y seleccione "Instalador de paquete GDebi" en el submenú "Abrir con".
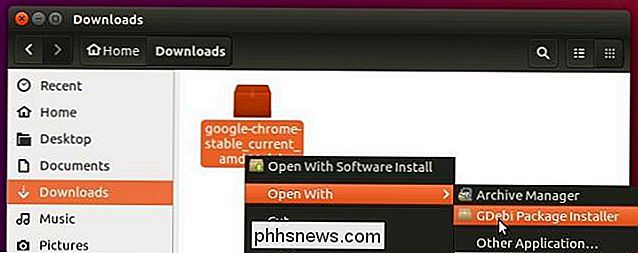
Con el archivo .deb abierto en GDebi, verá un botón "Instalar paquete" en la parte superior derecha de la ventana. Simplemente haga clic en este botón de paquete de instalación e ingrese la contraseña de su sistema cuando se le solicite. En este punto, GDebi se encargará del resto. Sabrá que la instalación está completa cuando el botón "Instalar paquete" cambie para decir "Eliminar paquete".
La solución de terminal: APT
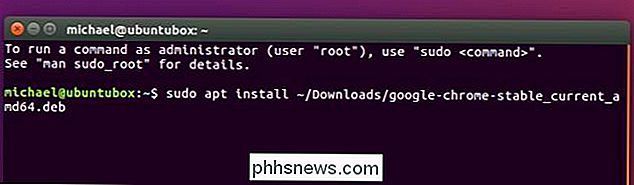
RELACIONADO: Simplifique la administración de paquetes de línea de comandos con APT en lugar de apt -get
Como podría esperar en una máquina Linux, también puede utilizar la línea de comando. Hemos escrito sobre simplificar su administración de paquetes de línea de comandos con "apt" en lugar de "apt-get" antes, y este es otro ejemplo de cómo el comando "apt" puede simplificar el proceso. En el pasado, era necesario cambiar el directorio de trabajo a la carpeta que contenía el archivo .deb y ejecutar comandos separados para dpkg y apt-get. Sin embargo, en 16.04, simplemente puede usar el comando "apt":
sudo apt install application.debPara un ejemplo más específico, digamos que descargó .deb para Google Chrome al directorio de descargas en su / carpeta de inicio Ejecute el siguiente comando:
sudo apt install ~ / Downloads / google-chrome-stable_current_amd64.deb"~ /" es un símbolo que se asocia automáticamente a la carpeta de inicio del usuario actual, en mi caso sería "/ home / michael / ".
Es un tercero y voy a DEB si quiero
Ubuntu 16.04 incluye un error bastante grande, pero las soluciones para solucionarlo son bastante simples. Canonical ya ha desarrollado una solución a este problema, así que con suerte estas soluciones no serán necesarias por mucho más tiempo. Aún así, siempre es útil tenerlos en su bolsillo trasero si algo como esto surgiera en el futuro.

Cómo buscar y reemplazar rápidamente el texto en cualquier computadora
¿Necesita reemplazar una palabra por otra palabra o eliminar rápidamente fragmentos de texto de un documento? Solo use buscar y reemplazar: cualquier aplicación o navegador que esté utilizando, ya tiene una herramienta fácil de buscar y reemplazar disponible para usted. Copie y pegue el texto en una de las aplicaciones a continuación y luego cópielo.

Cómo restablecer la configuración de fábrica de su Xbox One
Antes de vender su Xbox One o pasarlo a otra persona, debe realizar un restablecimiento de fábrica. Esto borra todos tus datos personales. Quien reciba Xbox One tendrá que pasar por el proceso de instalación por primera vez una vez más, iniciando sesión con su propia cuenta de Microsoft. Si no reinició su Xbox One de fábrica y ya no tiene acceso a él, hay no hay manera de borrar remotamente los datos de su Xbox One.



