Cómo instalar Mac OS X usando VMware Fusion
Anteriormente escribí sobre convertir tu PC con Windows en una máquina virtual e instalar una copia nueva de Windows en una máquina virtual, pero ¿qué sucede si tienes una Mac y quieres los mismos beneficios de ejecutar OS X en una máquina virtual?
Como mencioné anteriormente, ejecutar otra copia del sistema operativo en una máquina virtual puede ayudarlo de dos maneras: proteja su privacidad y manténgase a salvo de virus / malware. A partir de OS X Lion (10.7), puede instalar el sistema operativo tantas veces como desee en una máquina virtual, siempre que se encuentre en el mismo hardware.
Entonces, si tiene una MacBook Pro con OS X El Capitan instalado, puede instalar tantas copias de El Capitan en máquinas virtuales en la misma máquina. En este artículo, lo guiaré por los pasos para instalar OS X utilizando VMware Fusion. Hay un programa gratuito llamado VirtualBox, pero tiene algunos inconvenientes.
VMware Fusion no es gratuito, pero tiene más funciones y generalmente es más potente y fácil de usar que VirtualBox. VirtualBox requiere el uso de comandos de Terminal para instalar OS X. Además, ni siquiera funciona correctamente para la última versión de OS X.
Tenga en cuenta que hay dos formas de instalar OS X en la fusión de VMware: descargue OS X de App Store y utilícelo para instalar o usar la partición de recuperación para reinstalar OS X. Explicaré ambos métodos en esta publicación.
Descargar OS X
Puede instalar OS X Lion, Mountain Lion, Mavericks, Yosemite o El Capitan en una máquina virtual en su computadora Mac. Antes de comenzar con el método de descarga, debe obtener una copia del instalador de OS X de App Store.
Para hacerlo, abra App Store y descargue su versión de OS X. En mi ejemplo, estoy ejecutando El Capitan, y eso es lo que voy a descargar. Se enumera en el lado derecho en la lista de enlaces.

Haga clic en el botón Descargar y la aplicación de instalación se descargará a su carpeta Aplicaciones en OS X. La descarga tendrá varios GB de tamaño, por lo que la descarga podría demorar un poco.
Instalar OS X en VMware Fusion
Tenga en cuenta que necesitará VMware Fusion 8 instalado si desea instalar El Capitán. Siempre puede consultar la Guía de compatibilidad para ver qué sistemas operativos son compatibles con las diferentes versiones del software de VMware. Simplemente desplácese hacia abajo en el cuadro de lista Versión de lanzamiento del producto y elija su versión de VMware Fusion.
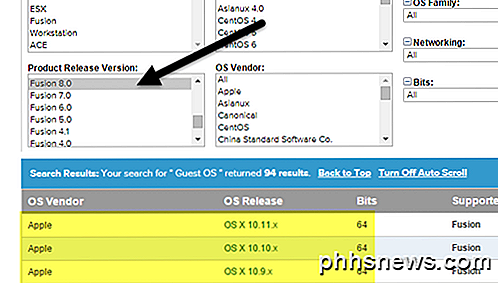
Ahora abra VMware Fusion y luego haga clic en Archivo y Nuevo para comenzar a crear una nueva máquina virtual.
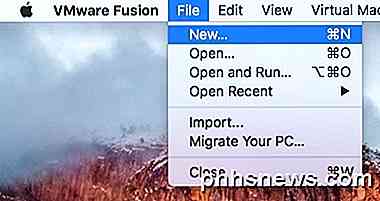
Aparecerá una ventana donde puede instalar desde un disco o una imagen o puede elegir entre un par de otras opciones.
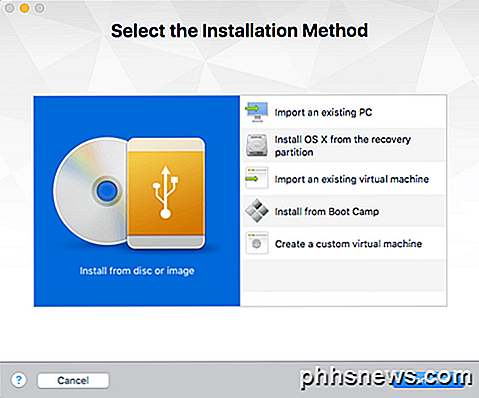
Aquí es donde podemos ir de dos maneras. Si descargó OS X de App Store, elegirá Instalar desde disco o imagen . Si simplemente desea usar la partición de recuperación en su Mac, elegirá Instalar OS X desde la partición de recuperación .
Instalar desde disco o imagen
Seleccione esta opción y luego haga clic en Continuar . Ahora deberá elegir el disco o la imagen para continuar con la instalación. Continúe y haga clic en el botón Usar otro disco o imagen de disco en la parte inferior de la pantalla y busque la ubicación de la aplicación de instalación OS X, que debe ubicarse debajo de la carpeta Aplicaciones.
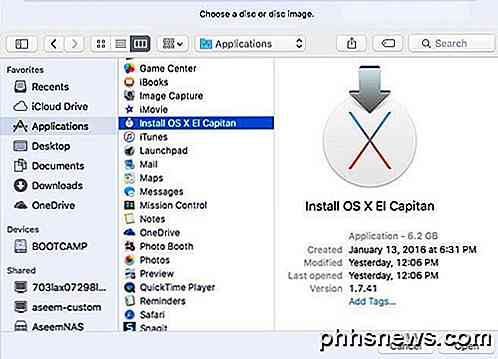
Haga clic en Abrir y ahora debería aparecer en la lista. Ahora puede seleccionarlo y hacer clic en Continuar para comenzar la instalación.
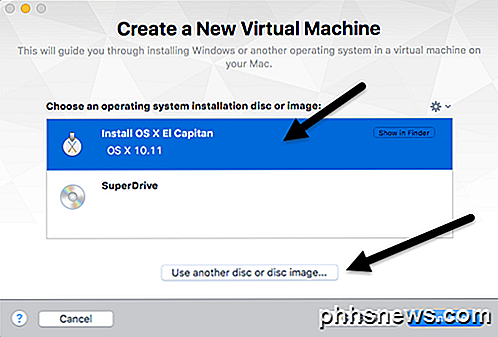
La última pantalla del asistente le dará un resumen de todas las configuraciones.
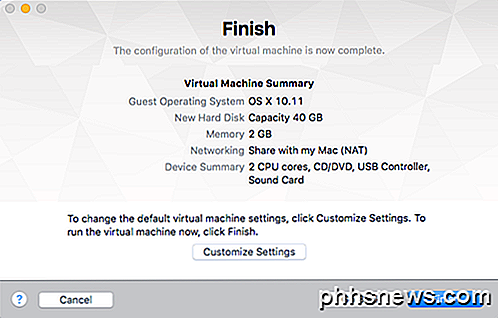
Si todo se ve bien, continúe y haga clic en Finalizar para iniciar la máquina virtual. Se le pedirá que guarde la máquina virtual, asígnele un nombre y elija una ubicación. Haga clic en Guardar y la máquina virtual debería iniciarse después de unos minutos. Verás que aparece el logotipo de Apple y la barra de progreso.
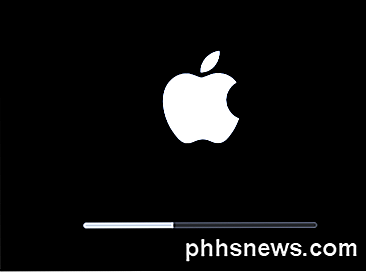
Una vez que esto termine, obtendrás la pantalla donde elijas tu idioma. Haga clic en la flecha y verá la pantalla Utilidades de OS X.
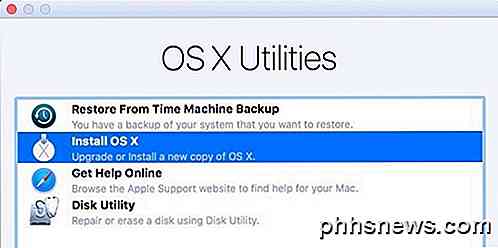
Elija Instalar OS X y haga clic en Continuar . Ahora obtendrá la pantalla de instalación de su versión de OS X. Haga clic en Continuar para iniciar la instalación.

Acepte el acuerdo de licencia y luego elija el disco duro en el que desea instalar OS X. Debería decir Macintosh HD y ser del tamaño que configuró para la máquina virtual.

Haga clic en Instalar y ahora se instalará OS X. La máquina virtual se reiniciará y obtendrá el logotipo de Apple nuevamente con una barra de progreso. Una vez que la instalación esté completa, OS X debería cargarse y usted debería poder iniciar sesión en el escritorio. ¡Uf! Es un proceso largo pero bastante directo.
Instalar desde la partición de recuperación
Si elige la opción Instalar desde la partición de recuperación, el procedimiento es prácticamente el mismo. Primero, cargará una pantalla donde buscará la partición de recuperación y, si la encuentra, abrirá un cuadro de diálogo para guardar su máquina virtual. Proporcione a la máquina virtual un nombre y una ubicación, y haga clic en Guardar .
A continuación, obtendrá la misma pantalla de configuración de Finalización, como se muestra arriba, donde le brinda un resumen de la configuración de la máquina virtual. Haga clic en Finalizar y la ventana de la máquina virtual se cargará.
A continuación, el logotipo de Apple aparecerá con la barra de progreso. De nuevo, obtendrá la pantalla donde debe elegir su idioma y luego la pantalla de utilidades de OS X. La única diferencia aquí es que elige Reinstalar OS X en lugar de Instalar OS X, que es la opción en el método anterior.
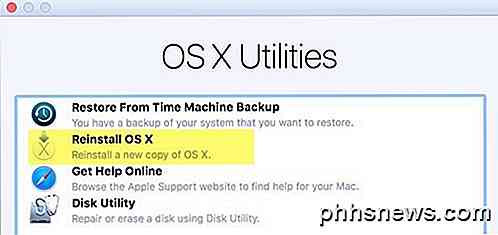
Ahora obtendrá la misma pantalla de instalación de OS X. Haga clic en el botón Instalar para continuar. Sin embargo, para este método, debe descargar OS X de los servidores de Apple. Entonces recibirás un mensaje indicando que tu elegibilidad debe ser verificada. Haga clic en Continuar
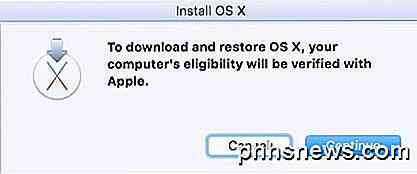
Acepte el acuerdo de licencia y luego elija el disco duro en el que desea instalar OS X. Haga clic en instalar y luego obtendrá una pantalla donde debe iniciar sesión en la tienda Apple.
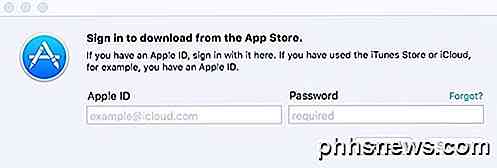
En este punto, se descargará OS X y podría tomar un tiempo dependiendo de su conexión a Internet.

Después de que termine, la máquina virtual se reiniciará y aparecerán el logotipo de Apple y la barra de progreso. OS X se instalará y podrá iniciar sesión una vez que se complete la instalación. Lleva bastante tiempo configurar OS X en una máquina virtual, pero funciona bien.
Una vez que haya terminado y su máquina virtual esté cargada, debe hacer clic en Máquina virtual e instalar Herramientas de VMware . Esto instalará las herramientas de la máquina virtual OS X, lo que le permite aumentar la resolución a HD y permite que la máquina virtual funcione más fácilmente.
Afortunadamente, este artículo lo ayudará a que OS X se ejecute correctamente en una máquina virtual en su Mac. Es posible instalar OS X en una PC, pero no es legal y es mucho más difícil, especialmente con las últimas versiones de OS X. Si tiene alguna pregunta, no dude en comentar. ¡Disfrutar!

¿Cómo se diferencia el escritorio de Windows RT de Windows 8
Windows RT y Windows 8 no son lo mismo. Si bien Windows RT tiene un escritorio que se parece a Windows 8, el escritorio de Windows RT es muy limitado. La diferencia no solo le importa a los geeks; es importante para todos los usuarios de Windows. Anteriormente hemos explicado la diferencia entre Windows RT y Windows 8.

Cómo tomar fotos con el modo de ráfaga en un dispositivo iOS
Estamos seguros de que ha intentado capturar ese momento perfecto con su cámara y que está un poco retrasado o demasiado temprano y lo extrañas. Si posee un iPhone o iPad, puede usar el modo de ráfaga y nunca perder esa toma perfecta de nuevo. Uno de los mayores problemas con las cámaras digitales, o cualquier cámara en realidad, es que a menudo son ideales para tomar fotos fijas o retratos Alinea a todos, agrúpalos y pídeles que digan "queso" y es probable que obtengas exactamente la foto que deseas.



