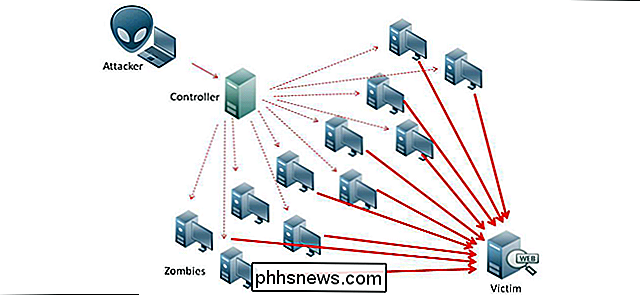Cómo aplicar sangría a una tabla completa en Microsoft Word

De manera predeterminada, cuando crea una tabla en Word, se alinea con el margen izquierdo. Es posible que desee que sus tablas se destaquen un poco al sangrarlas, pero esto no se puede hacer con las mismas herramientas de formato que utilizaría para sangrar un párrafo.
Le mostraremos un par de maneras en que puede sangrar fácilmente un tabla en Word. Primero, puede usar el asa de la mesa en la esquina superior izquierda de la mesa. Haga clic y mantenga presionado el controlador y luego arrástrelo hacia la derecha para mover toda la tabla.
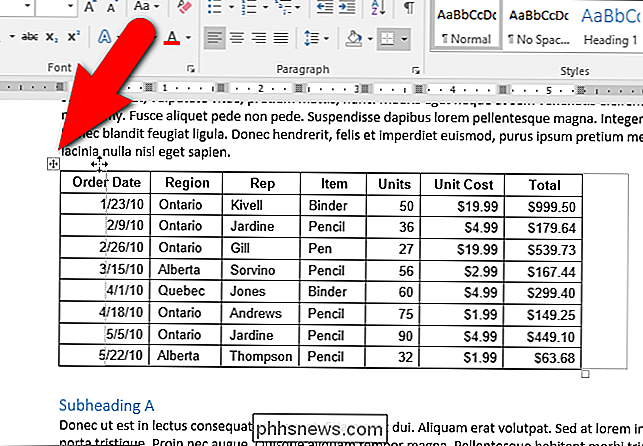
Si quiere ser más preciso hasta qué punto sangra la tabla, hay otra forma de hacerlo. Haga clic derecho en el controlador de la tabla en la esquina superior izquierda de la tabla y seleccione "Propiedades de la tabla" en el menú emergente.
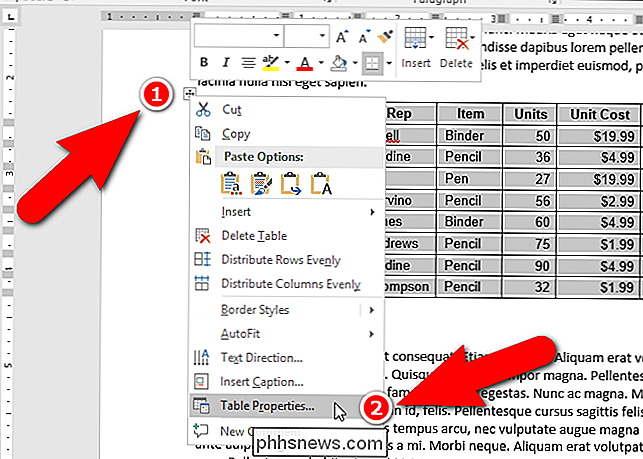
En el cuadro de diálogo Propiedades de la tabla, asegúrese de que la pestaña Tabla esté activa. Ingrese una cantidad en el cuadro de edición "Sangría desde la izquierda" para indicar qué tan lejos quiere sangrar toda la tabla. Por ejemplo, ingresamos 0.5 pulgadas para sangrar nuestra tabla media pulgada.
NOTA: Por defecto, las unidades de medida están en pulgadas, pero puede cambiar eso a centímetros, milímetros, puntos o picas.
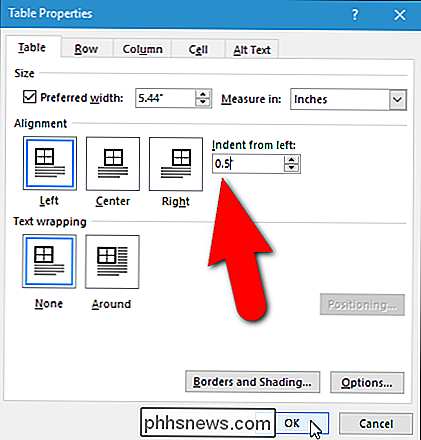
Nuestro toda la tabla está sangrada a media pulgada del margen izquierdo.
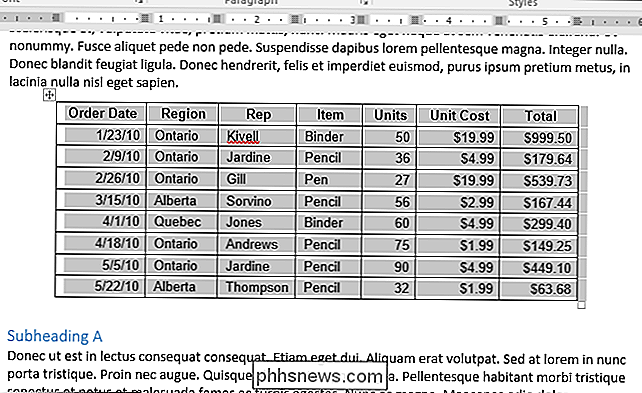
También puede usar la pestaña Tabla en el cuadro de diálogo Propiedades de la tabla para centrar o alinear a la derecha toda la tabla.

Cómo usar Emoji en su teléfono inteligente o PC
Mientras emoji ha sido grande en Japón durante muchos años (se originó allí), solo ha sido algo reciente que ha llegado al norte América, cogiendo a muchos por sorpresa y dejándolos preguntar, "¿Qué diablos es emoji?" Para ser claros, los emoji no son lo mismo que los emoticones. Los emoticones (emoción + icono) son símbolos creados por el usuario que cualquiera puede escribir.

Cómo deshabilitar el uso compartido de fotos y videos iCloud de OS X
La nueva aplicación de fotos de Apple cierra la brecha entre los dispositivos Mac e iOS con la sincronización de fotos a iCloud. Es una gran característica pequeña, pero es seguro decir que algunas personas pueden no desearla. La conveniencia de compartir fotos en iCloud no es evidente a menos que uses varios dispositivos Apple como un iPhone, un iPad o una Mac.