Cómo dividir, unir, reordenar, marcar y firmar archivos PDF en Windows

Windows no tiene una herramienta integrada como Preview para Mac OS X, ni siquiera viene con una impresora PDF A continuación, le mostramos cómo dividir, combinar, reordenar, firmar y marcar archivos PDF con el software menos ofensivo posible.
Si tiene la versión paga de Adobe Acrobat en su PC, puede hacerlo: puede tener esto activado. una computadora de trabajo. Asegúrese de evitar las herramientas de software basadas en la web: no cargue archivos PDF con datos confidenciales personales, financieros o comerciales a herramientas PDF basadas en la web.
Archivos PDF divididos
RELACIONADOS: Utilice la vista previa de su Mac Aplicación para fusionar, dividir, marcar y firmar PDF
A veces, puede querer dividir un archivo PDF, extraer algunas páginas y crear un nuevo archivo PDF con ellas. La herramienta PDFSam (PDF split and merge) que mencionamos a continuación puede hacer esto, pero es posible que ya pueda hacer esto con el software en su PC.
Todo lo que necesita para esto es un visor de PDF y software que pueda imprimir PDF. Esta podría ser la aplicación Adobe Acrobat Reader oficial de Adobe y una impresora PDF de terceros como CutePDF Writer. Sin embargo, CutePDF y aplicaciones similares tienen instaladores llenos de la terrible Ask Toolbar y otros horribles junkware, así que manténgase alejado de estos programas si es posible, o simplemente tenga mucho cuidado al instalar CutePDF Writer (o Download from Ninite).
Google Chrome instalado en su PC, realmente puede hacer esto. Google Chrome incluye un visor de PDF integrado y funciones de impresión a PDF. Arrastre y suelte un archivo PDF en la ventana del navegador Chrome para abrirlo en Chrome. Haga clic en el botón de menú en Chrome y seleccione Imprimir. Haga clic en el botón "Cambiar" en Destino y seleccione Guardar como PDF.
En Páginas, especifique el rango de páginas que desea extraer. Por ejemplo, puede ingresar 1-5 para extraer las páginas 1-5, o ingresar 1-3, 6, 9 para extraer las páginas 1-3, 6 y 9. Si desea dividir un PDF en varios archivos, repita esto proceso: por ejemplo, imprima un archivo PDF con las páginas 1-5 y un segundo archivo PDF con las páginas 6-10.
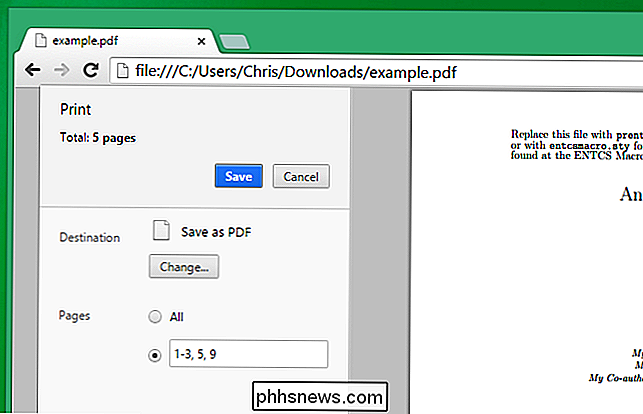
Fusionar y reordenar archivos PDF
RELACIONADO: Oracle no puede asegurar el complemento Java Entonces, ¿por qué todavía está habilitado de manera predeterminada?
La mejor herramienta gratuita que hemos encontrado para combinar páginas de varios archivos PDF en uno en Windows es PDFSam, abreviatura de "división y fusión de PDF". Es gratis y de código abierto . Desafortunadamente, se basa en tener instalado Java en su PC, algo que tratamos de evitar. Si necesita combinar archivos PDF con esta herramienta, asegúrese de al menos deshabilitar el complemento del navegador Java o simplemente desinstalar Java por completo después de que haya terminado. PDFSam por sí mismo no intenta instalar el junkware en su computadora cuando lo instala, pero el tiempo de ejecución de Java sí lo hace.
Instale la herramienta, seleccione el complemento Fusionar / Extraer y agregue varios archivos PDF. Use las opciones en la parte inferior de la ventana para combinarlas en un solo archivo PDF.
Esta herramienta también le permite reordenar las páginas de un archivo PDF en un orden diferente, lo que podría ayudar si escanea las páginas de un documento. en el orden incorrecto PDFSam también tiene un complemento integrado para dividir archivos PDF.
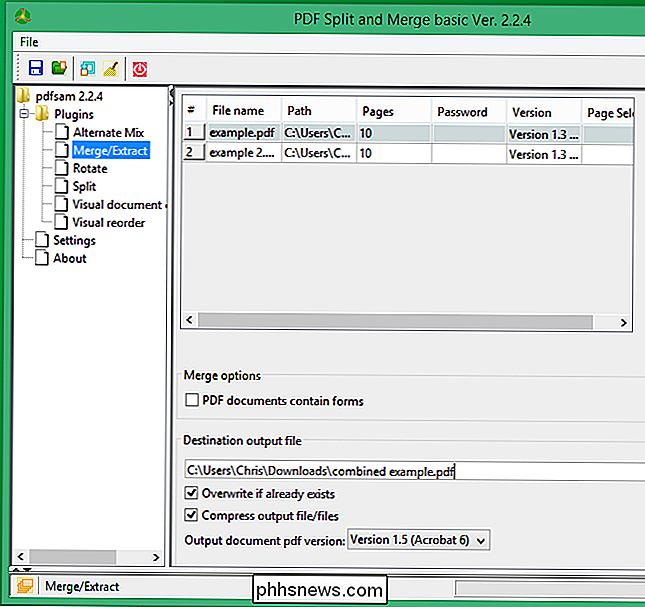
Firmar y marcar documentos PDF
RELACIONADO: Firmar documentos PDF sin imprimirlos y escanearlos desde cualquier dispositivo
Adobe Reader's PDF Reader - anteriormente Adobe Reader y ahora Adobe Acrobat Reader DC - tiene algunas características integradas de marcado. Esto le permite firmar archivos PDF directamente en su computadora y agregar comentarios que pueden incluir texto y dibujos.
Estos son particularmente útiles para completar documentos en su computadora. Puede completar un formulario o contrato y aplicar una firma sin tener que imprimir, firmar y escanear el documento nuevamente.
Para usar estas características, abra un archivo PDF en Adobe Acrobat Reader DC y haga clic en "Comentario" o Las opciones "Rellenar y firmar" en la barra lateral de la derecha. La herramienta "Comentario" le permite anotar un PDF, agregar texto y dibujos en cualquier lugar que desee. La herramienta "Rellenar y firmar" le permite agregar una firma en cualquier parte del documento. Estas características particulares son gratuitas, aunque muchas de las características avanzadas de Adobe Acrobat Reader DC requieren una suscripción paga.

No necesita software pagado para esto, aunque Adobe Acrobat hará todo esto si tiene una licencia. Adobe Acrobat puede ser provisto por su lugar de trabajo, pero los usuarios domésticos no querrán gastar más de $ 400 en él. Simplemente use las herramientas gratuitas anteriores para la edición básica de PDF, y asegúrese de evitar las herramientas de edición de PDF basadas en la web. No cargue ningún documento potencialmente confidencial en una herramienta en la que no confíe.

Cómo deshabilitar la vista de conversación en Windows Mail
Al igual que en otras aplicaciones de correo electrónico, la vista de conversación en Windows Mail agrupa todos los mensajes con el mismo tema en una sola pantalla. Es útil para realizar un seguimiento de los largos hilos de correo electrónico con muchos contribuyentes, pero no es para todos. Afortunadamente, es fácil desactivarlo en Windows Mail.

Cómo habilitar los complementos Click-to-Play en todos los navegadores web
La mayoría de los navegadores web cargan contenido de Flash y otros complementos apenas abre una página web. Habilite los complementos de "haga clic para jugar" y su navegador cargará una imagen de marcador de posición: haga clic para descargar y ver el contenido. Click-to-play le permite ahorrar ancho de banda de descarga, mejorar los tiempos de carga de la página , reduzca el uso de la CPU y prolongue la vida útil de la batería de la computadora portátil.



