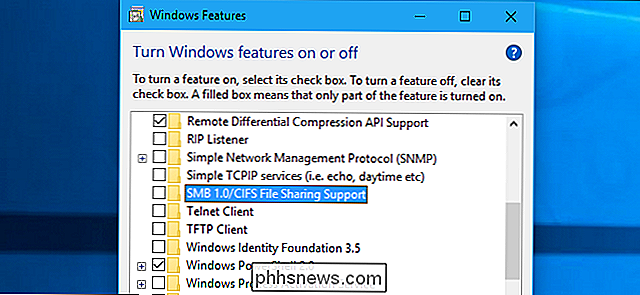Cómo instalar un SSD en un iMac 2007-2009 anterior

Si todavía está moviendo un iMac antiguo pero quiere darle un poco de vida nueva, reemplazando el disco duro tradicional con un unidad de estado sólido es una gran manera de hacerlo.
Las unidades de estado sólido (SSD) tienen un montón de ventajas, incluyendo velocidades de escritura y lectura más rápidas, lo que significa que su computadora puede iniciar aplicaciones más rápido y abrir mucho más rápido que antes. Todavía hay algunas cosas que debe tener en cuenta con las unidades de estado sólido, pero en su mayor parte, son una de las mejores actualizaciones que puede hacer a su computadora de una sola vez.
Si tiene un iMac antiguo que se hizo antes de que Apple comenzara a unir todo, luego acceder a los componentes internos es decentemente fácil, aunque mucho más complicado que una PC normal. Sin embargo, intercambiar el disco duro es pan comido, especialmente si ya lo ha hecho en otras computadoras en el pasado.
Lo que necesitará
Antes de comenzar, necesitará algunos herramientas que quizás ya no tenga.
- Ventosas (iFixit vende un par específicamente para este tipo de trabajo)
- Un destornillador Phillips pequeño
- Un destornillador Torx T6
- Un destornillador Torx T8
- Un spudger (una vez más, iFixit vende estos)
- El disco de estado sólido de su elección
- Un adaptador de disco duro de 3.5 "a 2.5" (hay mucho para elegir, pero este es uno barato que funcionará bien )
- Pinzas (Útil para cuando suelte tornillos accidentalmente en áreas estrechas)

Dependiendo de qué año sea su iMac, es posible que necesite diferentes tamaños de destornilladores Torx, por lo que probablemente sea una buena idea obtener un pequeño conjunto de bits de precisión especializados. De esa forma, tendrás todos los bits que necesites sin importar qué. Para este tutorial, estoy trabajando en un iMac 2008, y las herramientas específicas enumeradas anteriormente son las necesarias para este modelo en particular, pero es posible que las tuyas tengan diferentes tamaños de tornillos Torx. Esta página lo ayudará a encontrar lo que necesita.
Paso uno: Desmonte su iMac
Desenchufe todo de su iMac y coloque la máquina sobre una superficie plana con la pantalla hacia arriba.

En el borde inferior del iMac, tome su destornillador Phillips y retire el tornillo solitario, lo que permitirá que la placa de acceso a la memoria se salga. El tornillo no saldrá del todo, así que simplemente afloje todo el recorrido y luego tire de la placa.

A continuación, tome las ventosas y colóquelas en las esquinas opuestas de la pantalla. El vidrio simplemente se sujeta con imanes, por lo que todo lo que tiene que hacer es levantarlo hacia arriba y el panel de vidrio se cerrará inmediatamente.

Coloque el panel de vidrio a un lado. Si le preocupa rasguñarlo, colóquelo en una superficie suave lejos del área de trabajo.

A continuación, hay doce tornillos T8 Torx alrededor del borde de la pantalla que deben quitarse. Tenga en cuenta que los cuatro tornillos a lo largo de la parte inferior son más largos que el resto, así que asegúrese de colocarlos nuevamente en las ubicaciones correctas.

Después de quitar estos tornillos, es hora de retirar todo el marco frontal. La mejor manera de hacerlo es comenzando en las esquinas superiores. Coloque su pulgar en el borde de la pantalla y sus dedos en la parte posterior del iMac. Desde allí, presione el pulgar hacia abajo mientras levanta los dedos. Esto aflojará el bisel y podrá comenzar a descender hasta que todo el bisel se levante. Haga esto muy lentamente y con cuidado, ya que hay un cable que deberá desconectar.

Antes de quitar por completo el bisel, desconecte el cable del micrófono en la parte superior.

Coloque el panel lateral, y usted Ahora tendré acceso a la parte inferior de los componentes internos. Tómese este tiempo para usar un poco de aire comprimido y limpie el polvo si lo desea.

A continuación, retire el conector "Temp. LCD" ubicado justo a la derecha del ventilador de enfriamiento del lado izquierdo.

Después de eso, ubique la conexión para el cable de la pantalla y retire los dos tornillos T6 Torx a cada lado del conector.

Luego, tire de la pestaña negra para desconectar el cable de la pantalla de la placa lógica del iMac.

Ahora es el momento de quitar la unidad de visualización. Desatornille los ocho tornillos T8 Torx alrededor del borde exterior de la pantalla. Hay cuatro tornillos en cada lado.

A continuación, desde el lado izquierdo, se deja en la unidad de visualización y se abre como un libro, dejando la parte del lado derecho sobre el iMac. Haga que un amigo lo sostenga así o use un palo o algo para apoyarlo.

Esto se debe a que la pantalla todavía está conectada al iMac a través de cuatro cables del inversor. Simplemente desenchúfelo.

Después de eso, puede quitar completamente la unidad de visualización y ponerla a un lado. Esto finalmente te permitirá acceder al disco duro interno.
Paso dos: quitar el disco duro original
Para comenzar a extraer el disco duro, primero tendrás que quitar el sensor de temperatura que está conectado al disco duro con adhesivo, por lo tanto, retire la espuma que cubre el sensor y luego use su spudger para extraer el conjunto del sensor de temperatura de la superficie del disco duro.

Puede desconectar el sensor de temperatura de su conector, pero hay una posibilidad demasiado grande de que ' Revertiré la conexión o no la conectaré por completo, lo que provocará que los ventiladores de refrigeración de tu iMac funcionen a pleno rendimiento todo el tiempo hasta que vuelvas a colocar la conexión.

El disco duro se mantiene en su lugar con un clip fuerte , y se necesita una buena cantidad de fuerza para eliminarlo. Tendrá que empujar hacia abajo y hacia adentro el clip para quitarlo, luego jalar hacia arriba y hacia usted para extraer el disco duro.

Una vez que el disco duro esté fuera de su compartimento, deberá desconectar los datos SATA y cables de alimentación de la unidad. Simplemente sáquelos o use su spudger para sacarlos con cuidado cuando tenga dificultades.

Una vez que el disco duro se haya extraído por completo, ahora deberá transferir la parte de la pestaña de bloqueo al nuevo SSD y colocarlo al adaptador SSD. El adaptador está ahí para que el SSD de 2.5 "pueda caber correctamente en el compartimento de disco duro de 3.5" en el iMac.
También necesitará quitar el sensor de temperatura y los dos pasadores del otro lado del disco duro original. conduzca y muévalos también al adaptador SSD.

Paso tres: instale el SSD
Ahora está listo para instalar el SSD en su iMac. Comience conectando los datos SATA y los cables de alimentación a la SSD.

Luego, inserte las patillas en sus respectivos puertos en el iMac y luego suelte el resto de la SSD. Ciérrela en su lugar con la pestaña de bloqueo, asegurándose de que hace clic en su lugar.
Dependiendo de cómo monte el adaptador su SSD, es posible que los cables SATA no puedan alcanzarlos, lo que significa que está atascado. Sin embargo, lo que puedes hacer es simplemente deshacerte del adaptador y conectar solo el SSD, dejándolo colgando libremente. No hay partes móviles, e incluso sin el soporte del adaptador, permanecerá ajustado una vez que se vuelva a montar el iMac.

Paso cuatro: vuelva a montar su iMac
Ahora que el SSD está en su lugar y listo, es hora para poner todo de nuevo juntos. Afortunadamente, volver a montarlo es lo mismo que desmontarlo, pero a la inversa.
Comience volviendo a colocar la unidad de visualización, asegurándose de apoyar el borde derecho en el iMac mientras apuntala el lado izquierdo, ya que Los cables del inversor son intercambiables, por lo que no importa cuál de los dos conecte a los conectores en la parte superior e inferior.

Después de volver a enchufarlo. los cables del inversor, puede volver a montar la unidad de visualización en el iMac y atornillarlo todo. Si no queda al ras, es probable que los cables del inversor se interpongan en el camino, así que asegúrese de que estén metidos dentro y fuera del camino.

A continuación, vuelva a enchufar el cable de la pantalla y atornille los dos tornillos T6 Torx.

No se olvide del cable del sensor de temperatura LCD también.

Vuelva a colocar el bisel y recuerde para volver a conectar el cable del micrófono.

Cuando vuelva a colocar el marco, recuerde que los cuatro tornillos en la parte inferior son más largos que el resto.

No Es hora de volver a colocar el panel de vidrio frontal, pero antes de hacerlo, asegúrese de que no haya huellas dactilares ni polvo en la unidad de visualización ni en ninguno de los lados del cristal. No es un gran problema si te olvidas de hacer esto, ya que solo necesitas volver a sacar las ventosas, pero es mejor hacerlo ahora mientras todavía está roto.
Con las ventosas todavía en el panel de vidrio, colóquelo lentamente en la pantalla hasta que los imanes se hagan cargo y lo trabe en su lugar.

Retire las ventosas y listo. Coloque el iMac en su escritorio, vuelva a conectar los cables y enciéndalo. Obviamente, deberá formatear e instalar OS X o restaurar desde una copia de seguridad clonada. Tenemos una guía completa que lo guiará a través de ese proceso, pero en términos rápidos, hará una unidad de arranque USB de OS X utilizando DiskMaker X y luego arrancará su Mac mientras mantiene presionada la tecla Alt para abrir el instalador. Después de instalar OS X, asegúrese de habilitar TRIM para un mejor rendimiento.

Sepa exactamente qué hay en su Mac con la Utilidad de información del sistema
Cuando solicita su Mac o va a una tienda Apple Store para comprar una, probablemente sea vagamente consciente del hardware que contiene. . Con la utilidad System Information de OS X, es fácil obtener información clara y concisa sobre qué hay exactamente dentro y qué está instalado en su unidad en particular.

Cómo ocultar mensajes de texto en el iPhone (Desactivar vista previa)
De forma predeterminada, el iPhone mostrará al mundo tus mensajes de texto SMS y iMessages en tu pantalla de bloqueo, ya sea que tengas Touch ID o una configuración de contraseña en tu dispositivo. Para la mayoría de las personas, esto no es un gran problema y, por lo tanto, no cambian la configuración.Sin