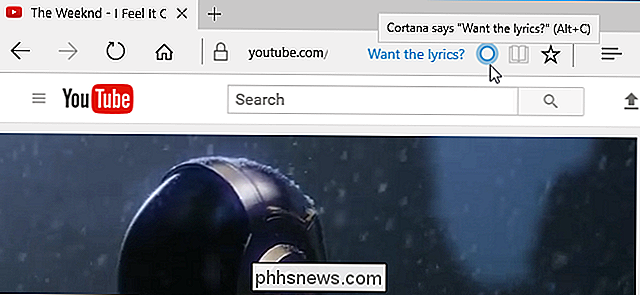Cómo obtener aplicaciones cargadas para mostrarse en los perfiles de FreeTime en Fire Tablets

Las tabletas de fuego de Amazon son una excelente opción para tabletas de niños baratas, y los perfiles de FreeTime funcionan muy bien para mantener las cosas en un espacio aislado los pequeños no pueden correr desenfrenados a través del sistema operativo. El único problema es que si descargas aplicaciones en Fire HD, no se puede acceder desde los perfiles de los niños. Afortunadamente, hay una solución.
¿Por qué hacer esto?
Ahora, es posible que se pregunte por qué los niños pueden necesitar acceder a las aplicaciones descargadas, una curiosidad comprensible. Básicamente, aunque Fire Tablets se basa en Android, no son en realidad tabletas Android en el sentido en que puede haber llegado a pensar en ellas. La mayor omisión aquí es la falta de Google Play Services, Play Store y, básicamente, todo lo demás Google: las cosas que fabrican la mayoría de las tabletas de Android, bueno, Android. En cambio, usan Amazon Appstore para descargas de aplicaciones, que es … no muy bueno. Básicamente es una tienda de aplicaciones diluida con aplicaciones que a menudo están desactualizadas en comparación con sus contrapartes de Google Play, si la aplicación que desea está disponible.
RELACIONADA:
Cómo instalar Google Play Store en la tableta Amazon Fire o Fire HD 8 La buena noticia es que es muy fácil instalar Play Store y los Servicios de Google Play en una tableta Fire, convirtiéndola efectivamente en una tableta Android completa por poco dinero. Es genial.
Sin embargo, aunque Google Play Store puede proporcionarte otras aplicaciones, no te permitirá poner esas aplicaciones en la interfaz de FreeTime. Para hacerlo, debe descargar el instalador de APK de la aplicación y descargarlo usted mismo.
Es posible que desee que Play Store esté instalado, ya que algunas aplicaciones, como YouTube, requieren Google Play Services. Pero en lugar de instalar aplicaciones de Play Store, querrás usar el método que se muestra a continuación, que permite que se agreguen a FreeTime.
Lo que necesitarás hacer con esto
Naturalmente, vas a Necesito un par de cosas para que las aplicaciones descargadas se muestren en los perfiles de FreeTime. Aquí hay una lista rápida:
Una tarjeta microSD
- Un administrador de archivos instalado tanto en el padre como en el perfil de FreeTime: recomiendo este
- El archivo APK de la aplicación que desea descargar
- GoToApp instalado de la tienda de aplicaciones en el perfil de FreeTime
- Eso cubre todo eso. Si está buscando un lugar para descargar APK, APK Mirror es el lugar. Esta es una colección confiable de aplicaciones legítimas y gratuitas directamente de Google Play que se han duplicado para usos como este. No encontrarás una sola aplicación de pago en APK Mirror: este es un sitio de descarga totalmente legítimo, no un refugio pirata sombrío.
Paso uno: Descarga el archivo y transfiérelo a la tarjeta SD
Ahora que estás armados con los conocimientos y las herramientas para hacer el trabajo, hagamos esto.
Primero, abra el navegador Silk en el perfil principal y salte a APK Mirror.
Busque el APK que desea descargar - Voy a usar YouTube aquí porque ha sido el principal ejemplo hasta ahora. (Recuerda, necesitarás que Google Play Store y los Servicios de Google Play estén instalados para que YouTube funcione, pero no puedes descargar la aplicación de YouTube real de Play Store para obtenerla en FreeTime. Tendrás que usar APK Mirror. )
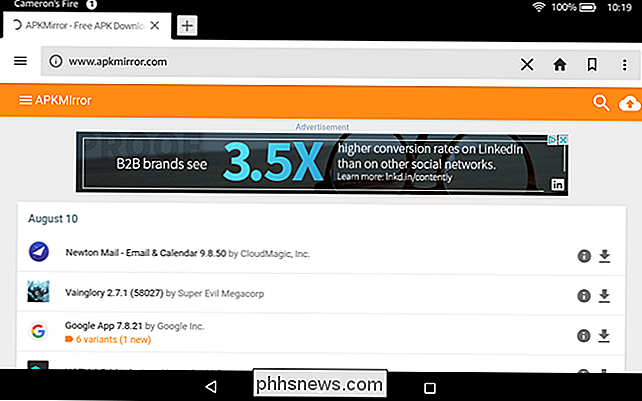
Encuentra el archivo apropiado y tócalo. Esto abrirá las opciones de descarga para esa aplicación en particular.
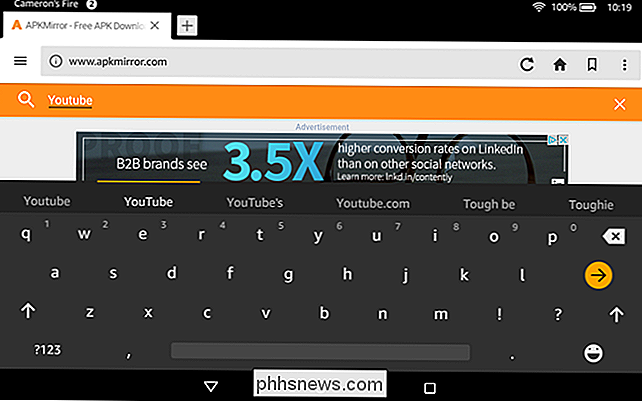
En algunos casos, solo habrá un APK disponible para descargar, lo que lo hará más fácil. En otros, como YouTube, habrá
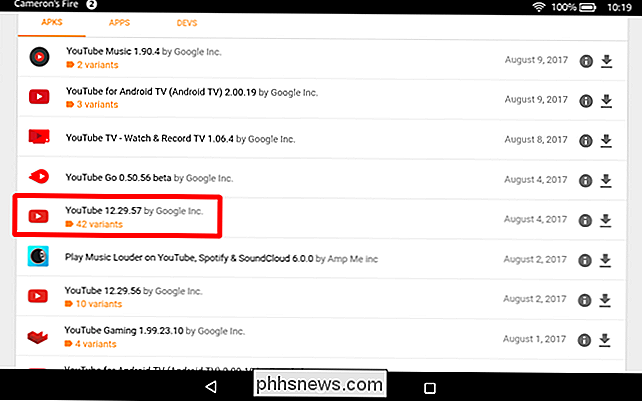
muchos . Tendrá que averiguar cuál es la opción correcta para su dispositivo en particular. Afortunadamente, hay un enlace en la página que ayudará con esto. Una vez que haya descubierto qué versión necesita, continúe y obtenga la descarga.
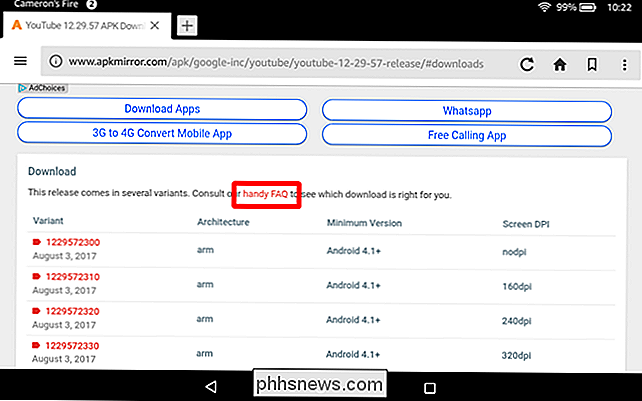
Una vez que se haya descargado el APK, siga adelante y muestre el tarjeta microSD en su tableta Fire (si no lo ha hecho). Cuando inserte la tarjeta, el sistema le dirá que se convertirá en la opción predeterminada para la instalación de la aplicación y el contenido descargado en el futuro; si planea dejar la tarjeta en la tableta, probablemente esto esté bien. De lo contrario, puede desactivar esta configuración tocando el botón "Configuración" en el cuadro de diálogo.
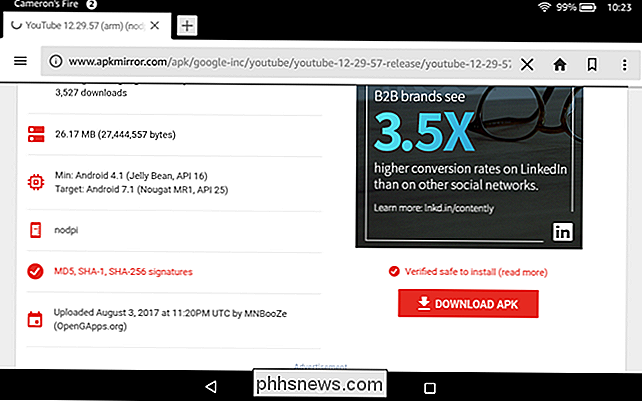
De vuelta en la pantalla de inicio del Fire, abra el Administrador de archivos que descargó anteriormente.
NOTA: Si es posible, es más fácil y más rápido simplemente descargar el APK desde una computadora directamente a la tarjeta SD de su dispositivo. Pero si no desea involucrar una PC, aquí le mostramos cómo mover la APK a la tarjeta SD usando un administrador de archivos en su tableta.
Navegue a la carpeta de Descargas, que es donde se guardará la APK que descargó anteriormente. .
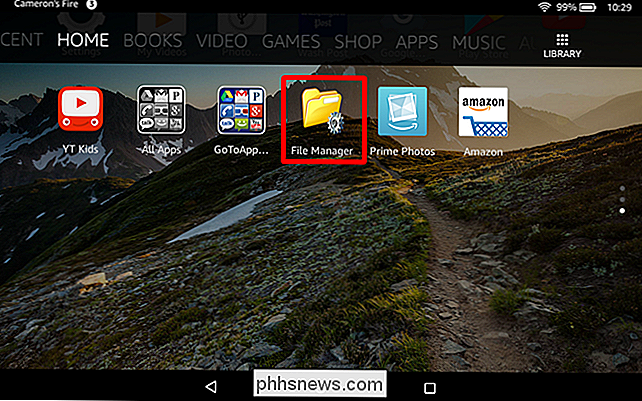
Busca ese archivo, luego mantén presionada y elige "Copiar".
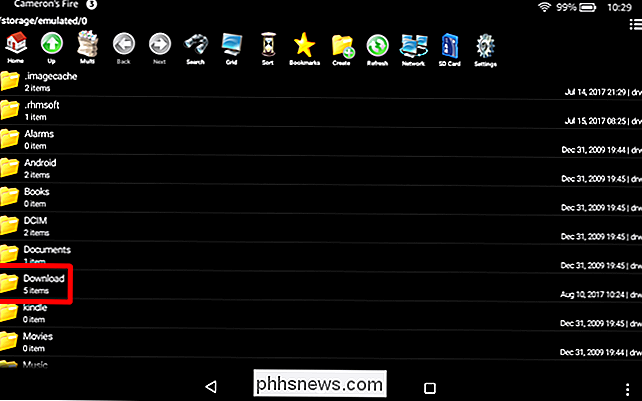
Presiona el botón "Tarjeta SD" en el lado derecho de la barra de navegación.
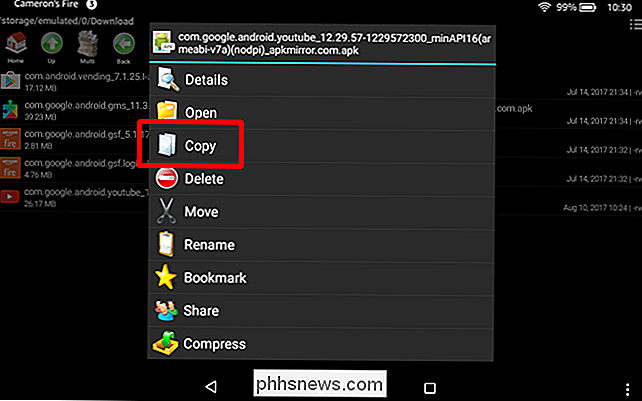
Presiona el botón "Pegar" para mover el archivo APK a esta ubicación.
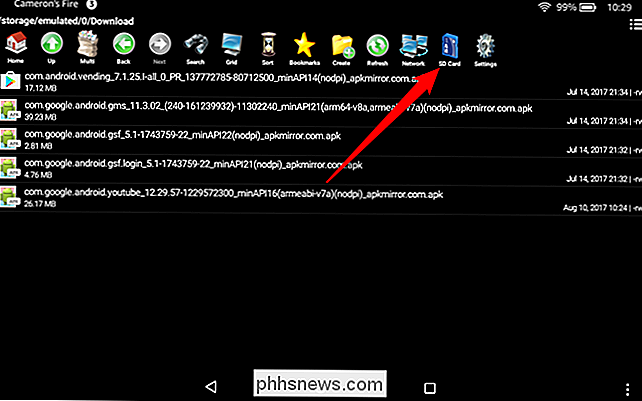
Paso dos: habilite "Fuentes desconocidas"
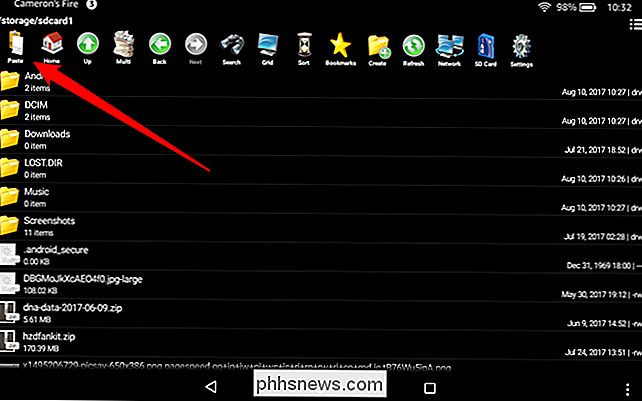
Si nunca ha cargado una aplicación en su Tableta de incendios, deberá informarle a Android que está bien instalar aplicaciones fuera de las oficinas oficiales. Appstore.
Para hacerlo, vaya a Configuración desde un perfil principal. Tire hacia abajo el tono de notificación y toque el ícono de "Configuración".
Desplácese hacia abajo y toque "Seguridad".
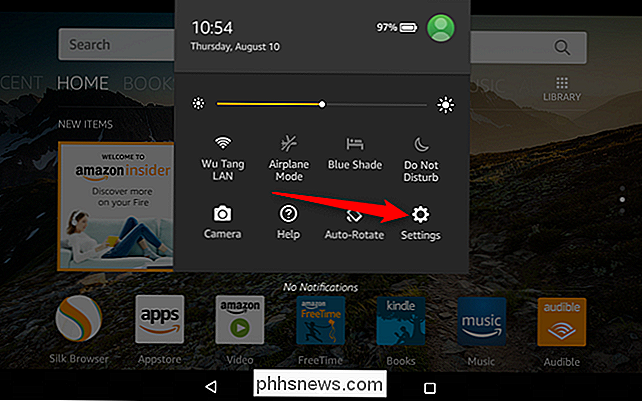
Habilite "Aplicaciones de fuentes desconocidas".
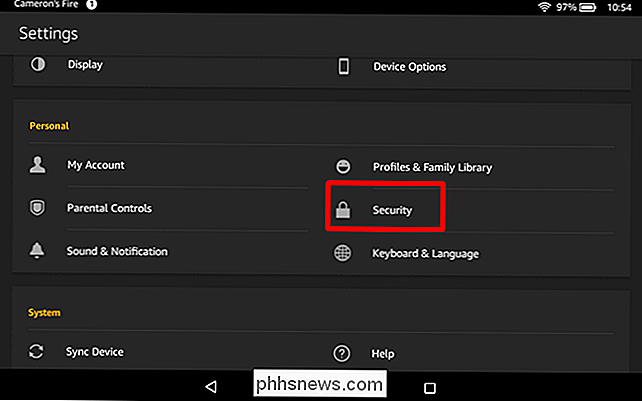
Aparecerá una advertencia: toque "Aceptar" para aprobar.
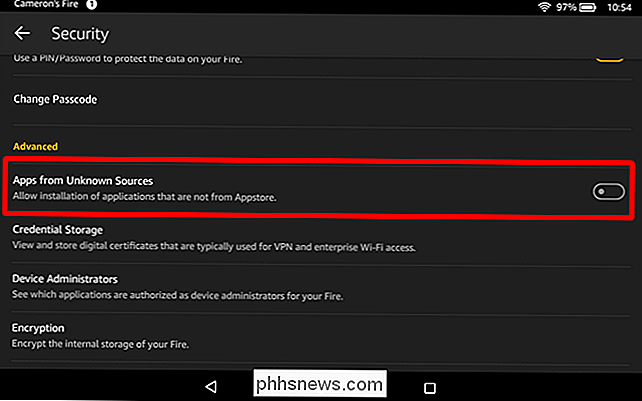
Bam, listo.
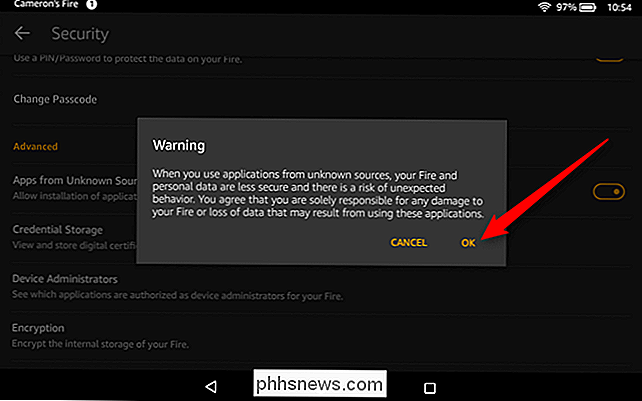
Paso tres: Instalar el APK
Ahora, salte del perfil principal y al perfil de FreeTime donde desea que se instale la aplicación.
Pulse en "Aplicaciones "Y abra el administrador de archivos, que debe instalarse en ambas cuentas como se indicó anteriormente.
Navegue hasta la ubicación en la tarjeta SD donde pegó el archivo APK descargado. Tóquelo para instalarlo.
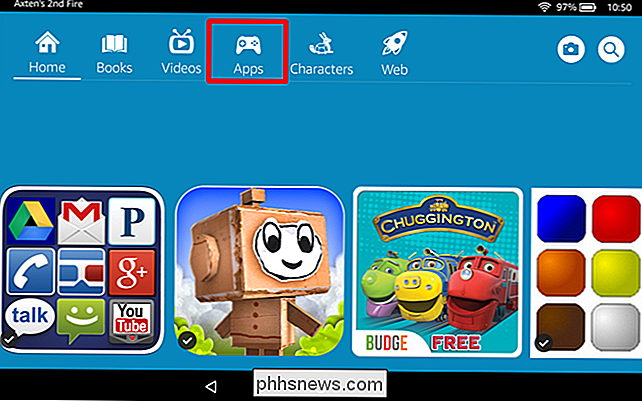
Toque "Instalar" para instalar la aplicación.
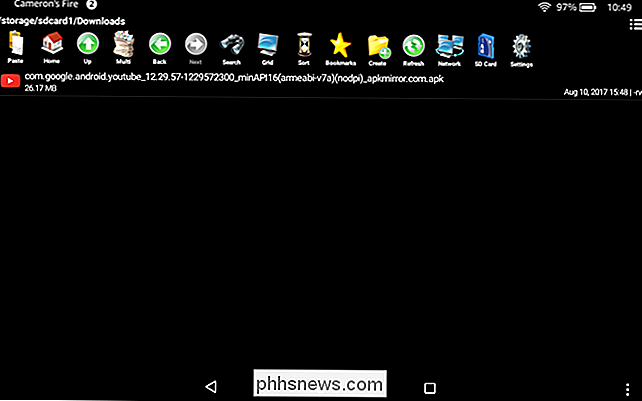
Si bien puede parecer
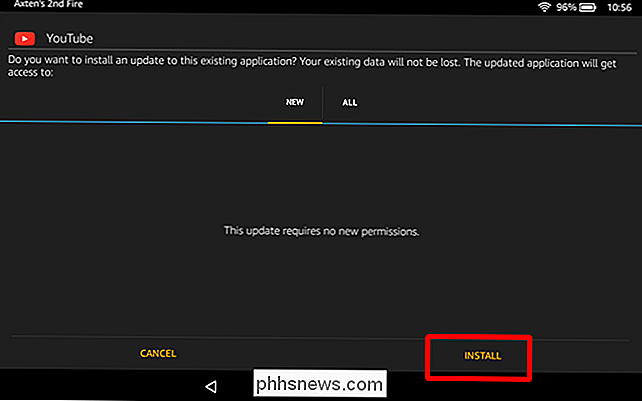
como debería ser todo lo que necesita hacer, en realidad hay un paso más: acceder a la aplicación . Paso cuatro: Inicie la aplicación con GoToApp
De forma predeterminada, las aplicaciones de carga lateral no se mostrarán en el iniciador de FreeTime, por lo que necesitará una utilidad de terceros para que esto suceda. Ahí es donde GoToApp entra en juego.
Esta es una aplicación muy simple que solo muestra todas las aplicaciones actualmente instaladas en el perfil. Se divide en algunas secciones: Principal, Juego, Herramientas, Otros y Todas las aplicaciones.
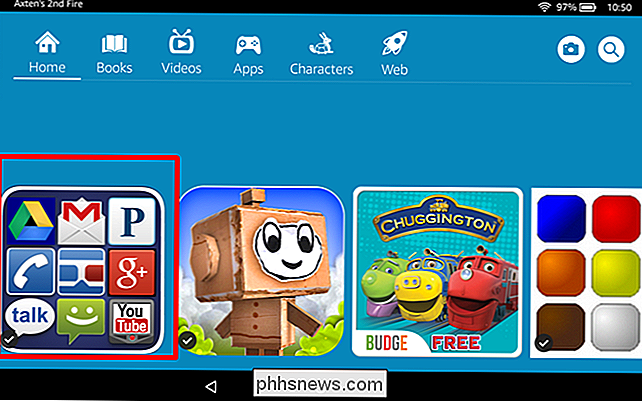
Si desea mover la aplicación a una sección diferente, solo toque la casilla de verificación junto a su nombre, luego seleccione " muévete ". Si estás en la página Todas las aplicaciones, aparecerá" Agregar a la carpeta ".
Personalmente, agregué YouTube a la parte superior de la carpeta principal, de esa forma todo lo que mi pequeño chico tiene que hacer es abrir GoToApp. y YouTube es la primera opción. Poner los pocos pasos posibles entre él y Tayo o Pokoyo es crucial aquí.
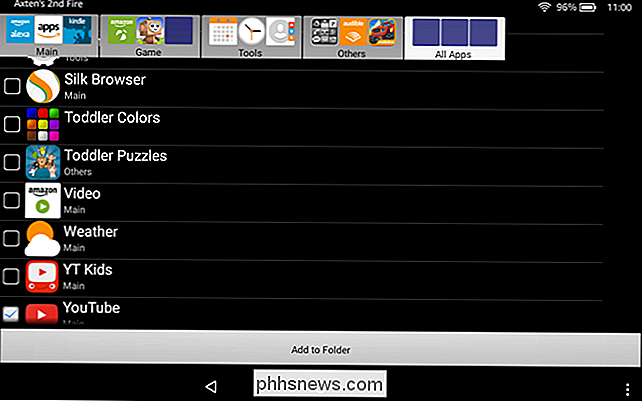
Con eso, cada vez que desee iniciar la aplicación de carga lateral, solo tendrá que saltar a GoToApp y ejecutarlo directamente desde allí.
Y eso es todo.
Seré el primero en admitir que este es un proceso bastante largo para algo tan simple, y posiblemente algo que debería ser una función de stock. Quiero estar a cargo de las aplicaciones que mi hijo puede usar, no Amazon. Por desgracia, al menos hay una solución, aunque sea más intrincada de lo que debería ser.

Cómo sacarle el máximo provecho a sus Philips Hue Lights
Philips Hue es una de las marcas de iluminación inteligente más populares en el mercado, y por buenas razones. Sin embargo, incluso si tiene su casa adornada con bombillas Hue, es posible que no las utilice al máximo. Aquí hay algunas cosas interesantes que puede hacer con sus luces Hue para sacar el máximo provecho de ellas.

Cómo instalar y probar Windows 10 S
Windows 10 S simplificado de Microsoft se está enviando ahora a PC como Surface Laptop. Si quiere probarlo antes de comprarlo, puede instalarlo usted mismo en una máquina virtual o en una PC que tenga por ahí. Suscriptores de MSDN: Instale Windows 10 S De un ISO RELACIONADO: Qué es Windows 10 S, y ¿cómo es diferente?