Cómo evitar toques accidentales en el HomePod

El touchpad en la parte superior del HomePod puede ser bastante sensible, por lo que es probable que active algo accidentalmente si no lo ha hecho aún. Sin embargo, hay una forma de evitar toques accidentales.
RELACIONADO: Cómo evitar que HomePod lea sus mensajes de texto a otras personas
Para ello, aprovechará algunas funciones de accesibilidad incluido con el HomePod. Si bien están diseñados técnicamente para usuarios con discapacidades, esas funciones pueden ser útiles para casi cualquier persona.
Para comenzar, abra la aplicación Inicio. En la página "Mi casa", en la sección "Accesorios favoritos", mantenga presionada la tecla o toque en 3D el icono de HomePod.
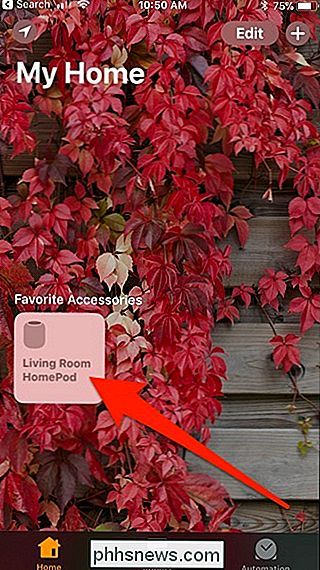
En la página de HomePod, toque el botón "Detalles".
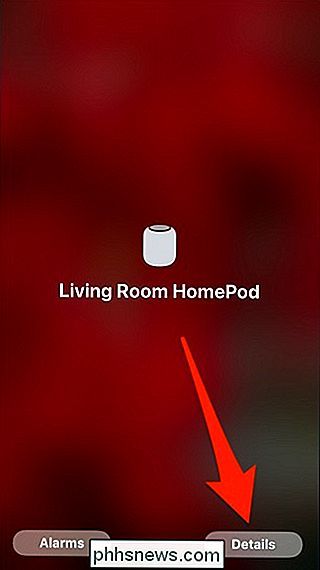
En la página de detalles, desplácese hacia abajo, y luego seleccione la categoría "Accesibilidad".
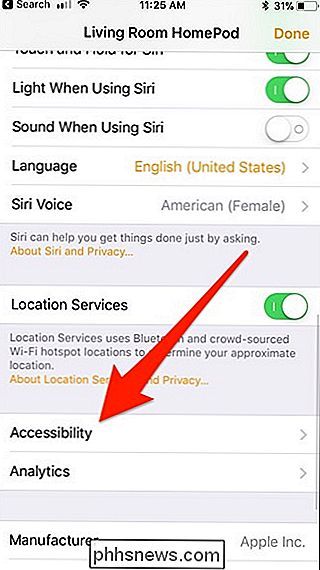
En la página "Accesibilidad", toque la configuración "Ajustes táctiles".
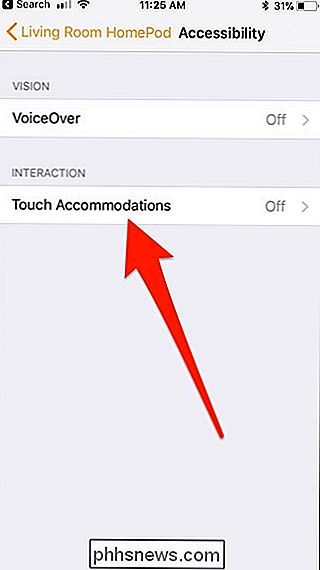
En la página "Adaptaciones táctiles", active "Adaptaciones táctiles". "Alternar para habilitarlo. Este es el interruptor principal que le permite encender y apagar todas y cada una de las adaptaciones táctiles que haya configurado.
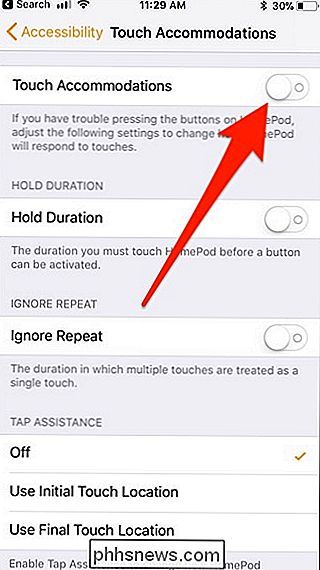
Primero, puede habilitar el ajuste "Duración de retención". Cuando esta característica está habilitada, debe presionar el panel táctil durante un período de tiempo específico antes de registrar su toque. Después de habilitar la opción, puede presionar "+" o "-" para cambiar la duración requerida para registrar su toque.
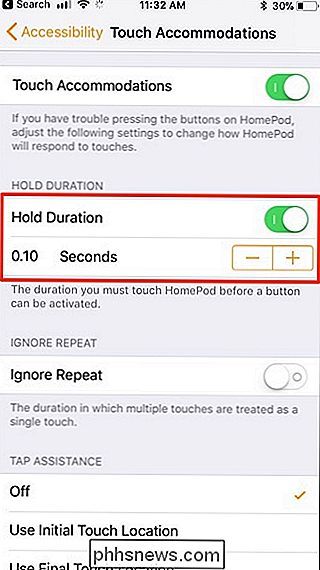
Luego, puede activar la opción "Ignorar Repetir". Esta característica lo hace de manera que los toques múltiples dentro de un período de tiempo específico solo se registren como un toque. Y al igual que con la configuración anterior, puede tocar "+" o "-" para cambiar la duración.
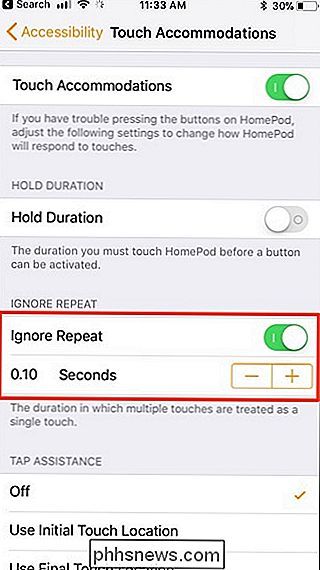
Finalmente, está la sección "Asistencia de Tap" en la parte inferior. Esto es genial si tiende a deslizar el dedo sobre el panel táctil en lugar de tocarlo.
Si tiende a deslizar el dedo hasta el punto donde realmente desea tocar, seleccione la opción "Usar ubicación de toque final". Si tiende a deslizar el dedo después de tocar en el lugar correcto, seleccione la opción "Usar ubicación de contacto inicial". Si no te encuentras haciendo cualquiera de estas cosas, solo deja el ajuste.
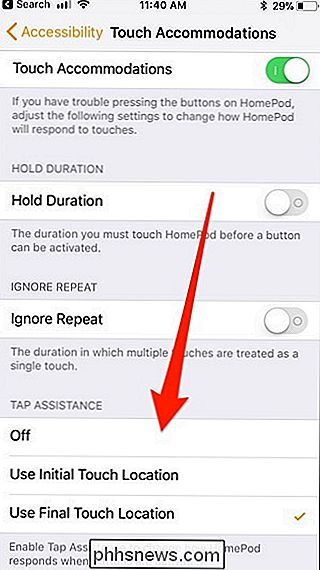
Puedes configurar cualquier combinación de estas configuraciones que quieras usar y, como se mencionó anteriormente, puedes tocar el interruptor que está al lado de "Touch" Acomoda "en la parte superior para habilitar o deshabilitar todas las configuraciones a la vez.

Cómo detener su iPhone o iPad para que no se conecte automáticamente a una red Wi-Fi
Su iPhone o iPad se une automáticamente a las redes Wi-Fi a las que se haya conectado previamente. Ahora puede anular este comportamiento, diciéndole a su dispositivo que no se conecte automáticamente a una red Wi-Fi específica. Tu iPhone o iPad recordarán su frase de contraseña y otros detalles, pero solo se conectarán cuando elijas hacerlo.

Cómo ver y borrar tu historial de Google Maps en Android y iPhone
Si eres como yo, usas Google Maps mucho . Lo que pasa es que mantiene un historial detallado de todos los lugares donde has estado, independientemente de si has usado navegación o no. Aquí se explica cómo eliminar esos datos. RELACIONADO: Cómo deshabilitar las notificaciones de tráfico de Android Maps mantiene su historial de viaje en un par de lugares diferentes: "Su línea de tiempo" e "Historial de mapas".



