Cómo marcar los archivos adjuntos de imágenes en macOS 'Notas

El sistema de marcado en macOS es muy bueno, ya sea que esté usando Vista previa, Correo o Fotos. Pero, ¿sabía que también puede marcar archivos adjuntos de imágenes en Notes?
RELACIONADO: Cómo colaborar en Notes en macOS
Marcar los archivos adjuntos de imágenes es una excelente manera de estimular la creatividad mediante la colaboración de notas. ¡Digamos que ha creado una nota y la ha compartido con un par de amigos selectos, pidiéndoles que presenten sus contribuciones más artísticas para los llamados GATOS LOCOS!
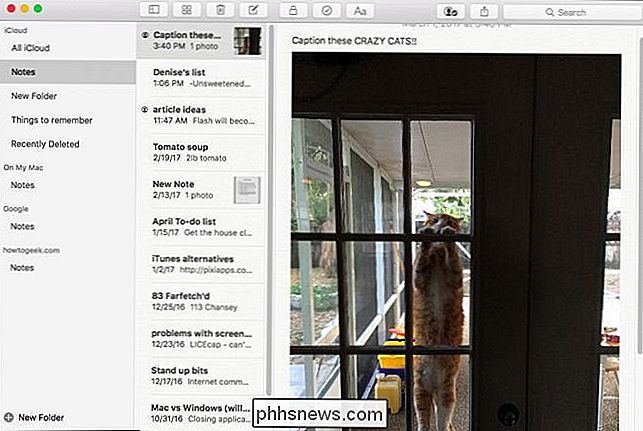
¿Cómo podrían entonces hacer esto? Fácil, usando las herramientas de marca guardadas discretamente en la aplicación Notas.
Primero, haga clic en la pequeña flecha desplegable en la esquina superior derecha de la imagen y luego haga clic en "Marcar".
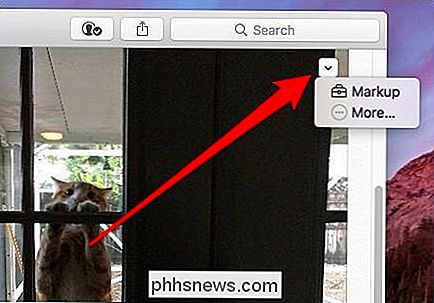
Lo que resulta es una separación ventana que podría parecerle familiar si marcó algo en Fotos o en Correo.
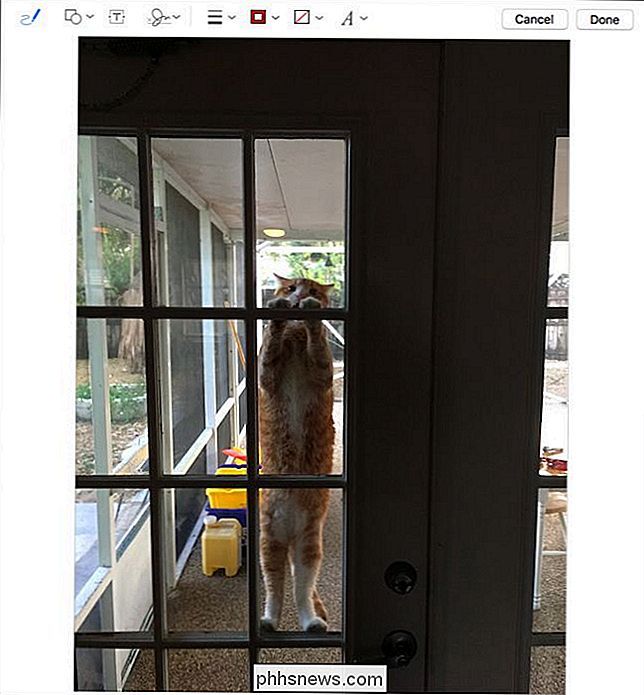
Examinemos las herramientas de la misma manera y expliquemos lo que puede hacer.
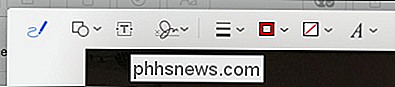
La herramienta más a la izquierda es la herramienta Boceto. Úselo para dibujar líneas y otras figuras simples en sus imágenes.

La herramienta Shapes es bastante autoexplicativa. Obtiene cuadrados estándar, círculos, burbujas de texto y más.
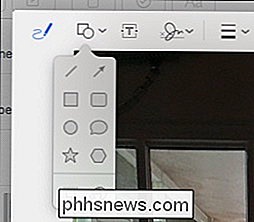
Las dos herramientas inferiores del menú Formas están poco relacionadas. La herramienta inferior izquierda le permite crear un marco alrededor de la imagen mientras que la herramienta derecha le permite ampliar partes de la imagen.

La herramienta de texto es para agregar texto a sus imágenes. Lo suficientemente fácil.
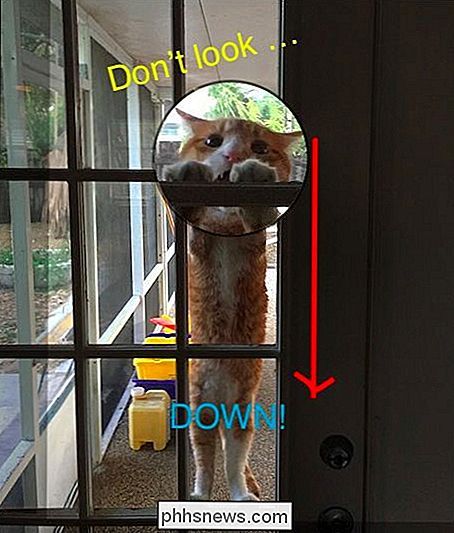
RELACIONADO: Utilice la aplicación de vista previa de su Mac para combinar, dividir, marcar y firmar PDF
Finalmente, está la herramienta Firma. Lo más probable es que no uses esta herramienta en muchas imágenes de Notes, a menos que realmente sea algo que lo requiera. En tal caso, podría ser más fácil usar Preview.
A la derecha de las herramientas de marcado, encontrará cuatro opciones de personalización que puede aplicar a sus marcas.
Puede definir el grosor y el estilo de la línea.
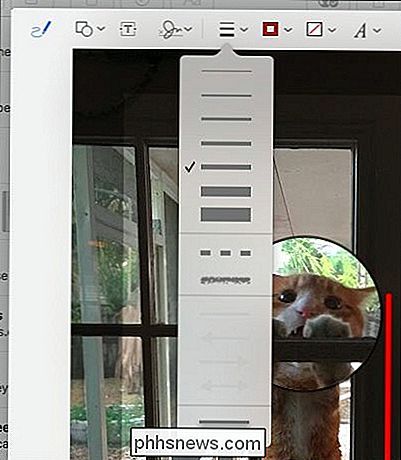
El color del contorno y el relleno de una forma, o si incluso tiene un contorno o relleno.
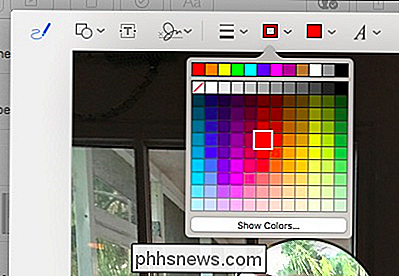
Finalmente, la última opción le permitirá personalizar cómo aparece el texto, incluidos el tamaño, el color, la fuente y más.
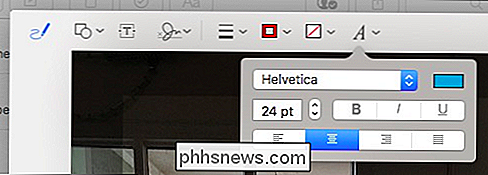
Cuando hayas terminado (y ojalá tengas un poco más de creatividad artística), puedes hacer clic en "Listo" en la esquina superior derecha.
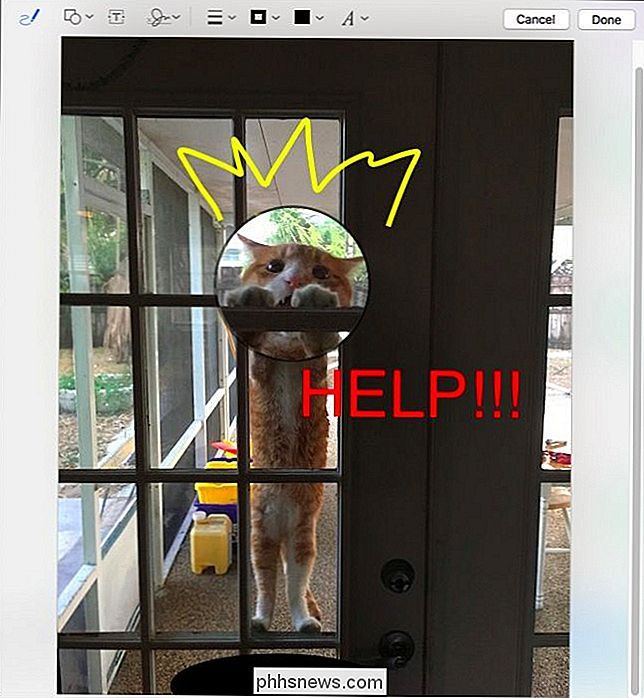
Los márgenes no son permanentes. Si desea cambiar algo, simplemente acceda nuevamente a las herramientas y modifique su imagen aún más.
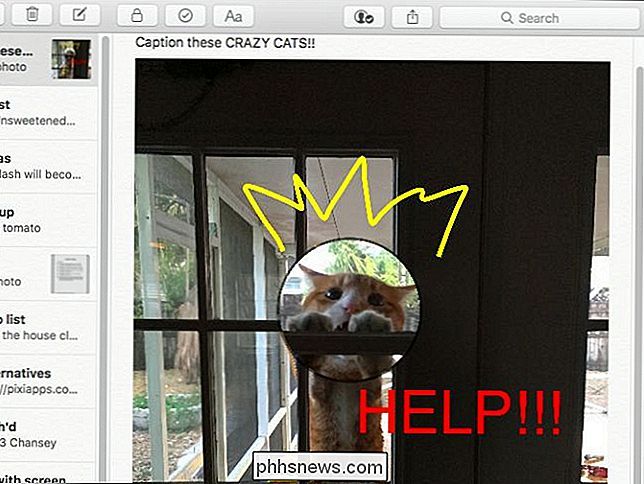
Como mencionamos anteriormente, uno de los aspectos más atractivos de marcar archivos adjuntos de imágenes es la capacidad de hacerlo a través de la colaboración. Hacer que un par de amigos o colegas se involucren realmente puede generar momentos felices, creativos, por no decir divertidos.
Dicho eso, funciona igual si estás marcando algo solo, el único límite es tu imaginación. .
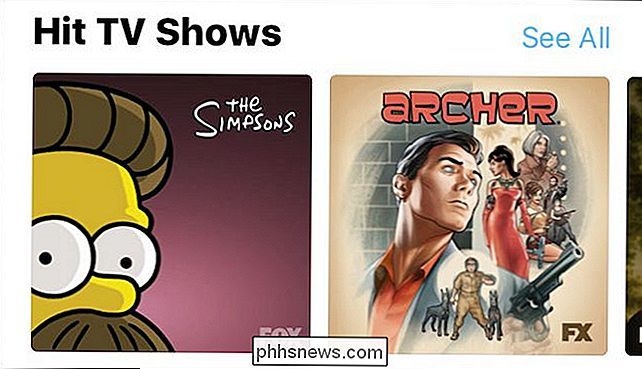
¿Qué es la aplicación de televisión de Apple y debería usarla?
La aplicación de televisión de Apple, que apareció recientemente en dispositivos iOS y Apple TV, está destinada a ayudar a los usuarios a descubrir y ver programas en un entorno ampliando la alineación de canales de televisión, así como las películas y programas de iTunes, en una aplicación central. Apple continúa persiguiendo su objetivo de ser un proveedor de contenido de televisión, aunque eso no ha ido del todo según lo previsto.

7 Mejores lugares para descargar música gratis (legalmente)
Nunca ha sido un mejor momento para ser un fanático de la música. Los servicios de streaming como Spotify sirven los últimos éxitos, pero puedes sumergirte en profundidad y escuchar música independiente. Estos son algunos de los mejores lugares para obtener música legal y gratuita. SoundClick Con 5,000,000 de canciones de 600,000 artistas, SoundClick tiene mucha música propiamente independiente.



