Principiante: cómo instalar Google Chrome en Ubuntu 14.04

Si ha intentado instalar Google Chrome en Ubuntu Linux, puede haber notado que no está disponible en el Centro de software de Ubuntu. Sin embargo, es fácil descargar un archivo de paquete para Google Chrome e instalarlo en su sistema, y le mostraremos cómo hacerlo.
NOTA: Cuando decimos escribir algo en este artículo y hay citas alrededor del texto, HAGA NO escriba las comillas, a menos que especifiquemos lo contrario.
Antes de descargar el paquete de instalación de Google Chrome, debe averiguar si su sistema Ubuntu es de 32 bits o de 64 bits. Una vez que determine su tipo de sistema, presione Ctrl + Alt + T para abrir una ventana de Terminal, escriba el siguiente comando en el indicador y presione Entrar.
wget //dl.google.com/linux/direct/google -chrome-stable_current_amd64.deb
NOTA: También puede copiar el texto anterior y pegarlo en el indicador en la ventana de Terminal.

El paquete se descarga al directorio actual, el progreso de la descarga se muestra en la Terminal ventana.
NOTA: El directorio predeterminado cuando abra la ventana del Terminal es su directorio principal (/home/
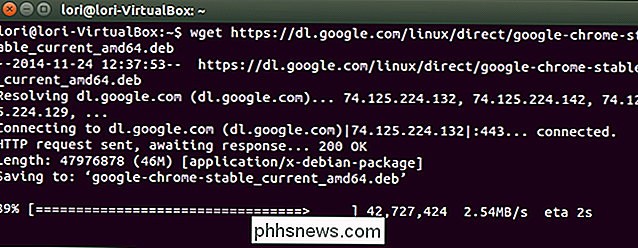
Cuando finalice la descarga, escriba el siguiente comando en el indicador (o copie y pegue ) y presione Entrar.
sudo dpkg -i google-chrome-stable_current_amd64.deb
NOTA: El comando anterior funcionará siempre que no haya cambiado el directorio desde la descarga del archivo. Si cambió el directorio después de descargar el archivo, agregue la ruta completa al archivo. Por ejemplo, "/home/lori/google-chrome-stable_current_amd64.deb".
Ingrese la contraseña cuando se le solicite y presione Entrar.
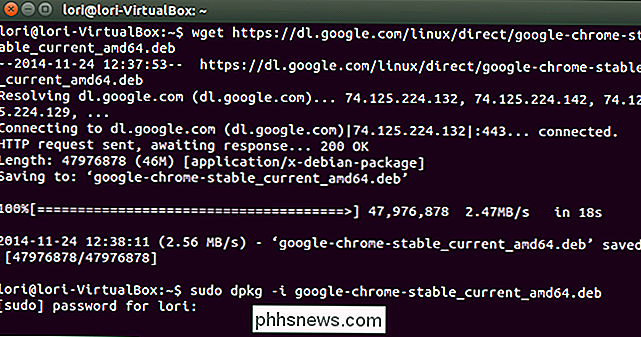
Cuando la instalación haya finalizado, escriba" exit "en el indicador para cerrar la Terminal ventana y presiona Enter. También puede hacer clic en el botón "X" en la esquina superior izquierda de la ventana del Terminal para cerrarlo.
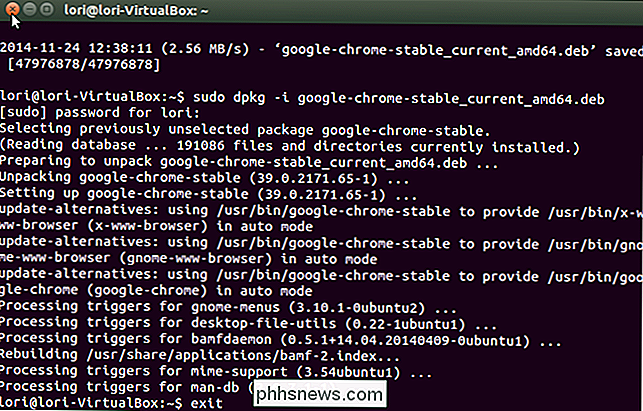
Para abrir Google Chrome, haga clic en el botón del tablero en la parte superior del Unity Launcher y escriba "google chrome". Los elementos que coinciden con la frase comienzan a aparecer debajo del cuadro de búsqueda. Cuando aparezca el elemento "Google Chrome", haz clic en él para iniciar Chrome.
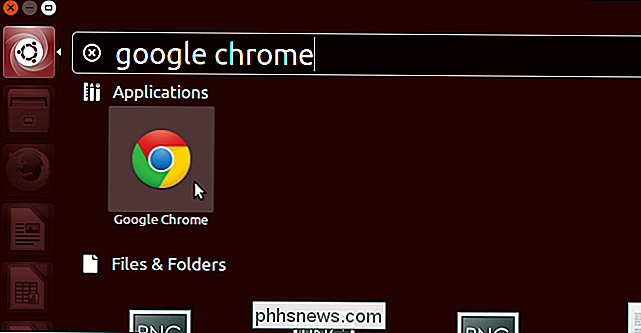
La primera vez que abras Chrome, aparecerá el siguiente cuadro de diálogo. Si desea que Google Chrome sea su navegador predeterminado, marque la casilla de verificación "Hacer que Google Chrome sea el navegador predeterminado". De lo contrario, seleccione la casilla de verificación para quitar el cheque de la casilla y desactive la opción. También puede optar por "Enviar automáticamente estadísticas de uso e informes de fallos a Google". Haga clic en "Aceptar" una vez que haya hecho sus elecciones.
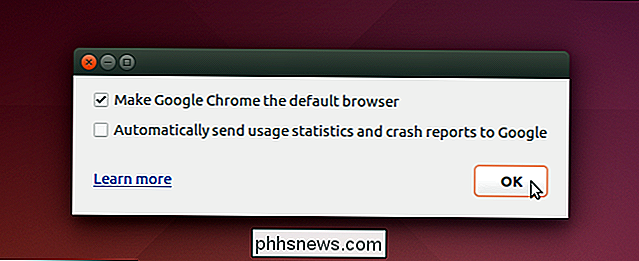
Google Chrome se abre en la página "Configurar Chrome". Si usa Chrome en otras plataformas, como Windows, y tiene marcadores, historial, etc. que haya sincronizado con su cuenta, puede iniciar sesión y descargar estos elementos en esta copia de Chrome. Use el enlace "Elegir qué sincronizar" en la parte inferior de la página para elegir sincronizar solo elementos específicos de su cuenta. Si no desea sincronizar con su cuenta, haga clic en el enlace "No, gracias" en la parte inferior de la página.
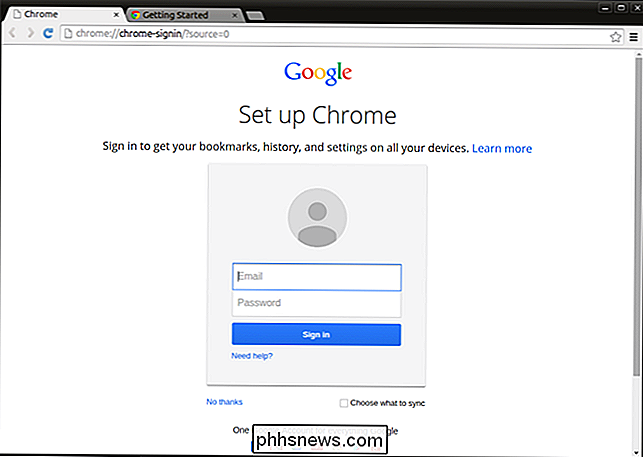
Aparecerá la página "Nueva pestaña" y aparecerá un mensaje que le indicará que puede usar la barra de direcciones. para buscar e ingresar URL para navegar a sitios web.
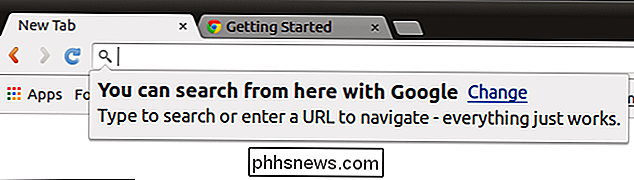
Hay una segunda pestaña abierta cuando ejecuta Chrome por primera vez. Esta pestaña muestra una página de "Bienvenido a Chrome" que le brinda algunos consejos sobre el uso de Chrome. Para obtener más información, haga clic en el botón "Más información".
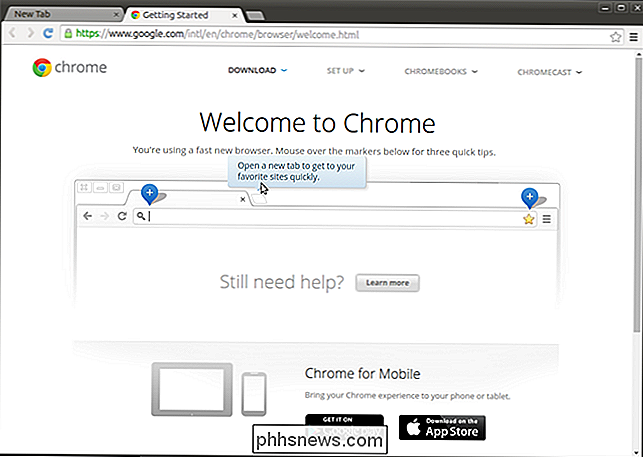
Para cerrar una pestaña, haga clic en el botón "X" en el lado derecho de la pestaña.
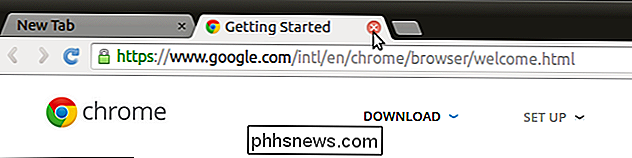
Si elige no sincronizar sus elementos desde su cuenta de Google, puede elegir importar marcadores y configuraciones desde otro navegador, como Firefox, o solo sus marcadores desde un archivo HTML de Marcadores (generalmente exportado desde otro navegador). Para ello, haga clic en el enlace "Importar marcadores ahora ..." en la parte superior de la página inicial "Nueva pestaña".
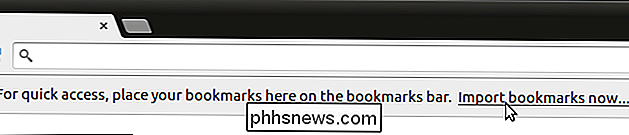
Aparecerá el cuadro de diálogo "Importar marcadores y configuraciones". Elija desde dónde desea importar sus marcadores en la lista desplegable "De". Si elige importar desde otro navegador como Firefox, seleccione los elementos que desea importar usando las casillas de verificación. De forma predeterminada, están todos seleccionados, por lo que debe hacer clic en los elementos que no desea importar para deseleccionarlos. Haga clic en "Importar" cuando esté listo.
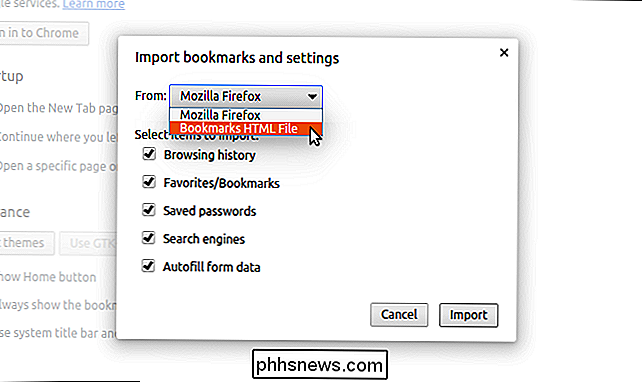
Aparece un cuadro de diálogo que muestra que los marcadores y la configuración se importaron con éxito. Aquí puede elegir "Mostrar siempre la barra de marcadores", si lo desea. Haga clic en "Listo" para cerrar el cuadro de diálogo.
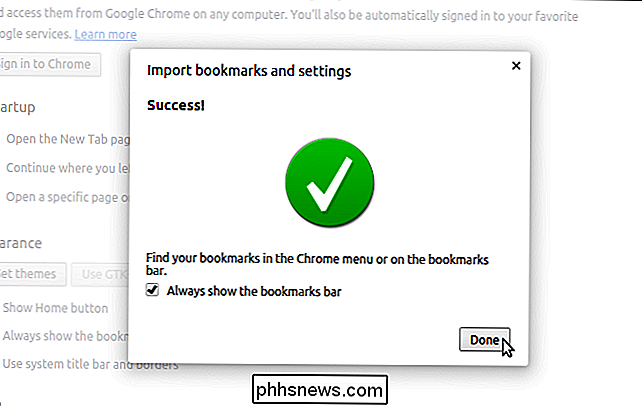
Si importó marcadores de otro navegador, se colocan en una carpeta en la barra de Marcadores.
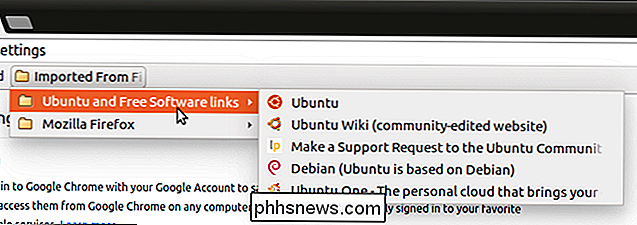
La pantalla "Configuración" aparece inicialmente cuando abre Chrome por primera vez , lo que le permite personalizar el navegador. Por ejemplo, el botón "Inicio" en Chrome no se muestra en la barra de herramientas de forma predeterminada, por lo que es posible que desee agregarlo. Para agregar el botón "Inicio" a la barra de herramientas, haga clic en la casilla de verificación "Mostrar botón de inicio" en la sección "Apariencia" de la pantalla "Configuración". El botón "Inicio" se agrega inmediatamente a la barra de herramientas.
NOTA: Si no se registró en Google cuando se le preguntó por primera vez, puede hacerlo en la pantalla "Configuración" haciendo clic en el botón "Iniciar sesión en Chrome" en la sección "Iniciar sesión".
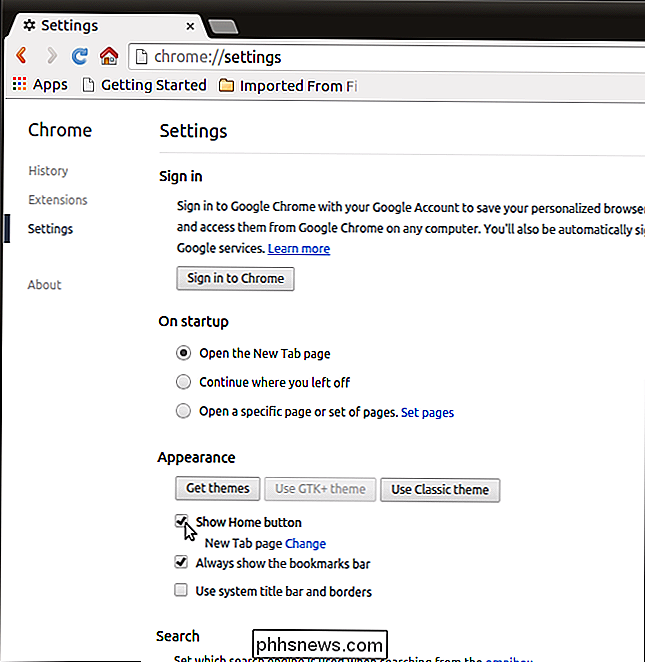
De forma predeterminada, la página "Nueva pestaña" aparece cuando hace clic en el botón "Inicio". Sin embargo, puede cambiarlo a la URL que desee. Para hacer esto, haga clic en el enlace "Cambiar" al lado de "Nueva pestaña" en la casilla "Mostrar botón de inicio".
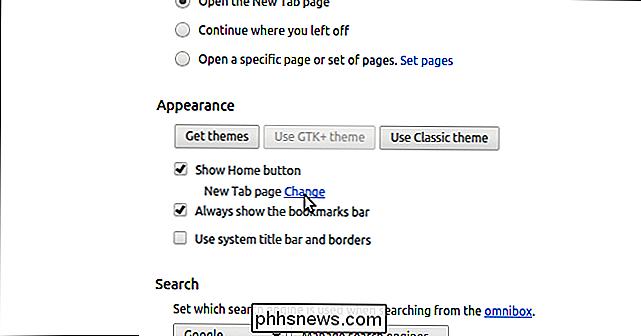
En el cuadro de diálogo "Página de inicio", seleccione la opción "Abrir esta página" e ingrese un La URL que desea mostrar cuando hace clic en el botón "Inicio".
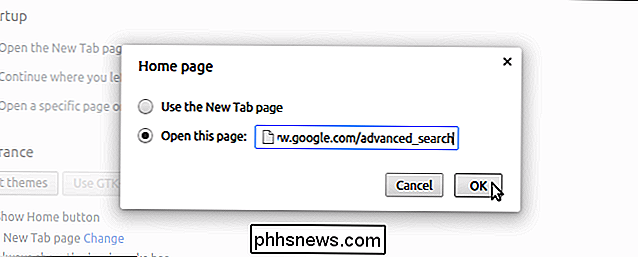
La barra de título no se muestra en la ventana de Google Chrome de forma predeterminada. Para cambiar esto, haga clic en la casilla de verificación "Usar la barra de título del sistema y los bordes" en la sección "Apariencia" de la pantalla "Configuración". La barra de título y los botones de la ventana se agregan inmediatamente a la parte superior de la ventana de Chrome.
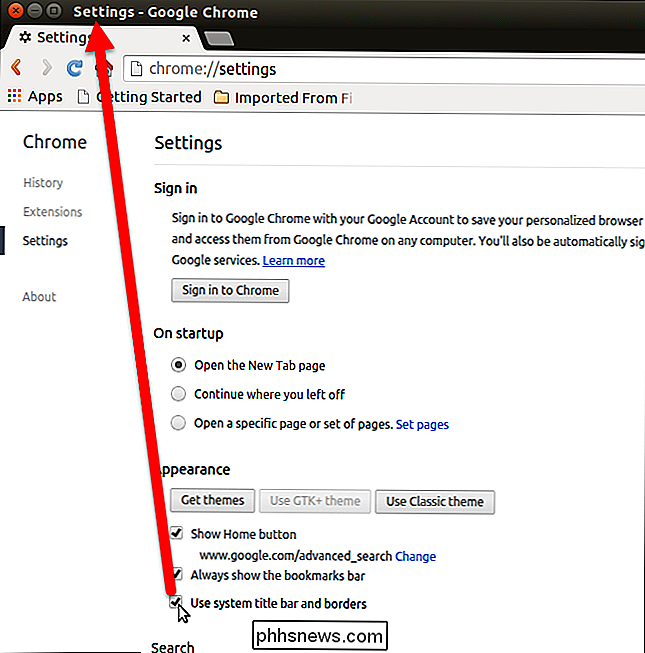
Si desea que Google Chrome sea su navegador predeterminado, haga clic en el botón "Hacer que Google Chrome sea el navegador predeterminado" en la sección "Navegador predeterminado" la pantalla "Configuración".
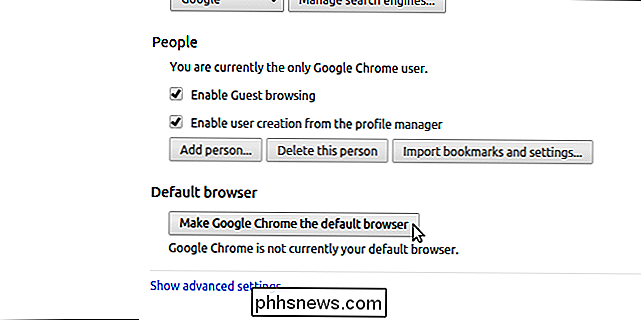
Hay otras configuraciones que puede cambiar, si lo desea. Una vez que haya terminado de cambiar su configuración, haga clic en el botón "Inicio" para volver a su página de inicio.
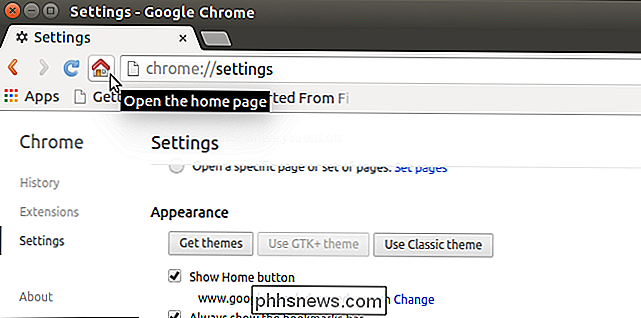
Para agregar un marcador a un sitio favorito, arrastre el icono al lado de la URL del sitio a una ubicación en la barra de Marcadores.
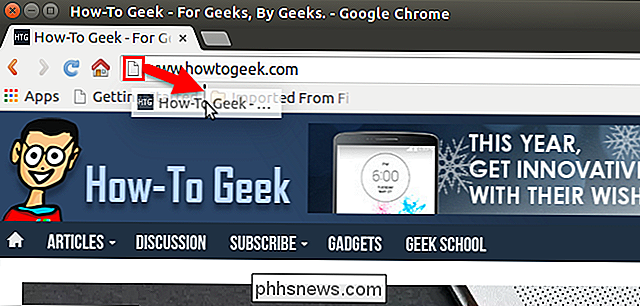
Para obtener más información sobre la instalación de software no disponible en el Centro de software de Ubuntu, consulte nuestro artículo sobre la instalación de software desde fuera de los repositorios de software de Ubuntu.

Contenedor de Facebook aislado Facebook del resto de Firefox Navegación
Firefox: Facebook realiza un seguimiento de su actividad en la Web, gracias a una red de botones "Me gusta" y anuncios integrados. Si eso te asusta, Facebook Container puede ayudar. Esta extensión de Firefox almacena tus cookies de Facebook por separado de las otras cookies de tu navegador, y solo proporciona acceso a ellas cuando estás navegando en Facebook.

Cómo elegir el montaje de monitor derecho
Tengo algunas noticias deprimentes para ti: la montura o soporte que viene con tu monitor probablemente es una mierda. Oh, mantendrá la pantalla y se parará sobre su escritorio ... pero eso es todo. La mayoría de las bases de monitores que vienen de los fabricantes son básicas, ya que carecen de opciones tanto de visualización como ergonómicas (con algunas excepciones para premium y juegos) modelos con marca).



