Cómo usar Find from the Windows Command Prompt

Find es otra gran herramienta de línea de comandos que todo usuario de Windows debe conocer porque se puede usar para buscar contenido de archivos para cadenas específicas de texto .
Find's Switches and Parameters
Al igual que con todas las herramientas basadas en comandos en Windows, existen ciertos switches y parámetros que deberá conocer para usar las herramientas de manera efectiva. Estos se enumeran y explican a continuación.
- / v: este interruptor mostrará cualquier línea que no contenga la cadena de palabras que especificó.
- / c - Este interruptor le dice a la herramienta de búsqueda para contar cuántas líneas contienen su términos de búsqueda.
- / n - Este interruptor muestra los números que corresponden a las líneas.
- / i - Este interruptor le indica a find que ignore el texto que está buscando.
Además de estos modificadores, hay dos parámetros que puede especificar con esta herramienta.
- "Cadena" - La cadena serán las palabras que está buscando en sus documentos. Siempre debe recordar mantener este sector rodeado de comillas, de lo contrario su comando arrojará un error.
- Nombre de ruta - Este parámetro es donde especificará la ubicación en la que desea buscar. Esto puede ser tan amplio como enumerar un disco o tan específico como definir uno o varios archivos. Si no especifica una ruta, FIND le pedirá que ingrese texto o puede aceptar texto transmitido desde otro comando. Cuando esté listo para finalizar el ingreso de texto manual, puede presionar "Ctrl + Z". Discutiremos esto más adelante.
Sintaxis de Find
Como cada herramienta en Windows, necesitará saber cómo ingresar su comandos. La sintaxis siguiente es el modelo perfecto.
ENCONTRAR [INTERRUPTOR] "Cadena" [Nombre de ruta / s]
Dependiendo de su comando, recibirá una de las tres respuestas% de nivel de error%.
- 0 - La cadena que se encontró la búsqueda.
- 1 - No se encontró la cadena que estaba buscando.
- 2 - Esto significa que tuvo un mal cambio o que sus parámetros eran incorrectos.
Practiquemos
Antes de obtener comenzado, debe descargar nuestros tres documentos de texto de muestra que usaremos para la prueba.
- documento
- ejemplo
- ejercicio
Estos documentos contienen cada uno un párrafo de texto con algunas agrupaciones de palabras similares. Una vez que haya descargado estos tres documentos, puede copiarlos en cualquier carpeta de su computadora. Para los fines de este tutorial, colocaremos los tres documentos de texto en el escritorio.
Ahora deberá abrir una ventana de símbolo del sistema con privilegios elevados. Abra el menú de inicio en Windows 7 y 10 o abra la función de búsqueda en Windows 8 y busque CMD. A continuación, haga clic derecho sobre él y luego presione "Ejecutar como administrador". Si bien no es necesario abrir una ventana de símbolo del sistema elevado, le ayudará a evitar cuadros de diálogo de confirmación molestos.
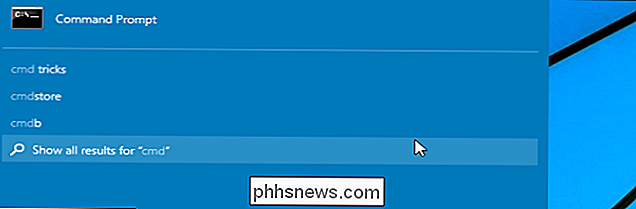
Nuestro tutorial de hoy cubrirá varios escenarios simples que se detallarán a continuación.
- Busque en un solo documento una cadena de palabras.
- Busque en varios documentos la misma cadena de palabras.
- Cuente el número de líneas en un archivo o varios archivos .
Escenario 1 - Busca en un solo documento una cadena de palabras.
Ahora que tienes tus tres documentos descargados, ingresaremos un comando para buscar el archivo de texto llamado "ejercicio" para las palabras "Martin Hendrikx". "Use el comando que se muestra a continuación. Recuerde poner su cadena de búsqueda entre comillas y cambie la ruta para que coincida con la carpeta donde se guardan sus documentos.
busque "martin hendrikx" C: Users Martin Desktop exercise.txt

Notará que no se encontraron resultados No te preocupes, no hiciste nada mal. La razón por la que no tiene resultados es porque FIND está buscando una coincidencia exacta con su cadena de búsqueda. Probémoslo de nuevo, pero esta vez, agreguemos el interruptor "/ i" para que FIND ignore el caso de su cadena de búsqueda.
find / i "martin hendrikx" C: Users Martin Desktop exercise.txt
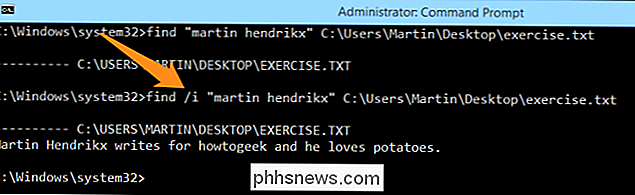
Ahora puede ver que FIND mostró una línea que coincide con la cadena de búsqueda, lo que significa que está funcionando. Probemos esto de nuevo, pero cambiemos la cadena de búsqueda a "sushi"; si sus resultados se ven como la imagen a continuación, lo hizo bien.

Escenario 2: busque documentos múltiples para la misma cadena de palabras.
Ahora que sabe cómo hacer una búsqueda básica, intentemos ampliar el lapso de la búsqueda. Ahora buscaremos dos de los archivos de texto (ejercicio y muestra) para el término "sushi". Para ello, ingrese la siguiente cadena. Recuerde cambiar la ruta para que coincida con la ubicación de sus archivos y agregue el interruptor "/ i" para que su búsqueda no distinga entre mayúsculas y minúsculas.
find / i "sushi" C: Users Martin Desktop exercise. txt C: Users Martin Desktop sample.txt
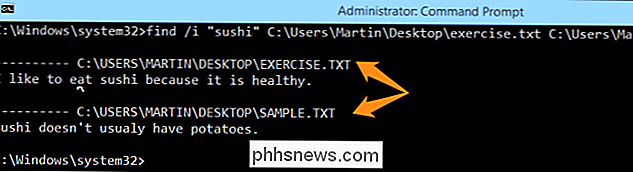
Notará que los términos de búsqueda se encontraron en ambos documentos y las oraciones en las que se encontraron, se enumeran bajo sus nombres de archivo y ubicaciones correspondientes. Inténtelo de nuevo, pero esta vez, agregue el tercer archivo al comando BUSCAR y busque la palabra "papa" en su lugar. Los resultados de búsqueda deben verse como la imagen siguiente.
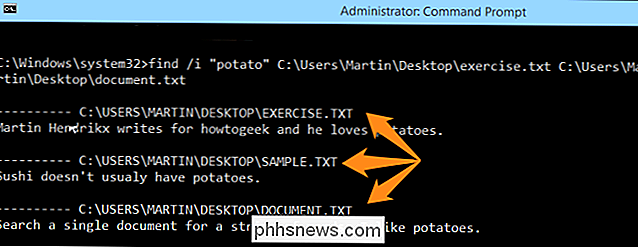
Tenga en cuenta que el texto que se encuentra en cada documento es en realidad "papas", lo que significa que incluso si escribe una parte de una palabra, verá cualquier frase que contenga la cadena de búsqueda. Alternativamente, puede usar este comando para verificar todos los archivos de texto.
find / i "sushi" C: Users Martin Desktop *. Txt
Escenario 3 - Cuente el número de líneas en un archivo.
Si desea saber cuántas líneas hay en un archivo, puede usar el comando de búsqueda a continuación. Recuerde agregar un espacio entre todos sus interruptores. En este caso, reemplazaremos la ruta con la del archivo "sample.txt". Si solo desea un número como resultado, utilice este comando:
escriba C: Users Martin Desktop sample.txt | find " / v / c

Si desea el número y la información del archivo, use este comando:
find / v / c " C: Users Martin Desktop sample.txt
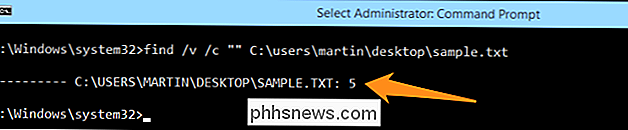
If Si desea contar las líneas en varios archivos en el escritorio, use el siguiente comando.
find / v / c " C: Users Martin Desktop *. txt
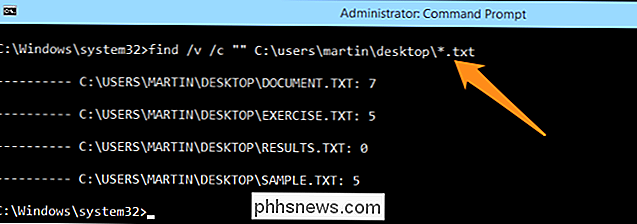
Ahora puede experimentar con algunos diferentes comandos y familiarizarse con la herramienta. Puede ayudar a ahorrar mucho tiempo en el futuro una vez que haya creado un sistema. Diviértete y sigue geeking.
Crédito de la imagen: Littlehaulic en Flickr.com

Cómo evitar que ciertas fotos se muestren en la galería de Android o en Google Fotos
Mira, lo conseguimos: no quieres que aparezca cada foto en tu galería aplicación en su teléfono Android. La cuestión es que no hay una manera fácil de dejar que Gallery o Google Photos sepan que quieres mantener privadas ciertas fotos (o incluso carpetas). Pero hay una solución temporal. Antes de comenzar, hablemos de aplicaciones dedicadas a esto mismo: sí, hay muchísimas en Play Store.

La forma más fácil de solucionar problemas de Wi-Fi: mueva su enrutador (en serio)
¿Hay zonas muertas de Wi-Fi en su casa? Antes de hacer algo drástico, es posible que pueda solucionarlo simplemente moviendo su enrutador. Esto suena falso, porque el Wi-Fi parece magia, algo que solo puede mejorar si los magos comprenden sus misteriosas formas. Pero el Wi-Fi no es mágico. Su computadora portátil y su iPad se conectan a Internet utilizando una tecnología centenaria: ondas de radio.



