Cómo obtener software experimental de Chromecast antes de la versión pública

A Google le encanta dejar que las personas prueben las actualizaciones de sus productos antes de liberarlos a las masas. Si eres de los que salta en cada versión beta (o alfa), puedes encontrar lo mismo en tu Chromecast.
RELACIONADO: Cómo eliminar las notificaciones de Android de toda la red de Chromecast
Básicamente, Google tiene un Programa de vista previa para los usuarios de Chromecast, Chromecasts de primera y segunda generación, que les permitirá a los usuarios acceder a las nuevas características antes de que estén disponibles para todos los demás. Es como ser un beta tester: puedes ver lo que sucede detrás de escena, y Google obtiene un marco de referencia sobre cómo funcionan estas nuevas funciones y si hay algún problema para resolver.
Por supuesto, hay otro lado de esa moneda: este es el territorio beta. Eso significa que algunas cosas pueden no funcionar correctamente, los bloqueos pueden ser más frecuentes o cualquier otra cantidad de cosas negativas. Es un tipo de trato de recompensa de riesgo, pero si te gusta eso, creo que vale la pena. Así es cómo configurarlo.
Con su televisor encendido (para que el Chromecast esté activo), ingrese en la aplicación Google Home. Tenga en cuenta que esta aplicación solía llamarse "Chromecast" y "Google Cast", pero desde entonces se modificó.
Diríjase al menú tocando el botón en la esquina superior izquierda. A continuación, toque la opción "Dispositivos".
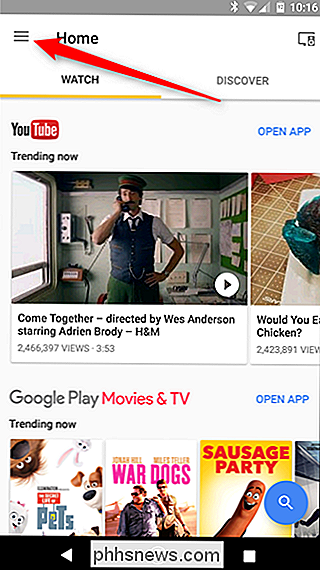
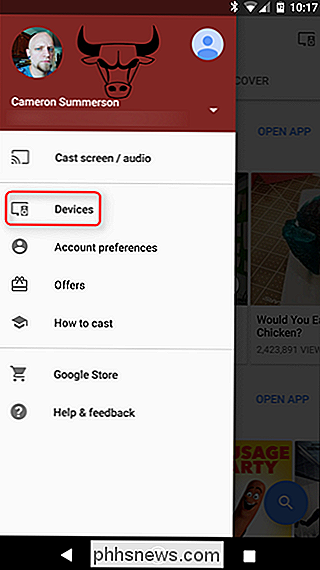
En el menú de dispositivos, busque el Chromecast que desea inscribir en el Programa de vista previa, luego toque el botón de desbordamiento de tres puntos en la esquina superior derecha de la imagen de Fondo del dispositivo. Desde aquí, toque "Configuración".
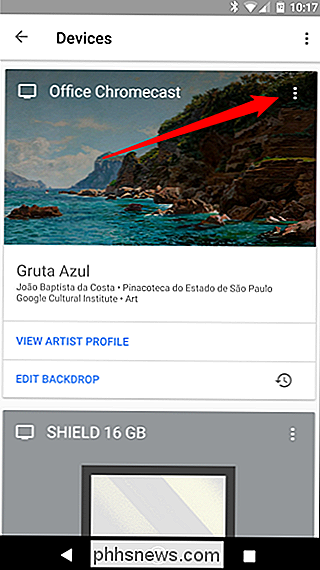
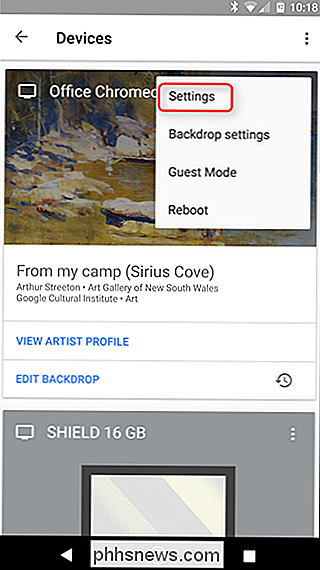
La opción inferior en la sección "Información del dispositivo" debe decir "Programa de vista previa". Toque eso.
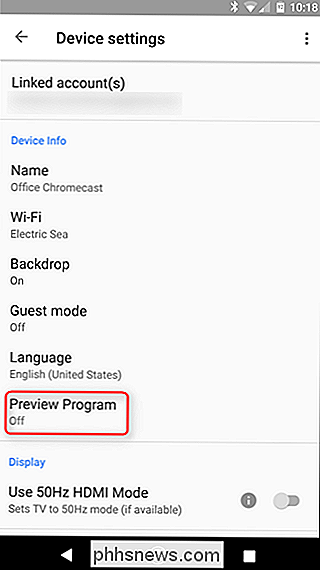
La siguiente pantalla básicamente muestra una breve descripción de lo que es el Programa de vista previa sobre-toque el botón "Unirse al programa" para entrar en la acción.
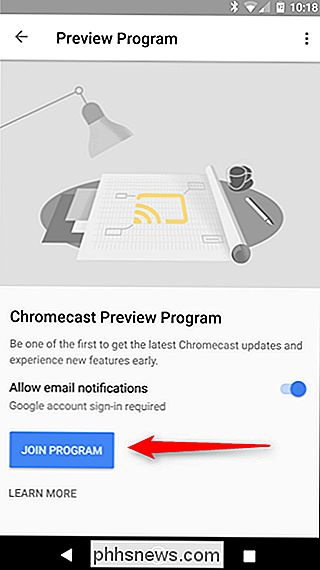
Una ventana emergente le informará que usted está en el redil y que recibirá un correo electrónico cuando se hayan instalado nuevas actualizaciones de vista previa en su Chromecast. .
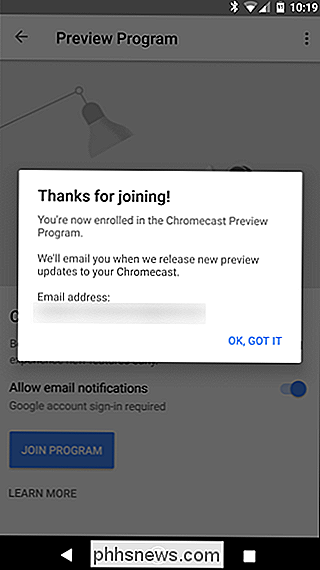
Si alguna vez quiere abandonar el programa, vuelva a este menú y toque el botón "Salir del programa". Easy peasy.
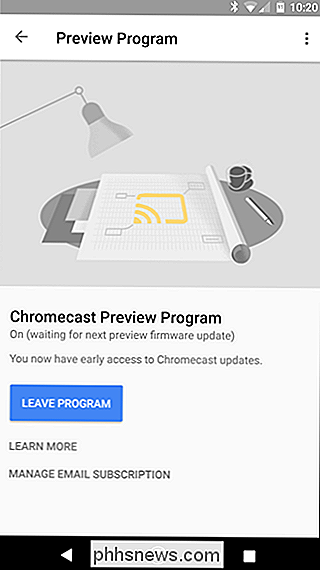

Cómo borrar una foto de tu historia de Instagram
La función Historia de Instagram es genial, pero, como con todas las características de Historia, es fácil dejar que la memoria muscular se haga cargo y compartir accidentalmente una foto con todos los que te sigue en lugar de a la persona a la que querías enviártelo. He cometido este error más de una vez.

¿Por qué no puedo escuchar la radio si mi teléfono tiene un receptor de FM en ella?
El comisionado de la FCC, Ajit Pai, acaba de llamar públicamente a Apple para activar los chips del receptor de FM encontrados en iPhones para público razones de seguridad. Muchos teléfonos Android también contienen chips de FM inactivos. Pero, si su teléfono tiene un receptor de FM, ¿por qué no puede ya escuchar la radio?



