Cómo ver fácilmente los archivos modificados recientemente en Windows

Suponiendo que lo tiene configurado correctamente, Windows Search es bastante poderoso. Hoy, le mostraremos cómo encontrar los archivos que ha modificado recientemente, y cómo guardar esas búsquedas para acceder rápidamente en cualquier momento.
RELACIONADO: Cómo elegir qué archivos de Windows Buscar en su PC
Vamos a buscar directamente desde File Explorer en este artículo, aunque esa es solo una de las maneras de buscar archivos en Windows. En ocasiones, querrá buscar archivos que se hayan creado o modificado recientemente. Tal vez ha cambiado recientemente un archivo, pero no puede recordar dónde lo guardó. O tal vez accidentalmente permitió la instalación de un software de un tercero y desea localizar esos archivos rápidamente. Cualquiera que sea el motivo, es bastante fácil encontrar archivos basados en sus marcas de tiempo.
Descripción de los sellos de tiempo de archivos
Cada archivo en un sistema de Windows tiene una o más marcas de tiempo. Las tres marcas de tiempo principales con las que trabajará incluyen:
- Fecha de creación: La fecha y hora en que se creó la instancia actual del archivo. Este valor está establecido y Windows mismo no cambiará el valor. Algunas herramientas de terceros le permiten cambiar este valor.
- Fecha de modificación: La fecha y la hora en que se escribió el archivo por última vez (es decir, cuando se modificó por última vez). Renombrar el archivo no cambia esta marca de tiempo. Tampoco abre el archivo sin realizar ningún cambio.
- Fecha de acceso: La fecha y los volúmenes NTFS, la hora en que se accedió por última vez al archivo para leer o escribir.
También hay un número de sellos de otros tiempos disponibles en Windows que se usan en ciertos tipos de archivos o bajo ciertas circunstancias. Por ejemplo, se graba una marca de tiempo con fecha y hora cuando las imágenes se capturan con una cámara. Es posible que otras aplicaciones creen y utilicen otras marcas de tiempo. Por ejemplo, el software de copia de seguridad puede utilizar una marca de tiempo con fecha archivada y algunas aplicaciones de oficina usan una marca de fecha y hora completadas para marcar un documento final.
Ver marcas de hora en el Explorador de archivos
Puede ver fácilmente la información de marca de hora para elementos en File Explorer. Para ver detalles de un solo archivo, haga clic con el botón derecho en ese archivo y seleccione "Propiedades" en el menú contextual.
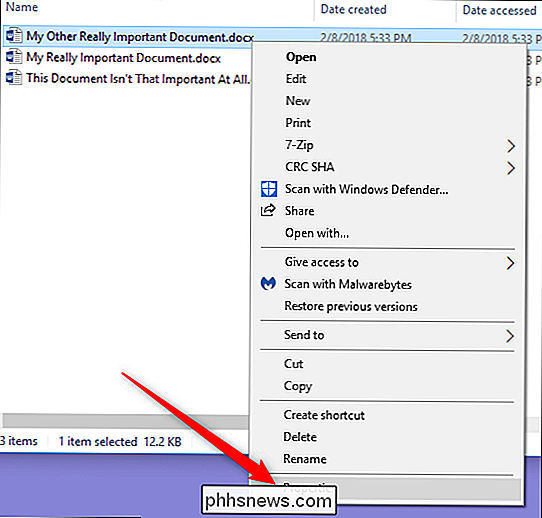
En la ventana de propiedades del archivo, cambie a la pestaña "Detalles" y luego desplácese hacia abajo.
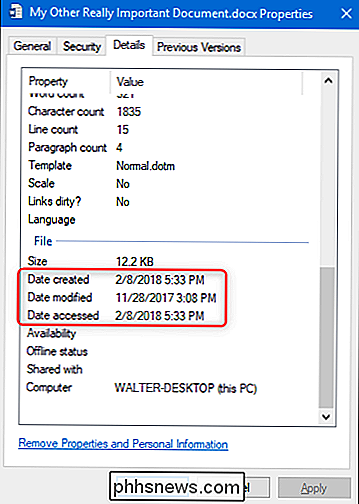
Si desea ver la información del sello de tiempo para todos los artículos de un vistazo, puede hacerlo en la vista de detalles del Explorador de archivos. En la ventana del Explorador de archivos, en la pestaña "Ver", haga clic en la opción "Detalles". Esto cambia la vista a un diseño de columna.
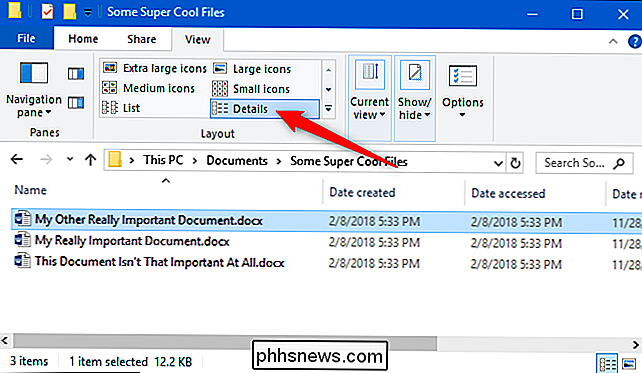
De forma predeterminada, solo se muestra una columna para la marca de tiempo "Fecha de modificación". Para agregar otras marcas de tiempo, haga clic derecho en cualquier parte del encabezado de la columna y luego elija la opción "Más".
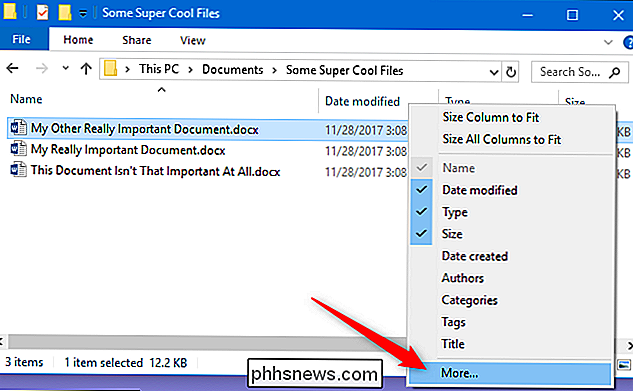
En la ventana "Elegir detalles", desplácese un poco hacia abajo y verá una gran cantidad de "Fecha" "Entradas. Elija los que desee y luego haga clic en el botón "Aceptar". Aquí, solo estamos eligiendo las marcas de tiempo básicas "Fecha de acceso" y "Fecha de creación" para agregarlas a nuestra vista Explorador de archivos.
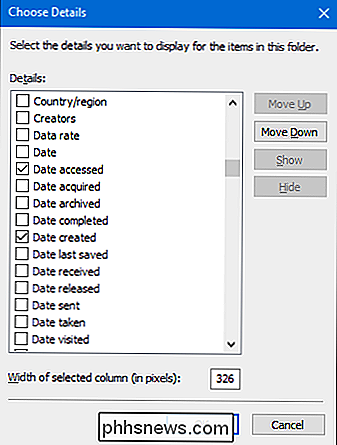
De nuevo en el Explorador de archivos, puede ver que se agregaron las nuevas columnas. Puede arrastrar los encabezados de columna para organizar su posición o hacer clic en un encabezado para organizar los archivos en su ventana según ese valor. Reordenar así hace que sea muy fácil encontrar los archivos a los que accedió o modificó recientemente.
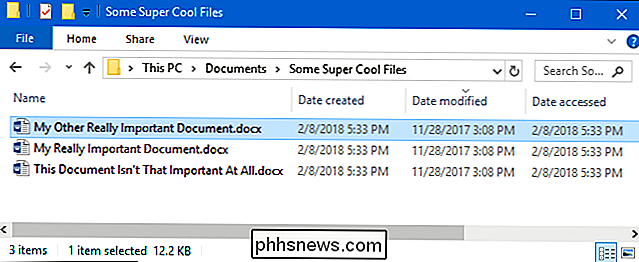
Agregar estas columnas de sellos de tiempo funciona muy bien si generalmente sabe en qué carpeta ha almacenado un archivo, o no le importa hacer un poco cavando alrededor Pero, ¿qué sucede cuando no está seguro de dónde puso algo en lo que trabajó recientemente, o simplemente desea una visión más amplia de los archivos recientes? Para eso, pasaremos a Windows Search.
Ver archivos recientes usando Windows Search
Si desea ver todos los archivos recientes en su sistema, Windows Search es la respuesta.
Comience abriendo File Explorer a la carpeta de nivel superior que desea buscar. Por ejemplo, al seleccionar su carpeta Documentos busca todo en esa carpeta y todas las subcarpetas que contiene. Al seleccionar su unidad C: busca todo en esa unidad. Y al seleccionar "Esta PC" busca todo en todas sus unidades.
File Explorer tiene una forma conveniente de buscar archivos recientemente modificados integrados en la pestaña "Buscar" en la cinta de opciones. Cambie a la pestaña "Buscar", haga clic en el botón "Fecha de modificación" y luego seleccione un rango. Si no ve la pestaña "Buscar", haga clic una vez en el cuadro de búsqueda y debería aparecer.
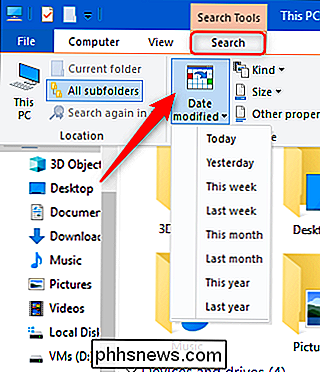
Aquí, hemos realizado una búsqueda de archivos modificados en la última semana.
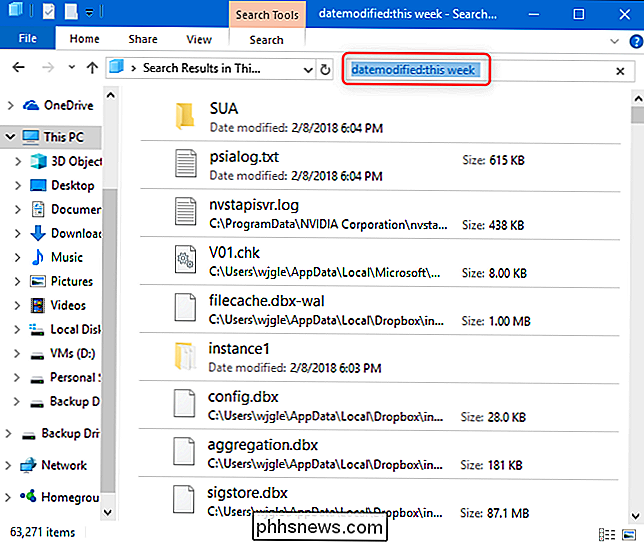
Tenga en cuenta que al seleccionar este comando ingresó automáticamente los términos de búsqueda en el cuadro de búsqueda en la ventana Explorador de archivos (que se muestra en rojo en la captura de pantalla anterior). Puede buscar estos términos usted mismo si prefiere escribir su búsqueda.
En la ventana del Explorador de archivos, escriba "datemodified:" en el cuadro de búsqueda. También puede escribir "datecreated:" o "dateaccessed:" en el cuadro si desea buscar por esos valores en su lugar. En el momento en que escribe los dos puntos después del campo que está buscando, aparece una ventana emergente que puede usar para restringir su búsqueda. Seleccione una fecha específica en el calendario, mantenga presionada la tecla Control mientras hace clic para seleccionar un rango de fechas, o seleccione uno de los rangos preconfigurados que figuran debajo del calendario.
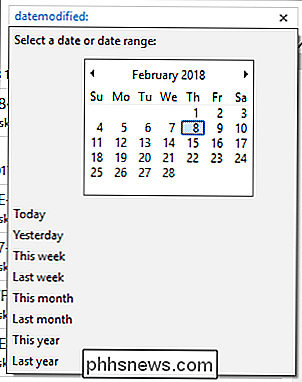
También puede continuar escribiendo sus fechas o rangos en lugar de usar el menú emergente . Puede escribir cualquiera de esos rangos preconfigurados (hoy, ayer, esta semana, etc.) inmediatamente después del término de búsqueda "datemodified:". Una búsqueda de ejemplo podría verse así:
datemodified: la semana pasada
También podría escribir una fecha específica utilizando formatos de fecha normales. Los formatos específicos que puede usar dependen de cómo esté configurado su sistema, pero si está configurado con formatos de fecha de Estados Unidos, puede usar varias variaciones. Por ejemplo, para buscar archivos modificados el 8 de febrero de 2018, puede escribir la siguiente búsqueda:
datemodified: 02/08/18
También puede usar:
datemodified: 2/8/2018
o incluso:
datemodified: Feburary, 8 2018
Y para escribir un rango de fechas, solo use dos fechas separadas por dos períodos. Por ejemplo, para buscar archivos modificados entre el 6 y el 8 de febrero de 2018, debe usar:
datemodified: 02/06/18 ... 02/08/18
Guardar búsquedas para un acceso más fácil
RELACIONADO: Cómo guardar búsquedas en Windows para acceso rápido más adelante
Realizar búsquedas de archivos recientes es bastante sencillo, pero si quiere hacer las cosas aún más fáciles, le alegrará saber que puede guardar las búsquedas para que pueda repítelos rápidamente más tarde. Consulte nuestro artículo sobre el tema para ver el procedimiento completo, pero esta es la versión corta. Después de realizar una búsqueda, regrese a la pestaña "Buscar" en el Explorador de archivos y haga clic en el botón "Guardar búsqueda".
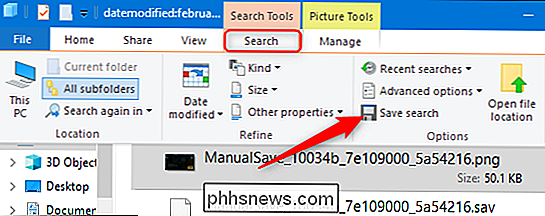
Por defecto, las búsquedas se guardan en una carpeta llamada "Búsquedas" que puede encontrar dentro de su carpeta de usuario- normalmente en "C: users
La carpeta de Búsquedas es un lugar bastante conveniente para almacenarlas, pero es incluso más útil si hace clic derecho en la carpeta y elige "Pin para acceder rápidamente". "Desde el menú contextual. Luego, aparecerá en la barra lateral izquierda del Explorador de archivos.
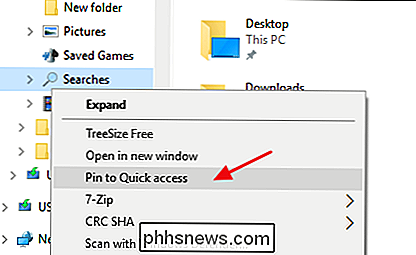
Después de eso, todo lo que tiene que hacer es seleccionar una búsqueda guardada para ejecutarla de nuevo inmediatamente.

Cuatro características del servidor macOS que ahora están integradas a High Sierra
El software de servidor de Apple ya no es lo que solía ser. Una vez que se trata de una inversión considerable, actualmente el servidor macOS solo le devuelve $ 20, una ganga teniendo en cuenta todas las características que obtiene. O, al menos, las características que solía obtener. Porque con High Sierra, un conjunto de características que alguna vez fueron exclusivas de macOS Server ahora se incluyen con macOS.

Cómo hacer que el controlador Xbox One S funcione correctamente con Android
Años después del auge de teléfonos inteligentes, hay cientos de diferentes controladores Bluetooth para Android. La mayoría de ellos funcionan bien, pero hay excepciones, como el nuevo controlador Xbox One S equipado con Bluetooth de Microsoft. El controlador se conecta bien, pero debido al firmware de Microsoft, los botones están codificados y se puede ' Juega juegos estándar fácilmente.



