Cómo cambiar las marcas de tiempo creadas o modificadas para archivos y carpetas

Si necesita ocultar su actividad reciente en una computadora o si necesita sincronizar las fechas de los archivos, usar BulkFileChanger es la mejor manera de ajustar la creación, acceso o modificación de fechas y horas de archivos o carpetas.
¿Qué es BulkFileChanger?
BulkFileChanger (BFC) es otra gran adición a su colección de utilidades de software producida por NirSoft; uno de los únicos productores freeware en quienes confiamos. Son conocidos por crear bloatware y productos libres de crapware a diferencia de muchas otras compañías de software.
BFC se creó para ayudarlo a crear listas de archivos desde varias carpetas y luego editar su creación, modificación y los últimos tiempos de acceso. También puede ajustar los atributos del archivo (Solo lectura, Oculto y Sistema). También se integra a la perfección con Windows para que pueda copiar, pegar y mover archivos.
BFC es una aplicación independiente, lo que significa que no se requieren archivos adicionales ni instalación. Si usó el "Cambiador de fecha de archivo" de NirSoft, le complacerá saber que se trata de un reemplazo con mucha más funcionalidad.
Descarga de la utilidad
Comience por acceder a la página de descarga de Cambiador de archivos a granel de NirSoft. Desplácese hasta la parte inferior de la página y descargue el archivo zip ubicado entre las secciones "Comentarios" y "Idioma". Tendrá que elegir entre la versión de 32 bits o la versión de 64 bits de la utilidad, según su sistema.

Una vez que haya descargado la carpeta zip, cree una carpeta en el escritorio llamada BFC (o donde quiera colocarla) , y luego extraiga los contenidos del archivo comprimido en la carpeta.
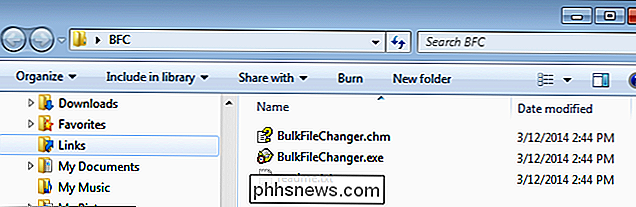
Inicio y adición de archivos a BFC
Como BFC es una aplicación independiente, no es necesario realizar ninguna instalación. Todo lo que necesita hacer es abrir la carpeta donde están los archivos extraídos y hacer doble clic en el archivo "BulkFileChanger.exe". Ahora está listo para agregar archivos a la aplicación. En realidad, hay varios métodos que puede usar.
- Copiar y pegar
Puede navegar a cualquier archivo o carpeta en su computadora y luego simplemente copiarlos y pegarlos en la ventana de BFC. - Arrastrar y soltar
Una alternativa para copiar y pegar es simplemente seleccionar los archivos que desea editar y arrastrarlos desde el Explorador a la ventana de BFC. - "Agregar archivos"
Al presionar el menú desplegable "Archivo" obtendrá varias opciones, incluida la "Agregar archivos opción. Alternativamente, puede hacer clic en F2 para agregar archivos usando la ventana "Abrir archivo". - "Agregar por comodín" Se puede acceder a esta opción presionando F3 o usando el menú desplegable "Archivo". Le permite definir un comodín, ruta y subcarpeta. Por ejemplo, si está buscando todas las imágenes en su carpeta de descargas, puede ingresar algo como esto:
C: Users Owner Downloads *. Jpg
Una vez que haya seleccionado los archivos para agregar a BFC, los verá aparecer como en la imagen de abajo. Notará que hemos agregado 8 imágenes y 2 archivos de película.
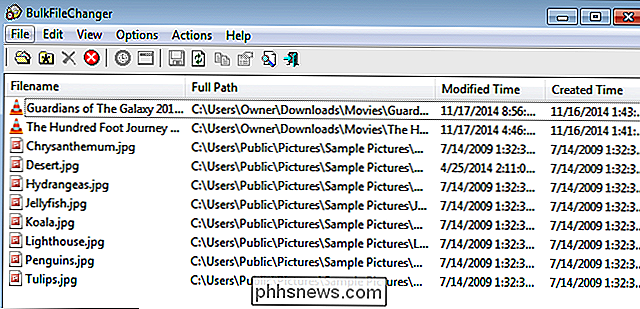
Si se desplaza hacia la derecha, verá información detallada sobre cada archivo. Si desea ver toda la información sobre los archivos, también puede hacer clic derecho en un archivo y presionar "Propiedades".
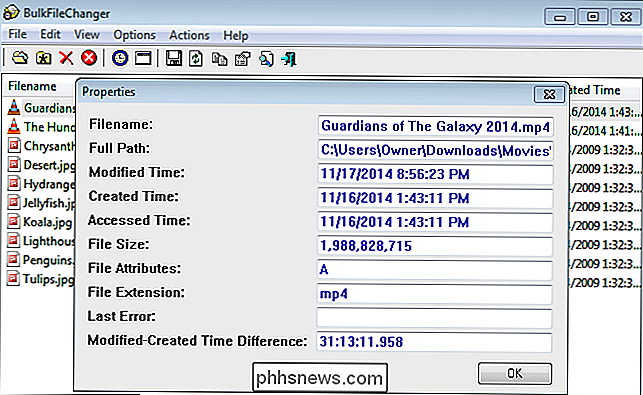
Si accidentalmente agrega archivos de los que desea deshacerse, puede simplemente seleccionar el archivo y presione el botón Eliminar o puede comenzar de nuevo y eliminar todos los archivos presionando "Ctrl + L".
Editar archivos
Cuando haya compilado con éxito su lista de archivos para editar, puede seleccionar archivos individuales (individuales) -clic), grupos de archivos (Ctrl + MouseClick o haga clic y arrastre), o todos los archivos (Ctrl + A). Para este ejemplo, vamos a editar todos los archivos. Sus opciones de edición se pueden encontrar en el menú desplegable "Acciones".
Puede cambiar la fecha y hora del archivo, así como cualquier atributo de archivo al presionar F6 para que aparezca la ventana de opciones. Puede editar los detalles hasta el segundo y puede ajustar los tiempos del archivo agregando o restando tiempo. También puede editar cualquier atributo de archivo que se encuentre en la mitad inferior de la ventana.
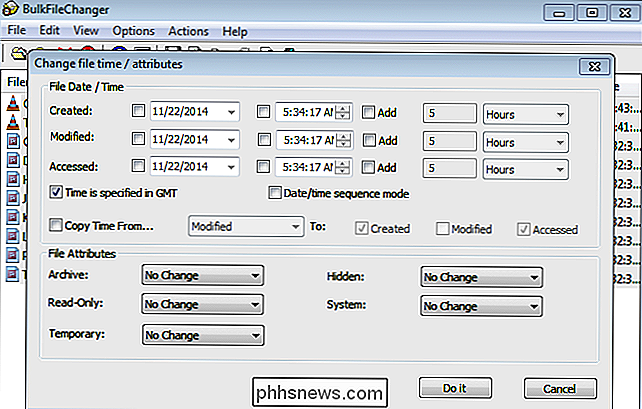
Para este ejemplo, cambiaremos la fecha de creación de la fecha hasta la medianoche del 1 de enero de 2014. También especificaremos que el último acceso al archivo fue en Halloween, pero se modificó el 1 de agosto. Cambiaremos las propiedades de los archivos para que se lean -solamente. Compare la imagen de abajo con la de arriba para ver cómo se implementan los cambios.
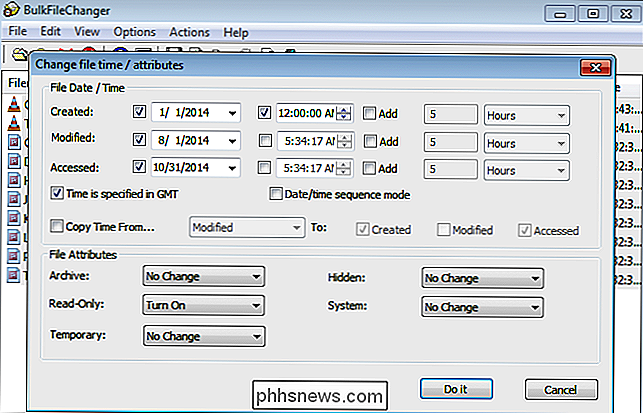
Implemente cualquier cambio presionando "Hacerlo". Eso es todo lo que necesita saber. Diviértete alterando las fechas de tus archivos según sea necesario.
Crédito de la imagen: Centro de Investigaciones Históricas del Condado de Douglas en Flickr

Cómo copiar y pegar texto en el terminal de Linux
Cuando ingresa un comando largo en la ventana del terminal que encontró en la web o en un documento, puede ahorrarse algo de tiempo copie y pegue fácilmente el comando en el aviso. Para comenzar, resalte el texto del comando que desea en la página web o en el documento que encontró. Presione Ctrl + C para copiar el texto.

17 Cosas que puede hacer con Siri en el nuevo Apple TV
La versión más nueva de Apple TV tiene muchas características avanzadas geniales. El principal de ellos es la integración de Siri, que estamos apostando a que muchas personas aún no saben cómo usar. Aquí hay 17 cosas que puedes hacer con Siri. Siri se está convirtiendo en uno de nuestros asistentes digitales favoritos.



