Cómo obtener una notificación cuando Bloq Mayús o Bloq Num está habilitado en Ubuntu

Si ha activado accidentalmente Bloq Mayús demasiadas veces, todos hemos estado allí, aquí hay un solución. Puede agregar un indicador al panel superior que muestra el estado de las teclas Bloq Mayús, Bloq Num y Bloq Despl, que lo notifica cuando se presiona uno de ellos.
RELACIONADO: Cómo deshabilitar o reasignar Tecla de bloqueo de mayúsculas en cualquier sistema operativo
Claro, puede deshabilitar o reasignar la tecla Bloq Mayús, pero si la usa de vez en cuando, esta es la siguiente mejor opción. Solo necesita instalar una pequeña aplicación llamada Indicator Keylock.
Para comenzar, vamos a agregar el repositorio que contiene el programa Indicador de bloqueo de teclas. Para hacer eso, presione Ctrl + Alt + T para abrir una ventana de Terminal. Luego, escriba el siguiente comando en el indicador y presione Enter:
sudo add-apt-repository ppa: tsbarnes / indicator-keylock
Escriba la contraseña de su cuenta cuando se le solicite y presione Enter nuevamente.
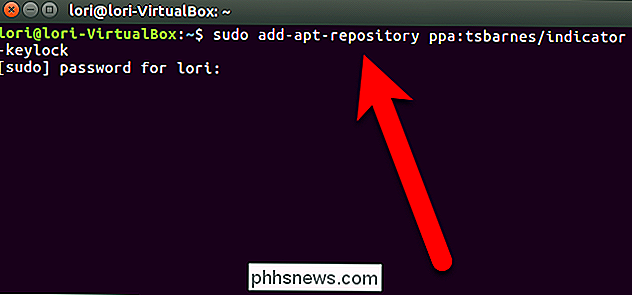
Presione Enter cuando se le solicite para continuar agregando el repositorio.
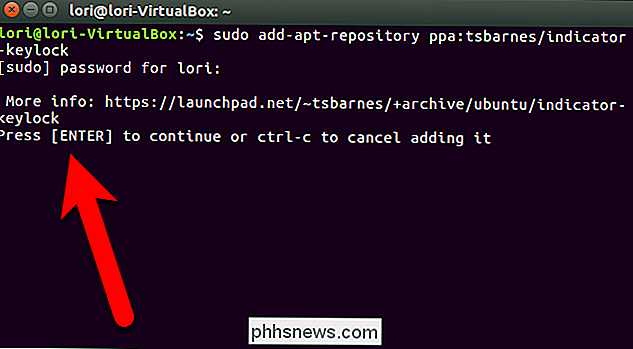
Una vez que se haya agregado el repositorio, escriba el siguiente comando y presione Entrar para asegurarse de que el paquete de bloqueo de indicador está actualizado, así como de todos los demás paquetes.
sudo apt update
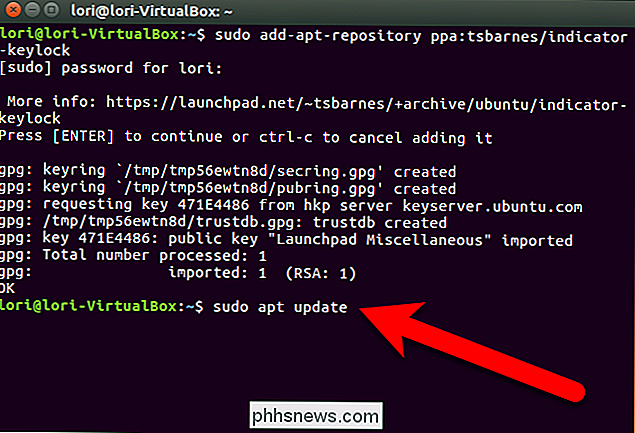
Ahora, instalaremos el programa de bloqueo de indicadores. Escriba el siguiente comando en el indicador y presione Entrar.
sudo apt install indicador-bloqueo de teclas
Ingrese su contraseña, si se le solicita.
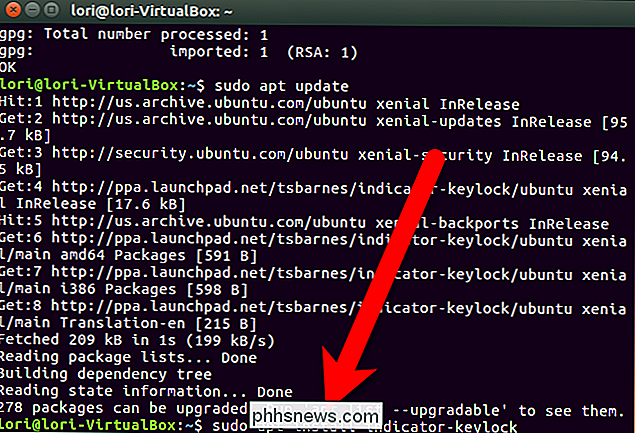
Cuando se le pregunte si desea continuar, escriba yy presione Entrar.
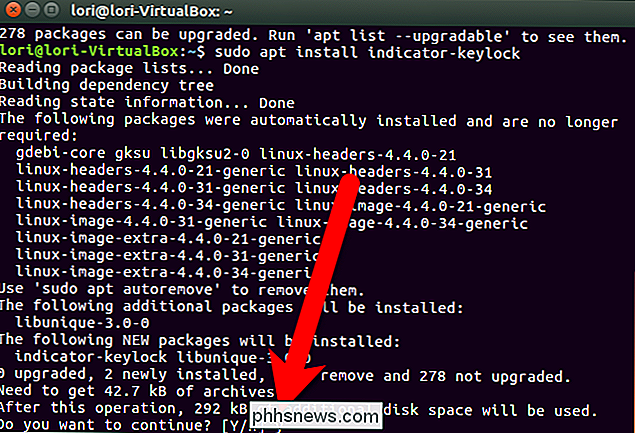
Cuando finalice la instalación, escribasaliren el indicador y presione Entrar, o haga clic en el botón "X" en la esquina superior izquierda de la ventana del Terminal para cerrarlo.
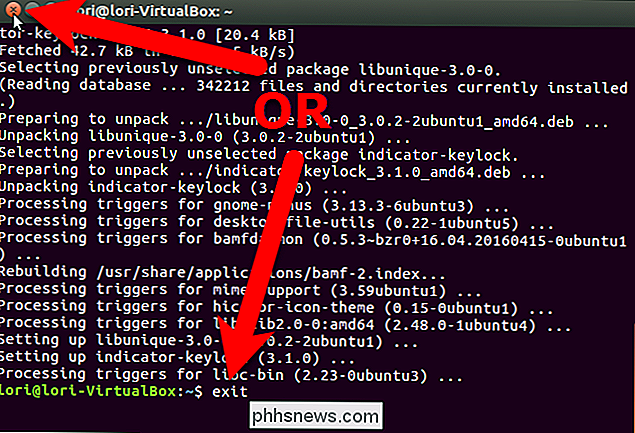
Debe iniciar sesión y reinicie o reinicie para que el programa de bloqueo de tecla del indicador se agregue al panel superior. Notará, al principio, que no ve ningún indicador en el panel, incluso cuando enciende y apaga Num Lock. Pero, verá un cuadro de notificación debajo del panel superior en el lado derecho de la pantalla cuando active o desactive Num Lock.
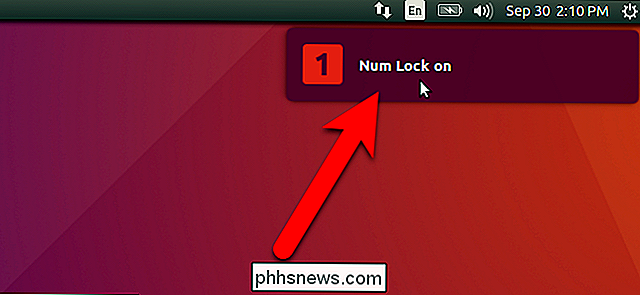
Sin embargo, cuando activa Caps Lock, no solo ve una notificación, sino que también verá un ícono rojo con la letra "A" en el panel superior. El icono está en rojo cuando está activado el Bloqueo de mayúsculas.
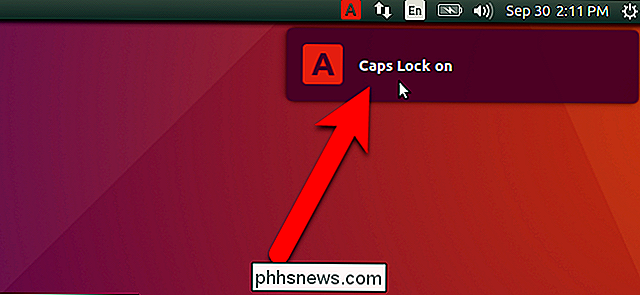
Solo se visualiza un icono en el panel, pero puede elegir qué icono desea mostrar. Haga clic en el ícono A en el panel y seleccione un ícono en el menú desplegable.
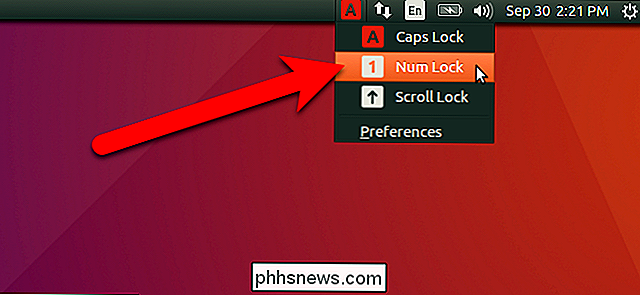
El menú indica qué teclas de bloqueo están activadas al girar los íconos en el menú rojo para las teclas de bloqueo que están actualmente activadas. Por ejemplo, la imagen siguiente indica que la tecla Bloq Num es la única tecla Bloquear que está activada actualmente. Sin embargo, tenga en cuenta que el icono en el panel no está en rojo, aunque la tecla Bloq Num esté activada. Hay una configuración en las Preferencias que le permite especificar qué tecla de bloqueo hará que el icono en el panel se vuelva rojo y, de manera predeterminada, se establece inicialmente en la tecla Bloq Mayús. Para cambiar esta configuración, seleccione "Preferencias" en el menú desplegable.
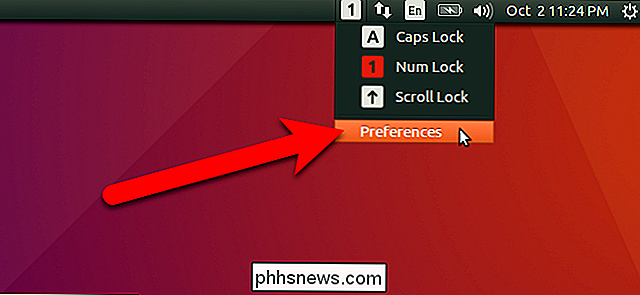
¿Recuerda que, inicialmente, no había ningún icono en el panel? La única forma de obtener un icono en el panel era activar Bloq Mayús. Luego, puede hacer clic en el icono y cambiarlo o abrir las Preferencias. Puede elegir mostrar siempre un icono en el panel, ya sea que las teclas de bloqueo estén activadas o no. Para ello, marque la casilla "Mostrar indicador mientras la tecla de bloqueo está inactiva".
Las opciones Bloq Mayús, Bloq Num y Bloq Despl en el cuadro de diálogo Preferencias controlan qué tecla activará el icono del indicador en el panel rojo. Por ejemplo, quiero que el ícono en el panel se ponga rojo cuando la tecla Bloq Num está activada porque mi teclado no tiene un indicador para esa tecla.
Si no desea que se muestre un indicador en el panel en absoluto , incluso si alguna de las teclas de Bloqueo está activada, desmarque la casilla "Usar un indicador de la aplicación".
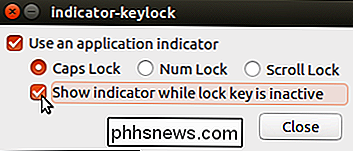
Haga clic en "Cerrar" para guardar su configuración y cierre el cuadro de diálogo Preferencias.
Seleccioné Bloq Num ambos en la lista desplegable y en el cuadro de diálogo Preferencias. Entonces, el Indicador Keylock ahora está configurado para mostrar el icono de Bloq Num en el panel y para que ese icono se vuelva rojo solo cuando la tecla Bloq Num está activada. Si las teclas Bloq Mayús o Bloq Despl están activadas, se volverán rojas en el menú desplegable, pero no se volverán rojas en el icono del panel.
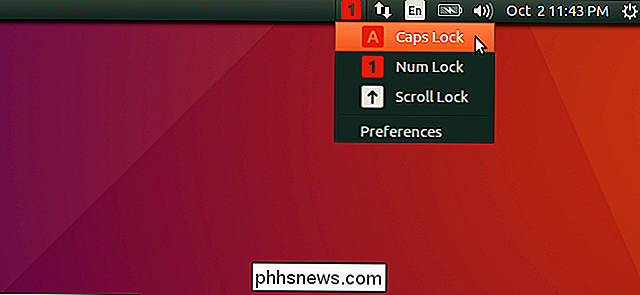
Si desactivó el cuadro "Usar un indicador de la aplicación" en el cuadro de diálogo Preferencias, quizás se pregunte cómo recuperar el indicador, ya que no hay ningún icono en el panel para hacer clic y abrir el cuadro de diálogo Preferencias. Sin preocupaciones. Aún puede abrir el cuadro de diálogo Preferencias. Simplemente haga clic en el botón Dash en el iniciador de Unity, o puede presionar la tecla Súper en su teclado (que generalmente es la tecla de Windows en los teclados típicos).
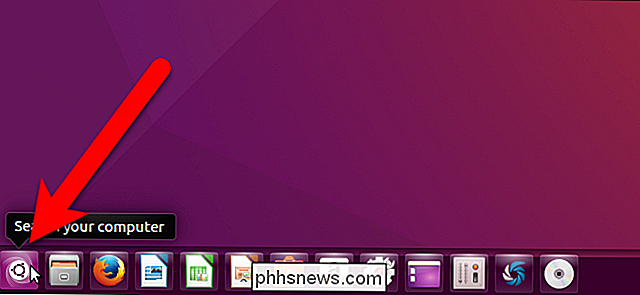
Comience a escribirindicadoren el cuadro de búsqueda en el en la parte superior de la pantalla, hasta que aparezca el ícono Indicator-LockKeys. Haga clic en ese icono para abrir el cuadro de diálogo Preferencias. Luego, puede marcar de nuevo el cuadro "Utilizar un indicador de aplicación" para que el indicador se muestre cuando active Bloq Mayús, así como cambiar las otras configuraciones en el cuadro de diálogo Preferencias.
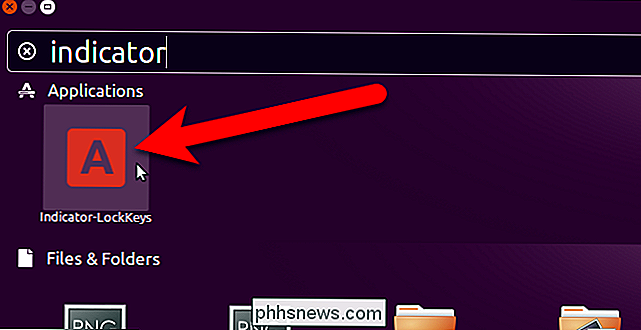
Cuando cambie cualquiera de las configuraciones en Indicador Keylock, es posible que no surtan efecto de inmediato. Es posible que deba alternar la tecla Bloquear afectada un par de veces antes de aplicar la configuración.
Los usuarios de Windows también pueden aprovechar los trucos similares. En Windows, puede hacer que el sistema reproduzca un sonido o puede recibir una notificación de barra de tareas cuando se presiona cualquiera de estas teclas.

Cómo usar el Asistente de voz de Alexa en su Amazon Fire TV
Desconocido para muchos propietarios de Amazon Fire TV y Fire TV Stick, puede acceder fácilmente a la poderosa asistente de voz de Amazon, Alexa, directamente desde su Fire TV device. Este tampoco es su control de voz estándar, es mucho más. Cuando se lanzó por primera vez, Fire TV se distribuyó con un control de voz básico integrado: podía buscar programas, películas, aplicaciones y otros medios dentro del ecosistema de Amazon.

Cómo formatear automáticamente un documento existente en Word 2013
Word tiene una característica práctica que formatea automáticamente lo que escribe, a medida que lo escribe. Esto incluye cambiar citas a citas inteligentes, crear automáticamente listas numeradas y con viñetas y crear hipervínculos a partir de direcciones web. Sin embargo, ¿qué ocurre si tiene un documento existente que desea formatear automáticamente?



