Cómo deshabilitar OneDrive y eliminarlo del Explorador de archivos en Windows 10

Windows 10 incluye OneDrive, pero si prefiere no verlo, existen varias maneras de deshabilitar OneDrive y eliminarlo desde el Explorador de Archivos en Windows 10.
Usuarios domésticos: Desinstalar OneDrive Normalmente
RELACIONADO: Novedades en la Actualización de Creadores de Windows 10
Comenzando en la Actualización de Creadores de Windows 10, ahora puede desinstalar OneDrive fácilmente como lo haría cualquier otro programa de escritorio. Solo los usuarios de Windows 10 Home deberían hacer esto. Si está utilizando Windows 10 Professional, Enterprise o Education, omita este paso y use en su lugar el siguiente Editor de políticas de grupo.
Vaya a Panel de control> Programas> Desinstalar un programa o Configuración> Aplicaciones> Aplicaciones y funciones. Verá que aparece el programa "Microsoft OneDrive" en la lista del software instalado. Haga clic en él y haga clic en el botón "Desinstalar".
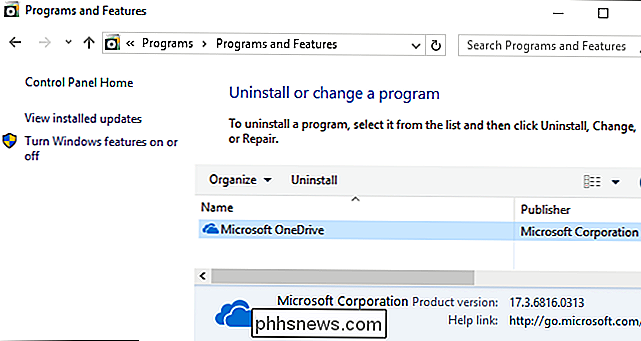
Windows desinstalará OneDrive de inmediato y el icono de OneDrive desaparecerá del área de notificaciones.
(Si alguna vez desea volver a instalar OneDrive en el futuro, necesitará ejecute el instalador de OneDrive enterrado en la carpeta del sistema de Windows. Solo diríjase a la carpeta C: Windows SysWOW64 en una versión de 64 bits de Windows 10 o la carpeta C: Windows System32 en una versión de 32 bits de Windows 10 Haga doble clic en el archivo "OneDriveSetup.exe" aquí y Windows reinstalará OneDrive.)
Hay un problema al desinstalar OneDrive de esta manera: La carpeta vacía OneDrive aún aparecerá en la barra lateral del Explorador de archivos. Si estás bien con eso, puedes parar ahora. OneDrive ha sido eliminado y ya no está haciendo nada. Sin embargo, si la carpeta OneDrive vacía le molesta, deberá usar los siguientes trucos.
Usuarios domésticos: elimine la carpeta OneDrive del Explorador de archivos editando el registro
RELACIONADO: Esto es lo diferente de Windows 10 para usuarios de Windows 7
Si tiene Windows 10 Home, deberá editar el Registro de Windows para eliminar la carpeta OneDrive de la barra lateral izquierda del Explorador de archivos. También puede hacerlo de esta manera en Windows Pro o Enterprise, pero el método Editor de directivas de grupo es una mejor solución para deshabilitar OneDrive.
Advertencia estándar: el Editor del Registro es una herramienta poderosa y su uso incorrecto puede hacer que su sistema sea inestable o incluso inoperable. Este es un truco bastante simple y siempre y cuando te apegues a las instrucciones, no deberías tener ningún problema. Dicho esto, si nunca ha trabajado antes, considere leer sobre cómo usar el Editor del Registro antes de comenzar. Y definitivamente haga una copia de seguridad del Registro (¡y de su computadora!) Antes de realizar cambios.
Para comenzar, abra el Editor del Registro presionando Inicio y escribiendo "regedit". Presione Entrar para abrir el Editor del Registro y darle permiso para realizar cambios en su PC.
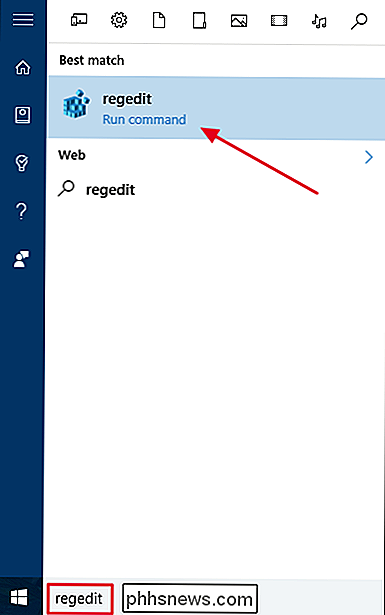
En el Editor del Registro, use la barra lateral izquierda para navegar a la siguiente tecla. En la Actualización de creadores, también puede copiar y pegar esta dirección en la barra de direcciones del Editor del registro.
HKEY_CLASSES_ROOT CLSID {018D5C66-4533-4307-9B53-224DE2ED1FE6}Haga doble clic en el sistema.IsPinnedToNameSpaceTreeopción en el panel derecho. Establézcalo en0y haga clic en "Aceptar".
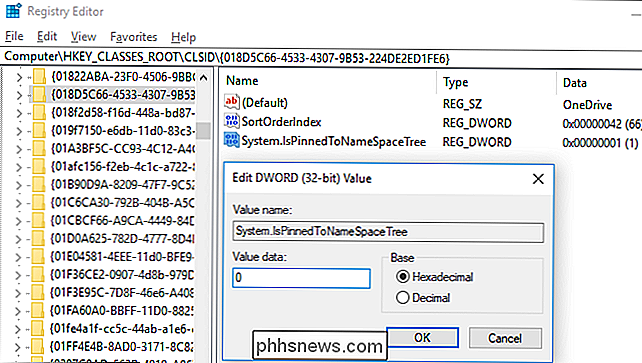
Si está utilizando una versión de Windows 10 de 64 bits, también deberá navegar a la siguiente clave en la barra lateral izquierda.
HKEY_CLASSES_ROOT Wow6432Node CLSID {018D5C66-4533-4307-9B53-224DE2ED1FE6}Haga doble clic en la opciónSystem.IsPinnedToNameSpaceTreeen el panel derecho. Configúrelo en0y haga clic en "Aceptar".
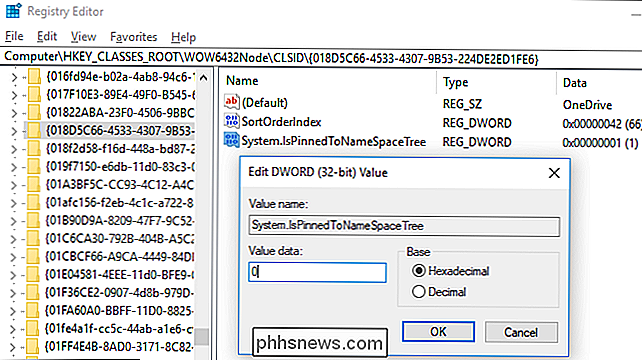
La carpeta OneDrive desaparecerá inmediatamente de la barra lateral del Explorador de archivos. Si no es así, intente reiniciar su computadora.
Descargue nuestro Hack de Registro con un clic
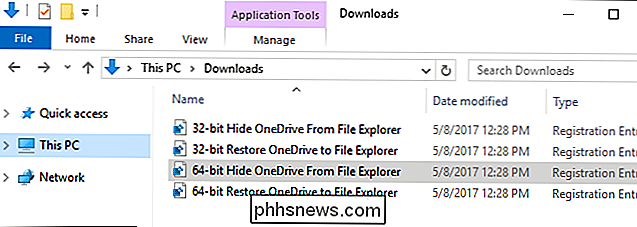
Si no tiene ganas de sumergirse en el Registro usted mismo, hemos creado hacks de registro descargables que puede usar. Un truco elimina la carpeta OneDrive del Explorador de archivos, mientras que otro pirateo lo restaura. Hemos incluido versiones para versiones de Windows 10 de 32 bits y de 64 bits. Haga doble clic en la que desea usar, haga clic en las indicaciones y luego reinicie su computadora.
Descargar Eliminar OneDrive de File Explorer Hacks
Para comprobar si está utilizando una versión de Windows 10 de 32 o 64 bits, diríjase a Configuración> Sistema> Acerca de. Mire "Tipo de sistema" y vea si dice que está usando un "sistema operativo de 64 bits" o "sistema operativo de 32 bits".
RELACIONADO: Cómo hacer sus propios hacks de registro de Windows
Estos hacks simplemente cambian la misma configuración que hemos cambiado anteriormente. Ejecutar el truco "Hide OneDrive From File Explorer" establece el valor en 0, mientras ejecuta el truco "Restore OneDrive to File Explorer" vuelve a establecer el valor en 1. Y si le gusta jugar con el Registro, vale la pena tomarse el tiempo para aprender cómo hacer sus propios hacks de registro.
Usuarios profesionales y de Pro: deshabilitar OneDrive con el editor de directivas de grupo local
RELACIONADO: Utilizar el editor de directivas de grupo para modificar su PC
Si está usando Windows 10 Professional, Enterprise o Education, la forma más fácil de deshabilitar y ocultar OneDrive es mediante el Editor de directivas de grupo local. Es una herramienta bastante poderosa, así que si nunca la has usado antes, vale la pena tomarse un tiempo para saber qué puede hacer. Además, si está en una red de la compañía, haga un favor a todos y consulte primero con su administrador. Si su computadora de trabajo es parte de un dominio, también es probable que sea parte de una política de grupo de dominio que reemplaza la política de grupo local.
En Windows 10 Pro o Enterprise, presione Inicio, escribagpedit. msc, y presione Entrar.
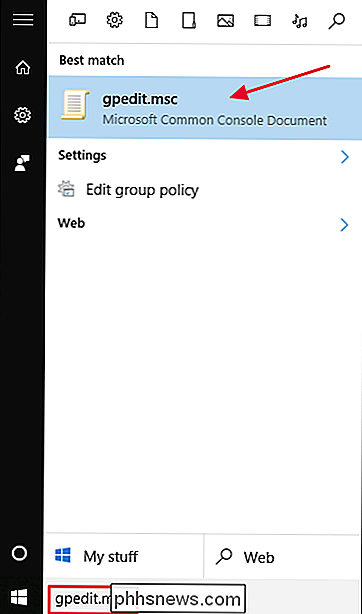
En el panel izquierdo del editor de la Política de grupo local, vaya a Configuración del equipo> Plantillas administrativas> Componentes de Windows> OneDrive. Haga doble clic en la configuración de la directiva "Evitar el uso de OneDrive para el almacenamiento de archivos" en el panel derecho, configúrelo en "Habilitado" y haga clic en "Aceptar".
Esto deshabilita completamente el acceso a OneDrive. OneDrive estará oculto desde File Explorer y los usuarios no podrán iniciarlo. No podrá acceder a OneDrive en absoluto, ni siquiera desde las aplicaciones de la Tienda Windows ni usar la función de carga de rollo de cámara.
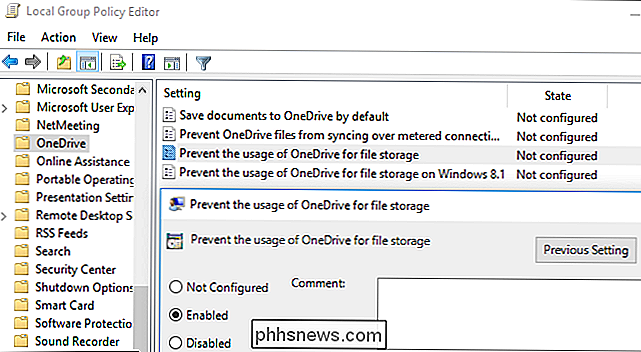
No debe desinstalar OneDrive desde el Panel de control o la aplicación Configuración si usa este método. Si lo hace, continuará viendo una carpeta de OneDrive vacía en el Explorador de archivos. Si ve una carpeta de OneDrive vacía en el Explorador de archivos después de cambiar esta configuración de directiva de grupo, deberá volver a instalar OneDrive desde la carpeta del sistema de Windows. Una vez que lo haga, la carpeta vacía OneDrive desaparecerá del Explorador de archivos.
Para deshacer este cambio, simplemente diríjase a aquí y cambie la política a "No configurado" en lugar de "Habilitado".
No parece para ser una configuración de registro asociada que puede modificar para obtener el mismo efecto que la configuración de directiva de grupo en Windows 10. La configuración de registro "DisableFileSync" y "DisableFileSyncNGSC" que funcionaba en Windows 8.1 ya no funciona en Windows 10.
las copias locales de sus archivos OneDrive se sincronizaron con su PC, es posible que desee eliminarlas para liberar espacio. Navegue a la carpeta C: Users NAME OneDrive, que contiene los archivos OneDrive descargados de su usuario. No se eliminarán automáticamente cuando desvincula su cuenta y detiene la sincronización. Al eliminarlos, no los eliminará de OneDrive si su cuenta está desvinculada de OneDrive; solo se eliminarán de su dispositivo local.

Cómo se usará el Wi-Fi 802.11mc para rastrear su ubicación en el interior
Al igual que el GPS puede rastrear su ubicación precisa al aire libre, el estándar Wi-Fi 802.11mc podrá hacer algo similar en el interior. Esta característica se conoce generalmente como RTT, o "Round Trip Time". ¿Por qué querría esto? En un mundo donde todos están preocupados por la privacidad, la idea de que su teléfono no solo rastree sus movimientos al aire libre, pero también donde puedes entrar puede ser un poco ruidoso.

Cómo retroceder a iOS 10 (si está utilizando el beta de iOS 11)
Así que ha instalado el beta de iOS 11 y, bueno, no le encanta. No hay problema, porque puede volver directamente a iOS 10. RELACIONADO: Cómo instalar el iOS 11 Beta en su iPhone o iPad Sin embargo, tenga en cuenta que esto borrará completamente su dispositivo, lo que podría plantear un problema. Digamos que no siguió nuestros consejos para hacer una copia de seguridad completa antes de ingresar a iOS 11 beta.



