Cómo usar OpenDNS o DNS de Google en su Mac

¿Sigue utilizando los servidores DNS de su proveedor de Internet? Probablemente no deberías serlo. En la mayoría de los casos, el DNS provisto por el ISP es lento y ocasionalmente baja por completo. Algunos incluso redirigen las URL sin resolver a una página de búsqueda de marca. Gross!
Por estas razones, es mejor utilizar OpenDNS o el servicio de DNS de Google en lugar de lo que ofrece su ISP. Son más confiables y, en el caso de OpenDNS, incluso ofrecen funciones adicionales como filtrado de contenido, corrección de errores tipográficos, antiphishing y controles de protección infantil.
Para aprovechar estos servicios, debe cambiar los servidores DNS. en tu Mac He aquí cómo hacerlo.
Primero, diríjase a Preferencias del Sistema, luego haga clic en el ícono de Red.
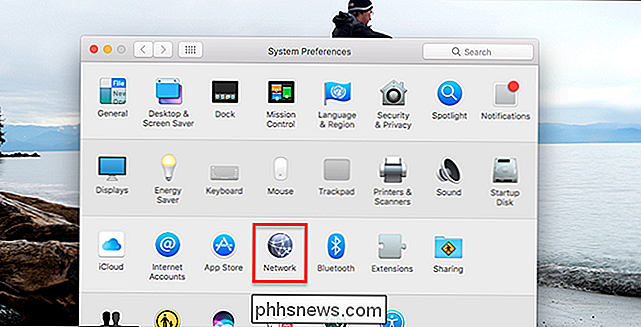
Luego, seleccione su tarjeta de red a la izquierda, en la mayoría de los casos, esta será Wi-Fi en la parte superior. de la lista, y luego haga clic en el botón Avanzado cerca de la esquina inferior derecha.
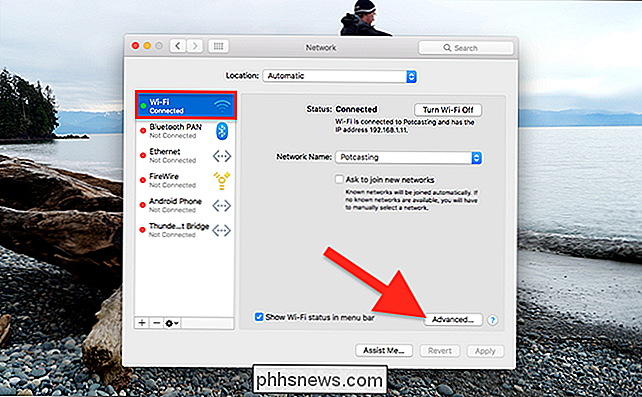
Una vez que esté allí, cambie a la pestaña DNS y puede comenzar a agregar entradas DNS a la lista. Si ve entradas que están atenuadas, simplemente ignórelas y haga clic en el símbolo + en la parte inferior para agregar nuevas.
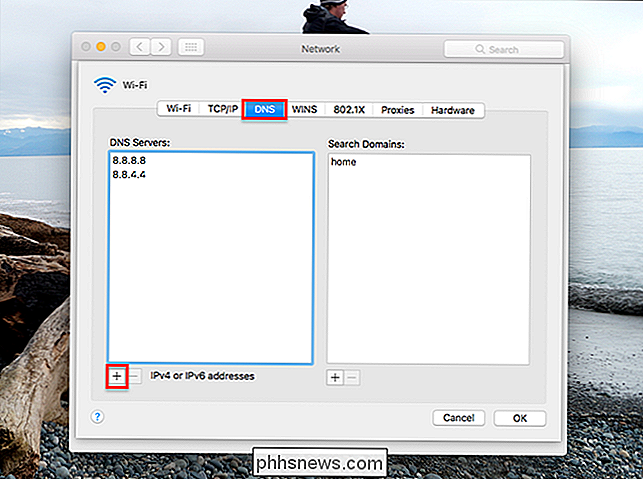
Si desea usar los servidores DNS de Google, puede agregar los siguientes dos elementos a la lista:
- 8.8.8.8
- 8.8.4.4
Si prefiere usar OpenDNS, que tiene muchas funciones adicionales, puede usar las dos entradas siguientes:
- 208.67.222.222
- 208.67.220.220
¡Eso es todo lo que hay que hacer! Haga clic en Aceptar y su Mac usará los nuevos servidores DNS.

¿Microsoft Edge es realmente más seguro que Chrome o Firefox?
Microsoft está presionando fuertemente su navegador exclusivo para Windows 10, Edge. Los anuncios integrados en Windows 10 ahora afirman que Edge es "más seguro" que Chrome y Firefox. ¿Cómo lo determinó Microsoft, y es realmente cierto? RELACIONADO: Cómo deshabilitar toda la publicidad incorporada de Windows 10 El reclamo de Microsoft se basa en un informe de NSS Labs, una empresa que vende amenazas orientación de inteligencia y mitigación de riesgos para las empresas.

Cómo usar la barra de menús de su Mac sin tocar el mouse
Si es como yo, trate de evitar usar el mouse siempre que sea posible. Nada contra el mouse, es solo que mover los dedos de las teclas tiende a ralentizar las cosas. En macOS, la barra de menú se siente como un bache de velocidad, lo que le obliga a tomar el mouse y navegar por un menú si no conoce un atajo de teclado en particular.



