Cómo deshabilitar la transmisión de SSID en su enrutador inalámbrico
Por lo general, cuando compra un enrutador inalámbrico y lo conecta, no existe absolutamente ninguna protección de seguridad. La mayoría de ellos funcionan directamente con la configuración de contraseña predeterminada, no cifran datos, no usan una clave de red y transmiten públicamente el SSID. Si ha encontrado este artículo, probablemente esté intentando descubrir cómo hacer que su red inalámbrica sea más segura.
Una forma sencilla sobre la que probablemente haya leído es deshabilitar la transmisión de SSID para su enrutador inalámbrico. El SSID es en realidad el nombre de la red inalámbrica, que por defecto suele ser el nombre de la empresa de red, como Netgear, Linksys o D-Link. Al desactivar la transmisión, el nombre de la red no aparecerá en la lista de redes disponibles de Windows o Mac. Aunque parece que este método puede proporcionar seguridad adicional, en realidad no es así.
¡Un buen pirata informático tiene muchas herramientas que pueden detectar redes inalámbricas incluso si la transmisión de SSID está desactivada! Más allá de los hackers, deshabilitar el SSID puede ocasionar más problemas de conexión y requerirá mucho más trabajo para cada dispositivo que desee conectar a la red.
Si vives en un apartamento, condominio, dormitorio, etc. donde otras personas viven muy cerca y te preocupa que otras personas usen tu Internet, la mejor protección es habilitar el cifrado WEP o WPA. Sin embargo, si tiene otras razones para desactivar el SSID, lea a continuación.
Deshabilitar la transmisión SSID
Desafortunadamente, ¡cada marca de enrutador tiene la opción de deshabilitar SSID en diferentes menús! Continuaré y trataré de dar instrucciones para cada una de las principales marcas, ya que eso se hará cargo del 99% de los usuarios inalámbricos. Para hacer esto, deberá iniciar sesión en su enrutador para configurarlo. Puede obtener la dirección IP del enrutador yendo a Inicio, seleccionando Ejecutar, escribiendo cmd, haciendo clic en Aceptar y luego escribiendo ipconfig en el símbolo del sistema.

La dirección IP del enrutador es su puerta de enlace predeterminada, en mi caso, 10.0.1.10 . Continúa y abre IE y escribe ese número con puntos en la barra de direcciones. Puede encontrar la información de inicio de sesión con las instrucciones que vienen con el enrutador o en la parte posterior o inferior del enrutador.
Enrutadores D-Link
Para los enrutadores D-link, haga clic en Inalámbrico y luego haga clic en la pestaña Inicio . Verá que la primera opción se llama Radio inalámbrica, seleccione el botón de opción Apagado .
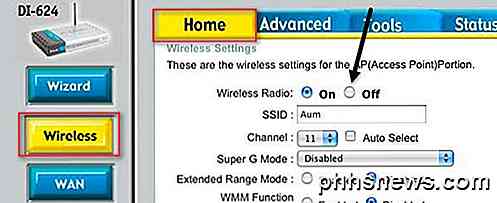
Enrutadores LinkSys
Parece ser más o menos lo mismo para los enrutadores de Linksys, por lo general, haga clic en Inalámbrico y luego seleccione Configuración inalámbrica básica y seleccione el botón de opción Deshabilitar .
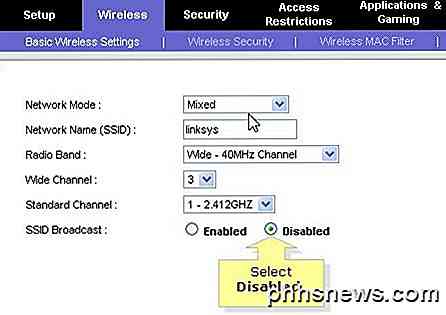
Enrutadores Netgear
Para Netgear, necesita iniciar sesión y necesita encontrar el cuadro de diálogo Configuración inalámbrica avanzada . Aquí verá una casilla de verificación llamada SSID Bro adcast Activar o habilitar la radio del enrutador inalámbrico . Desmárquelo para deshabilitar la transmisión.
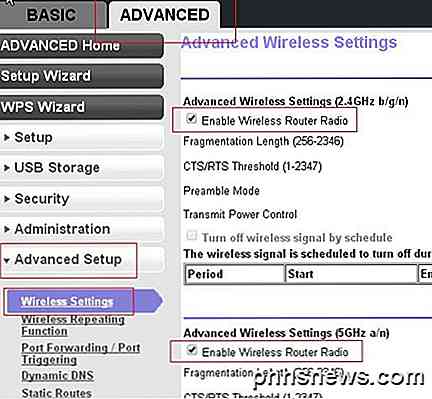
Si tiene otra marca de enrutador inalámbrico, intente hacer clic en algunos de los menús y, por lo general, lo encontrará con bastante facilidad. ¿Tiene alguna pregunta? ¡Publicar un comentario! ¡Gracias!

Compre su módem de cable en lugar de alquilarlo para ahorrar $ 120 por año
Cuando se registra para el servicio de Internet por cable, necesita un módem. A menudo se le pide que elija entre alquilar el módem de su proveedor de servicios de Internet por una tarifa mensual o comprarlo directamente. Si ya está registrado en el servicio de Internet por cable, es posible que vea una tarifa de "alquiler de módem" en su factura mensual Puede eliminar esta tarifa comprando directamente un módem.

Cómo borrar elementos recientes de una lista de salto en Windows
Las listas de salto contienen comandos y archivos recientes que ve cuando hace clic con el botón derecho en un icono en el menú de Inicio de Windows o en la barra de tareas. Si desea borrar sus artículos recientes de una lista de salto, puede hacerlo. El truco está en encontrar el archivo correcto para eliminar.



