Cómo deshabilitar notificaciones en Windows 10

Las notificaciones pueden distraer, pero Windows 10 tiene un interruptor de un clic que las desactiva todas. También puede deshabilitar las notificaciones de aplicaciones individuales u ocultar las muchas otras notificaciones que aparecen en Windows.
Cómo deshabilitar todas las notificaciones
La aplicación de configuración de Windows 10 le permite controlar las notificaciones. Para iniciarlo, abra el menú Inicio y luego haga clic en el ícono de "Configuración" en forma de engranaje, o presione Windows + I.
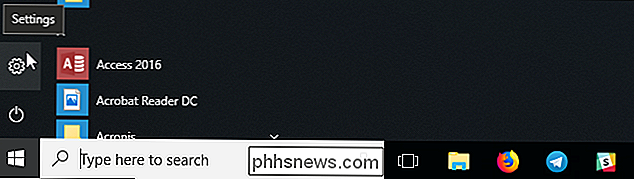
Navegue a Sistema> Notificaciones y acciones en la ventana Configuración.
Desactivar las notificaciones para cada en su sistema, desactive la opción "Obtener notificaciones de aplicaciones y otros remitentes".
Esta opción deshabilitará las notificaciones para las aplicaciones de Windows 10 Store y las aplicaciones de escritorio clásicas.
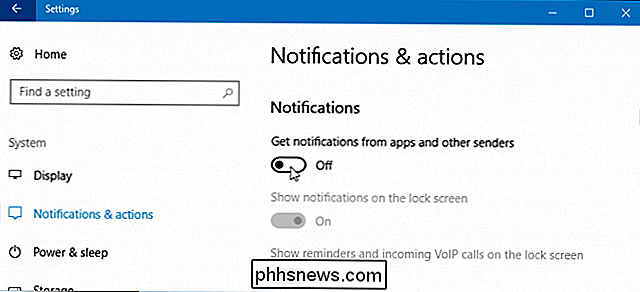
Cómo deshabilitar las notificaciones de aplicaciones individuales
Para deshabilitar las notificaciones de aplicaciones individuales, diríjase a Sistema> Notificaciones y acciones, y luego desplácese hacia abajo hasta la lista "Obtener notificaciones de estos remitentes". Esta lista muestra las características del sistema de Windows, las aplicaciones de la tienda y las aplicaciones de escritorio tradicionales que pueden enviar notificaciones.
Configure una aplicación como "Desactivada" y Windows evite que esa aplicación muestre notificaciones.
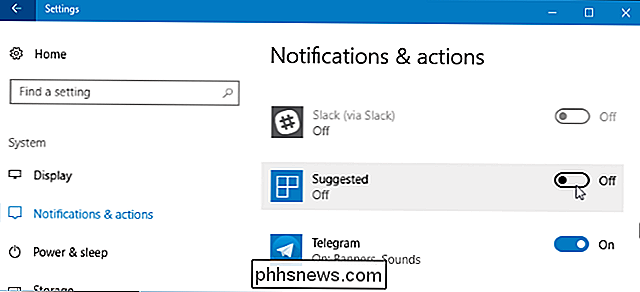
Las opciones anteriores solo funcionan para las aplicaciones que usan el método de notificación de Windows tradicional. Las aplicaciones con burbujas de notificación personalizadas siguen mostrando sus propias notificaciones a menos que las cierres o deshabilites las notificaciones dentro de esas aplicaciones específicas. La mayoría de las aplicaciones que muestran notificaciones ofrecen una opción para desactivarlas. Simplemente abra esa aplicación en particular y busque en su ventana de configuración una opción que deshabilite las notificaciones.
Cómo silenciar temporalmente las notificaciones
RELACIONADO: Cómo cambiar las horas de silencio predeterminadas en Windows 10
Windows 10 tiene una función de "Horas silenciosas" en la Actualización de creadores de otoño, que se ampliará y cambiará a "Asistencia de enfoque" en la próxima actualización de Redstone 4. Esto es esencialmente un modo "No molestar" para Windows 10.
Cuando las Horas silenciosas (o la Asistencia de enfoque) están habilitadas, las notificaciones se ocultan temporalmente. De forma predeterminada, cuando activa Horas silenciosas, está habilitado entre la medianoche y las 6 a.m. en la Actualización de Fall Creators, pero podrá personalizar fácilmente estas horas en la actualización de Redstone 4. Vaya a Configuración> Sistema> Asistente de enfoque para configurar cómo funciona en la actualización de Redstone 4.
RELACIONADO: Cómo usar y personalizar el Centro de acción de Windows 10
Para activar esta función, abra el Centro de acción haciendo clic en el ícono del Centro de acción cerca de la esquina inferior derecha de la barra de tareas o presionando Windows + A. Haga clic en el icono "Horas de silencio" (o "Asistente de enfoque") para activarlo o desactivarlo. Seleccione el enlace "Expandir" en la parte inferior del Centro de actividades si no ve este mosaico en la fila superior.
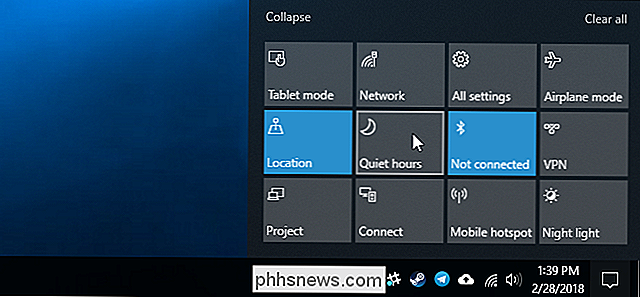
Cómo deshabilitar las notificaciones publicitarias
RELACIONADO: Cómo deshabilitar todas las versiones de Windows 10 -en Publicidad
Windows 10 tiene una gran cantidad de publicidad incorporada, y muchos de estos anuncios aparecen como notificaciones. Por ejemplo, a veces verá notificaciones emergentes en la barra de tareas que le informan sobre las características y "sugerencias" de Microsoft Edge sobre las funciones que debe usar. Estas sugerencias también son notificaciones.
Puede deshabilitar todos estos anuncios con opciones integradas en Windows 10, pero Microsoft ha diseminado las opciones que necesitará en todo el sistema operativo. Siga nuestra guía para deshabilitar toda la publicidad en Windows 10 para evitar que Windows lo moleste con anuncios.
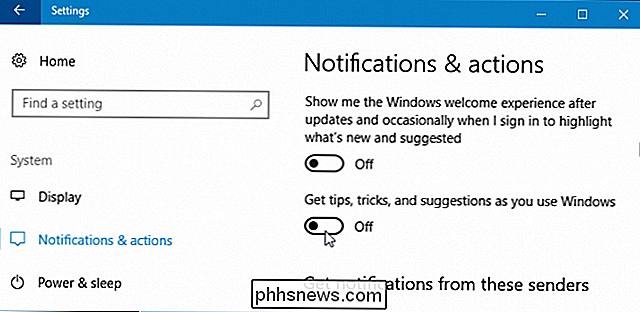
Cómo deshabilitar Live Tiles en el menú Inicio
RELACIONADO: 10 formas de personalizar el menú Inicio de Windows 10
Si bien las fichas en vivo no son ventanas emergentes tradicionales que te interrumpen, ciertamente pueden distraer. Por ejemplo, las aplicaciones News, Mail y Facebook tienen mosaicos en vivo, por lo que te notificarán con nuevos titulares, correos electrónicos y mensajes de Facebook cada vez que abras el menú de Inicio.
Si no quieres ver notificaciones de mosaico en vivo, simplemente haga clic con el botón derecho o presione prolongadamente un mosaico en el menú Inicio, y luego seleccione Más> Desactivar mosaico dinámico. El mosaico permanece fijo para facilitar el acceso, pero solo funciona como un atajo simple y no se actualiza constantemente con contenido nuevo.
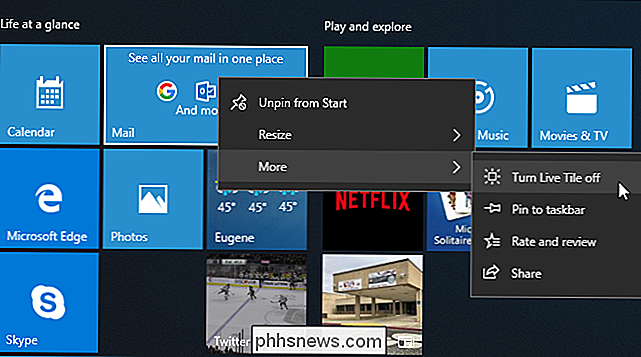
Cómo deshabilitar las notificaciones de la pantalla de bloqueo
RELACIONADO: Cómo personalizar la pantalla de bloqueo en Windows 8 o 10
Windows 10 también permite que las aplicaciones muestren notificaciones como mensajes de estado en la pantalla de bloqueo. Si no desea ver los mensajes de estado en la pantalla de bloqueo, puede eliminarlos.
Para controlar lo que aparece en la pantalla de bloqueo, diríjase a Configuración> Personalización> Pantalla de bloqueo. Las aplicaciones que muestran contenido en la pantalla de bloqueo aparecen en "Elija una aplicación para mostrar el estado detallado" y "Elija aplicaciones para mostrar el estado rápido". Para eliminar una aplicación de la pantalla de bloqueo, haga clic en su icono y luego seleccione la opción "Ninguna" . También puede seleccionar otra aplicación, si prefiere ver las notificaciones de otra aplicación en la pantalla de bloqueo.
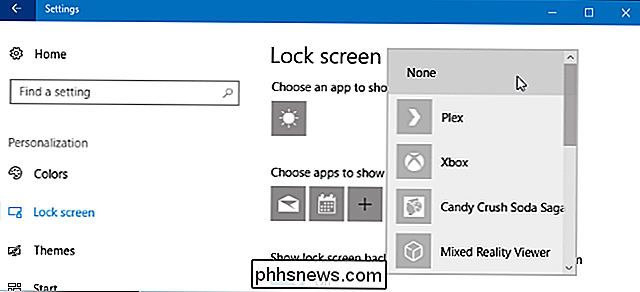
Deshabilitar iconos del área de notificaciones
RELACIONADO: Cómo personalizar y ajustar los iconos de la bandeja del sistema en Windows
Incluso después de desactivar las notificaciones, muchas aplicaciones continúan ejecutándose en su "Área de notificación" (también conocida como Bandeja del sistema). Estas aplicaciones a menudo actualizan iconos aquí con insignias y animaciones que le informan sobre su estado.
Para ocultar iconos de su área de notificación, simplemente arrástrelos hacia la flecha hacia arriba a la izquierda de los iconos, y luego hacia el pequeño panel que aparece. Ese panel contiene los íconos del Área de notificación que no desea ver en su barra de tareas. (Dato curioso: el nombre oficial de ese panel es el Panel de notificaciones de desbordamiento). Las aplicaciones que arrastre allí permanecen ejecutándose en segundo plano, pero no verá sus notificaciones en la barra de tareas a menos que haga clic en la flecha hacia arriba. También puede hacer clic con el botón derecho en muchas de estas aplicaciones y cerrarlas si no desea que se ejecuten en segundo plano.
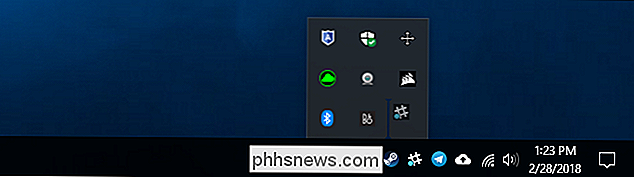
La aplicación de configuración también le permite personalizar los iconos de su área de notificación. Solo dirígete a Configuración> Personalización> Barra de tareas. En el panel derecho, desplácese hacia abajo a la sección "Área de notificación" y luego haga clic en el enlace "Seleccionar qué iconos aparecen en la barra de tareas". Establezca cualquier icono en "Desactivado" y se ocultará en ese panel de desbordamiento. Esto logra lo mismo que arrastrar y soltar rápidamente los íconos desde la barra de tareas.
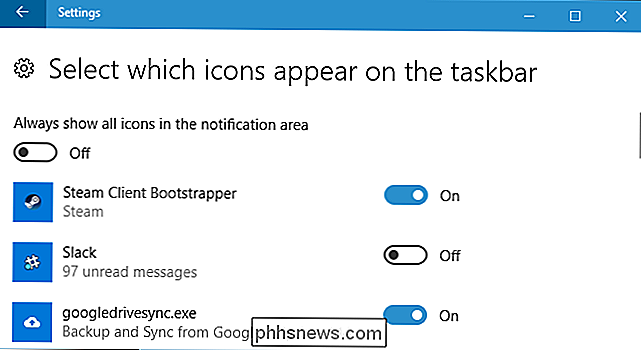
Windows 10 brinda muchas más opciones para lidiar con las notificaciones que Windows 7. Por ejemplo, al usar Windows 7, debe desactivar las notificaciones desde cada aplicación individual que use. Windows 7 no proporciona ninguna forma de bloquear las notificaciones de una aplicación a nivel del sistema, como Windows 10 a través de la aplicación Configuración, ni proporciona un modo de Horas silenciosas o de Asistente de enfoque que silencia temporalmente las notificaciones.

Cómo imprimir desde un Chromebook
Si bien muchos de nosotros nos hemos esforzado por pasar a un mundo totalmente digital, la impresión sigue siendo un mal necesario para la mayoría de las personas. Si eres un usuario de Chromebook, la impresión puede ser un bit doloroso, pero gracias a algunos cambios recientes de Google, es un poco más conveniente.

Monte un recurso compartido de Windows en macOS y haga que vuelva a conectarse al iniciar sesión
No es un lealista: su red tiene tanto máquinas con Windows como macOS. La buena noticia es que puede acceder fácilmente a sus recursos compartidos de Windows desde macOS, si sabe cómo hacerlo. RELACIONADO: Cómo compartir archivos entre PC con Windows, Mac y Linux en una red Hemos demostrado cómo compartir archivos entre sistemas MacOS, Windows y Linux, así que échale un vistazo si quieres una guía completa.



