Cómo convertir entre discos preasignados y reproducibles en VMware

VMware normalmente crea discos "creíbles", que comienzan pequeños y crecen con el tiempo a medida que agrega datos. Sin embargo, también puede crear discos "preasignados" que comienzan en su tamaño máximo. Si desea compactar un disco más adelante, deberá convertirlo de preasignado a crecer. O bien, es posible que desee convertir un disco de reproducible a preasignado para obtener el máximo rendimiento.
RELACIONADO: Principiante Geek: Cómo crear y usar máquinas virtuales
Solo puede hacerlo en VMware Fusion o VMware Workstation. VMware Player no incluye el comando necesario. VMware Player siempre crea discos rentables que se expanden con el tiempo, y no hay forma de convertir a preasignados sin usar otro producto de VMware.
VMware Fusion
Esto es muy simple en VMware Fusion en una Mac. VMware Fusion siempre crea nuevos discos virtuales como discos creíbles. Luego puede convertirlos a discos preasignados o convertir los discos a discos creíbles si los ha convertido previamente en discos preasignados.
Para ello, primero cierre la máquina virtual. No puede convertir sus discos si está encendido o suspendido.
Seleccione la máquina virtual en la ventana principal de VMware Fusion y haga clic en Máquina virtual> Configuración.
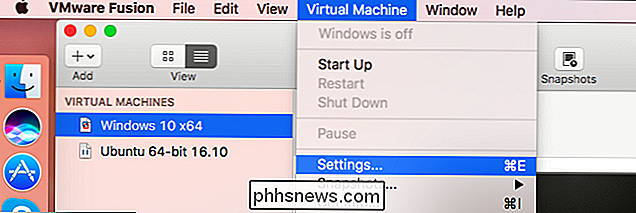
Haga clic en la opción "Disco duro" en Dispositivos extraíbles en Configuración ventana.
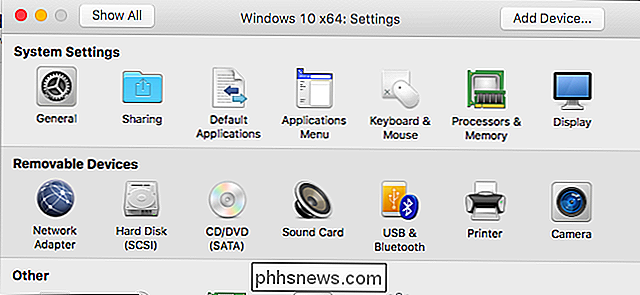
RELACIONADO: Detenga el software de prueba en su PC: use instantáneas de máquina virtual en su lugar
Si ve un mensaje que dice que no puede hacer estos cambios mientras su máquina virtual tiene una instantánea, primero necesita eliminar cualquier instantánea que haya creado para su máquina virtual. Por supuesto, no podrá restaurar su máquina virtual a su estado anterior en esos momentos posteriores.
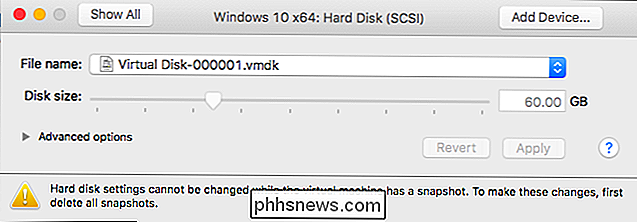
Para eliminar instantáneas, haga clic en Máquina virtual> Instantáneas> Instantáneas. Seleccione cada instantánea en la ventana y haga clic en el botón "Eliminar" en la barra de herramientas para eliminar cada una.
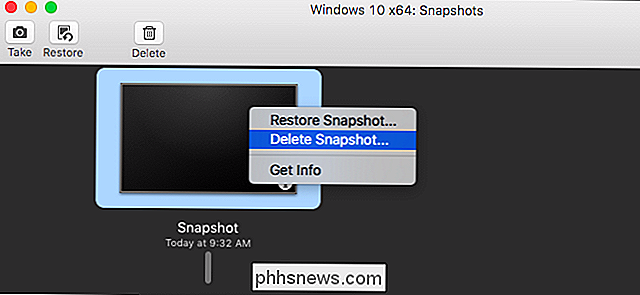
En la ventana de configuración del disco duro, expanda la sección "Opciones avanzadas". Marque "Preasignar espacio en el disco" para convertir el disco creíble a un disco preasignado, o desmarque "Asignar previamente espacio en disco" para convertir un disco preasignado a un disco creíble. Haga clic en "Aplicar" para aplicar sus cambios posteriormente.
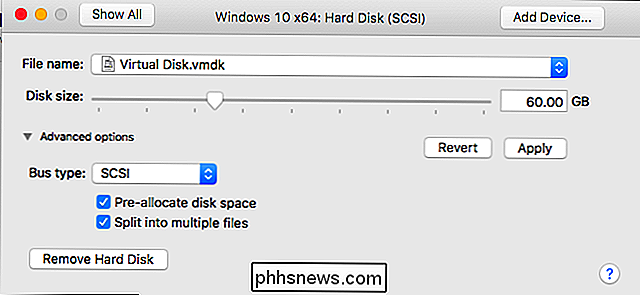
VMware Workstation
El proceso es un poco más complicado en la estación de trabajo VMWare, y deberá usar el Símbolo del sistema; esta opción no está expuesta en la interfaz gráfica en VMware Workstation, por lo que deberá usar el comandovmware-vdiskmanagerincorporado.
Primer paso: Eliminar cualquier instantánea
Primero, apague la máquina virtual en VMware Workstation. Elimine cualquier instantánea asociada con la máquina virtual haciendo clic en VM> Instantánea> Instantánea, haciendo clic con el botón derecho en cada instantánea y seleccionando "Eliminar". Por supuesto, no podrá restaurar su máquina virtual a estos puntos previos en el tiempo después de eliminar las instantáneas.
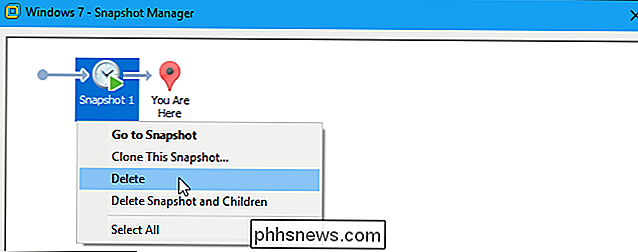
Paso dos: busque el comando vmware-vdiskmanagere.exe
Luego, busque elvmware -vdiskmanager.execomando. Si tiene VMware Workstation instalada en el directorio predeterminado en Windows, la encontrará enC: Archivos de programa (x86) VMware VMware WorkstationoC: Program Files VMware VMware Workstation.
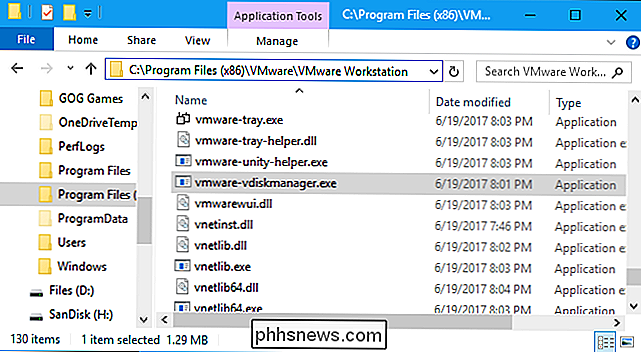
Abra una ventana del símbolo del sistema desde el menú Inicio y cambie al directorio de VMware. Para hacer esto, use el siguiente comando. Reemplace la ruta de la carpeta con la ruta correcta a la carpeta VMware Workstation que contiene el archivovmware-vdiskmanager.exesi es diferente en su sistema.
cd "C: Archivos de programa (x86) VMware VMware Workstation "
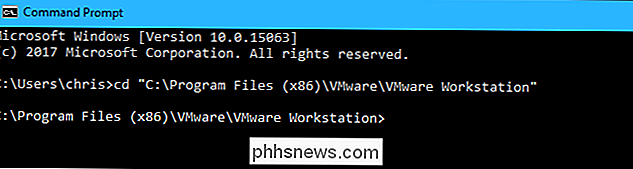
NOTA: Las instrucciones aquí asumen que está usando Windows como su sistema operativo anfitrión. En Linux, puede simplemente abrir una ventana de Terminal y ejecutar el comandovmware-vdiskmanagercomo si hubiera ejecutado cualquier otro comando.
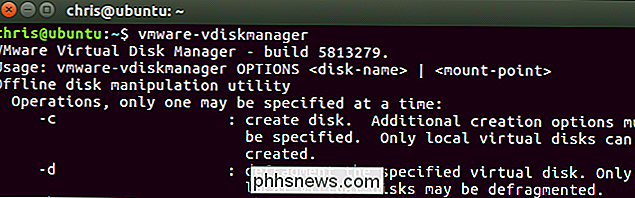
Paso tres: encuentre su archivo de disco virtual
Ubique la máquina virtual carpeta en su disco e identifique su archivo .vmdk, que es el disco virtual de la máquina virtual. De forma predeterminada, VMware crea carpetas de máquinas virtuales dentro del directorio enC: Users NAME Documents Virtual Machines , donde NAME es el nombre de su cuenta de usuario de Windows.
Es posible que vea varios archivos .vmdk. Eso es normal. Busque el archivo .vmdk principal, no cualquiera de los archivos .vmdk que termina con-fy luego un número. En la siguiente captura de pantalla, se llama Windows 7.vmdk.
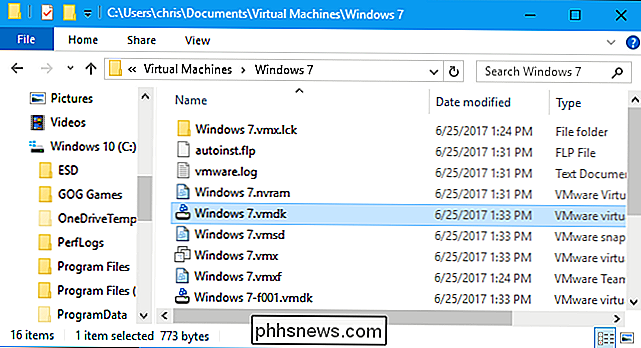
Si no está seguro de dónde está, puede ver la ruta de la carpeta de una máquina virtual en la parte inferior de la ventana de VMware Workstation.
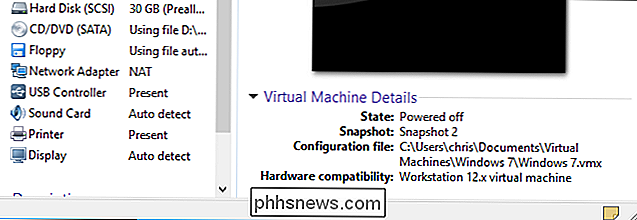
Paso cuatro: convierta el Disco virtual
Ejecute el siguiente comando para convertir una máquina virtual de una ubicación previamente asignada a una unidad de disco virtual ampliable en archivos de 2 GB. Es más fácil crear el nuevo archivo .vmdk de destino en la misma carpeta que el archivo de disco virtual original.
vmware-vdiskmanager.exe -r "c: path to source.vmdk" -t 1 "c: path to target.vmdk "
Por ejemplo, si la ruta del archivo .vmdk original esC: Users chris Documents Virtual Machines Windows 7 Windows 7.vmdk, puede ejecutar el siguiente comando:
vmware-vdiskmanager.exe -r "C: Users chris Documents Virtual Machines Windows 7 Windows 7.vmdk" -t 1 "C: Users chris Documents Virtual Machines Windows 7 Windows 7-growable.vmdk "
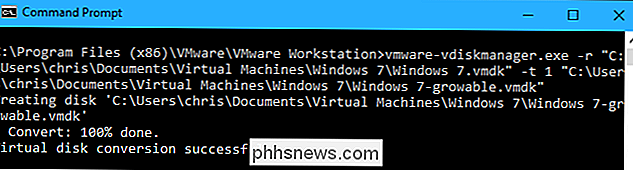
Para convertir una máquina virtual de fácil de crecer en un disco preasignado dividido en archivos de 2 GB, ejecute el siguiente comando:
vmware-vdiskmanager.exe -r "c: path to source.vmdk" -t 3 "c: path to target.vmdk"
Por ejemplo, si la ruta del archivo .vmdk original esC: Users chris Documents Virtual Machines Windows 7 Windows 7.vmdk, podría ejecutar el siguiente comando:
vmware-vdiskmanager.exe -r "C: Users chris Documents Virtual Machines Windows 7 Windows 7.vmdk "-t 1" C: Users chris Documents Virtual Machines Windows 7 Windows 7-preallocated.vmdk "
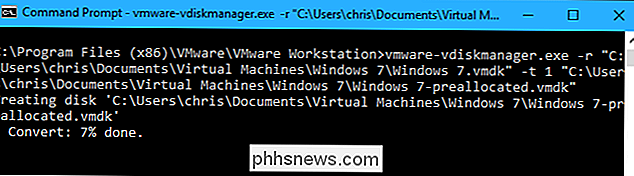
Paso cinco: Eliminar (o mover) los archivos de disco originales
El comando anterior simplemente crea una nueva copia del disco virtual en la ruta de destino. si abre la carpeta de su máquina virtual, verá que tiene tanto el disco original como el nuevo. En este ejemplo, tenemos tantoWindows 7 [algo] .vmdkarchivos yWindows 7-growable [algo] .vmdkarchivos
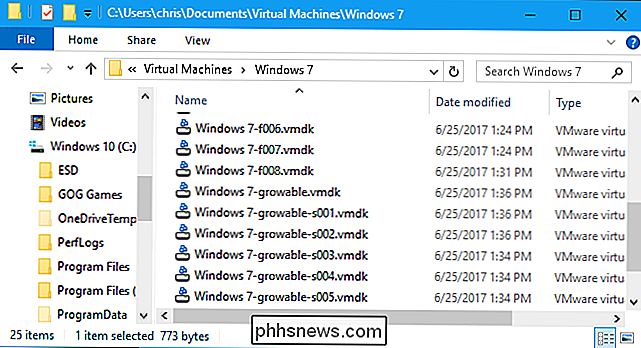
Ahora puede deshacerse del disco original borrando sus archivos. En este ejemplo, eliminaríamos todos los archivosWindows 7 [algo] .vmdk, incluido el archivo principalWindows 7.vmdk. Sin embargo, solo debe eliminar o mover archivos que finalicen en .vmdk. Deje los otros archivos aquí solos.
En lugar de eliminar estos archivos, puede copiarlos a otra carpeta. Esto le dará una copia de seguridad que puede restaurar en caso de que algo salga mal.
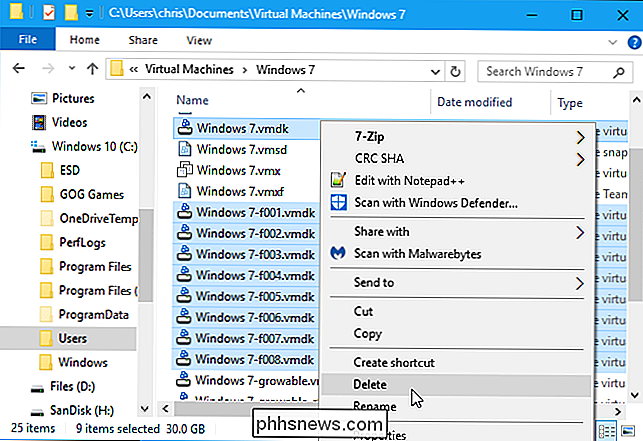
Paso seis: Mueva el nuevo disco virtual a la ubicación del disco original
Cambie el nombre del nuevo archivo .vmdk principal para que tenga el mismo nombre que el original disco virtual En este ejemplo, renombramosWindows 7-growable.vmdkaWindows 7.vmdky dejamos Windows 7-growable-s001.vmdk, Windows 7-growable-s002. vmdk y otros archivos solos.
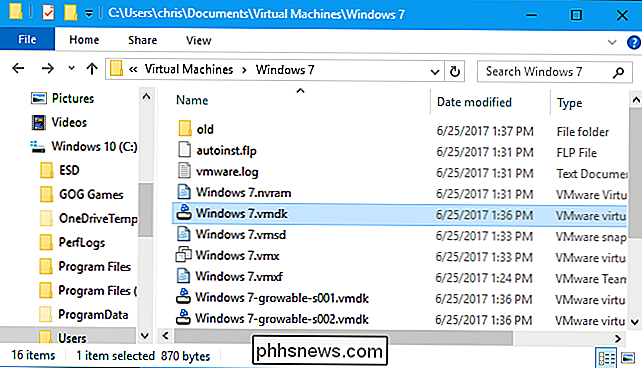
Ahora puede iniciar la máquina virtual normalmente. Se usará automáticamente el nuevo disco creable o preasignado, ya que está en la misma ubicación que el disco anterior que estaba usando. Ese nuevo archivo de disco .vmdk principal apunta a los archivos .vmdk más pequeños a pesar de que tienen un nombre diferente, por lo que todo "solo funcionará".

Six Ways the Amazon Echo es el compañero de cocina perfecto
Uno de los mejores lugares para tener un Amazon Echo en tu casa es en la cocina, ya que mucha gente gasta una buena cantidad de tiempo en esa área para desayunar, preparar la cena, lavar los platos y más. Aquí hay algunas maneras geniales de aprovechar al máximo su Amazon Echo mientras está en la cocina.

Cómo cambiar el formato de archivo predeterminado en LibreOffice
De forma predeterminada, LibreOffice guarda los archivos en formato de documento abierto (ODF). Sin embargo, también lee y escribe archivos en formatos de Microsoft Office (DOC y DOCX). Si colabora con otros en documentos de Microsoft Office, pero usa LibreOffice, puede elegir guardar siempre archivos como archivos de Microsoft Office para facilitar el intercambio de esos documentos.



