Cómo controlar las luces de tono de Philips con los atajos de teclado

Poder encender y apagar las luces con la voz es una de las mejores cosas para tener un hogar inteligente. Sin embargo, si no tiene un Amazon Echo o Google Home, o simplemente prefiere atajos de teclado, puede usar un script de AutoHotkey para controlar las luces Philips Hue desde su computadora.
RELACIONADO: La guía para principiantes del uso una secuencia de comandos de AutoHotkey
Para esta guía, vamos a utilizar AutoHotkey, un pequeño programa increíble que le permite escribir secuencias de comandos de automatización personalizadas e incluso reasignar teclas en su teclado. Si no está familiarizado con AutoHotkey o necesita descargarlo a su máquina con Windows, consulte nuestra guía para principiantes aquí.
Lo que necesitará
Le mostraremos un script básico que puede usar para encender y apagar un conjunto de luces (que puedes personalizar más adelante). Antes de hacerlo, necesitará algunas cosas.
- Un equipo con Windows con AutoHotkey instalado: Si aún no lo ha hecho, puede descargar AutoHotkey aquí. Solo está disponible para máquinas Windows, desafortunadamente. La aplicación se ejecutará en segundo plano e interpretará los scripts que cree (generalmente en un programa como el Bloc de notas).
- Su dirección IP de Philips Hue Bridge: Deberá introducir la dirección IP de su Bridge en el script en orden para que funcione Le mostraremos cómo encontrar esta información a continuación.
- Nombre de usuario de la API de desarrollador Philips Hue: La secuencia de comandos que estamos usando también usa la API de desarrollador. Para poder usarlo, deberá tener una cuenta y conocer su nombre de usuario de la API de desarrollador. Una vez más, le mostraremos cómo obtener una cuenta y encontrar su ID a continuación.
- El script de AutoHotkey: En la próxima gran sección a continuación, tendremos el script del que basamos esta guía. . Reddit user tarrosion creó una plantilla de la que vamos a basar la nuestra aquí si quieres profundizar un poco más. Sin embargo, hemos modificado este script para simplificarlo. Copie la secuencia de comandos de la sección siguiente, péguelo en un documento de Bloc de notas en blanco y guárdelo con un nombre como
hueshortcut.ahk.
Si ya conoce la dirección IP de su puente y su nombre de usuario API, puede pasar por alto.
Cómo encontrar la dirección IP de su puente
La dirección IP de su puente es relativamente fácil de encontrar. Dirígete a este enlace e inicia sesión en tu cuenta Philips Hue.
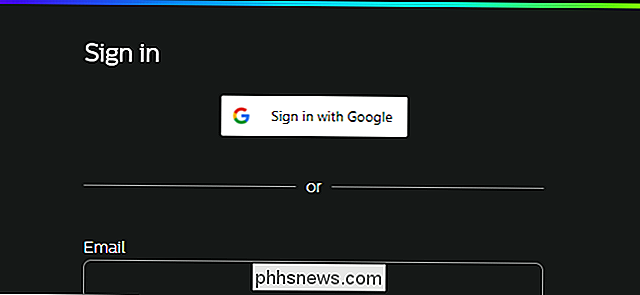
En la parte superior de la página, haz clic en Bridge.
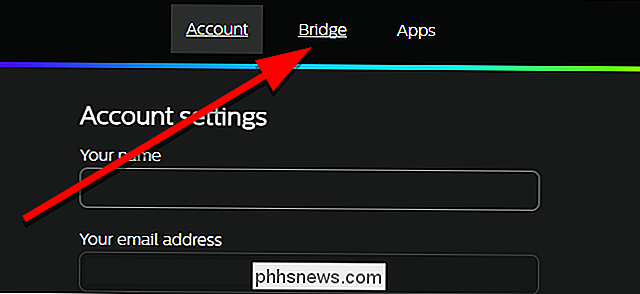
Haz clic en el botón "Mostrar más detalles del puente".
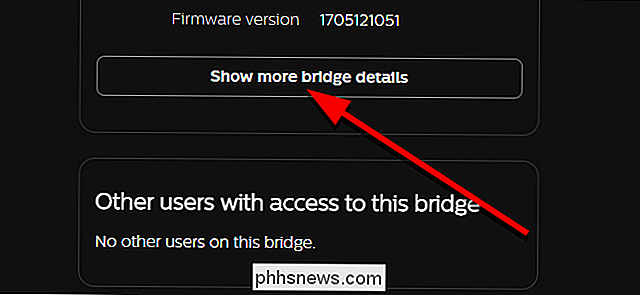
Anota tu dirección IP interna. Lo necesitará más tarde.
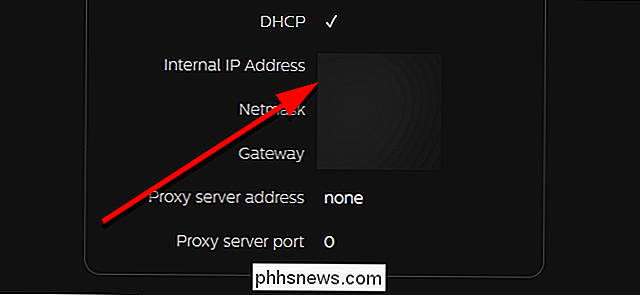
Espere a esto para la siguiente sección.
Cómo obtener una cuenta de la API de desarrollo Hue
Si aún no tiene una cuenta de Desarrollador Hue, o si tiene olvidado su nombre de usuario de la API, tendrá que obtener uno ahora. Esta parte es un poco más complicada, pero si te sientes cómodo usando algunos comandos de texto, debería ser sencillo. Comience por encabezar aquí y cree una nueva cuenta de desarrollador con Hue.

Recibirá un correo electrónico solicitándole que confirme su cuenta y cree una contraseña. Una vez hecho esto, diríjase a la siguiente URL, reemplazando
// /debug/clip.html Aquí verá una herramienta que le permite enviar comandos manualmente a su puente Hue. Si no entiendes todo en esta página, está bien. Solo necesita usar esta herramienta para obtener su nombre de usuario API. Para hacerlo, ingrese/ api /en el cuadro URL. En Cuerpo del mensaje, ingrese{"devicetype": "my_hue_app # iphone peter"}reemplazandoiphone petercon el descriptor que desee, preferiblemente uno que describa el dispositivo en el que lo está usando .
Cuando hayas ingresado toda la información, toca el botón de enlace en tu puente Hue. Este es un paso de seguridad para garantizar que solo usted o alguien dentro de su hogar pueda crear aplicaciones para controlar sus luces. Una vez que haya presionado el botón de enlace en su puente, haga clic en POST.
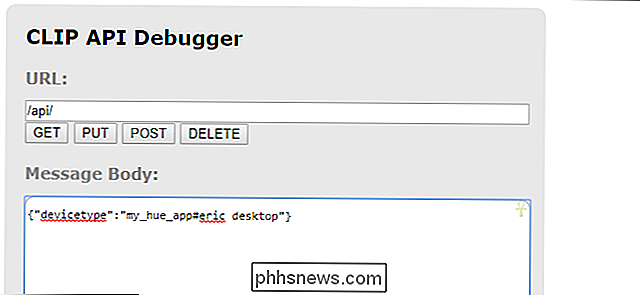
En el cuadro Comando Respuesta, debería ver un resultado que se parece al que se muestra a continuación (menos el desenfoque del censor, naturalmente). Tendrás un nombre de usuario largo y aleatorio. Copia esto en algún lado y guárdalo. Lo necesitará para el script más adelante.
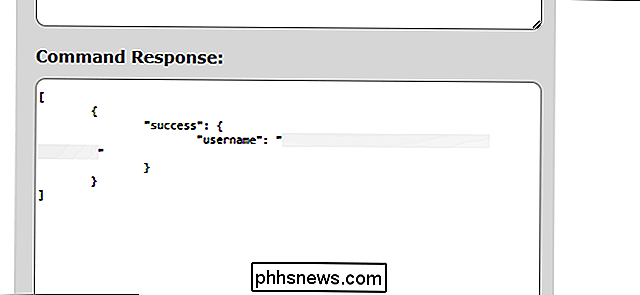
Ahora que tiene esos dos datos, ¡está listo para configurar su script!
Cómo configurar el script de AutoHotkey
Como mencioné anteriormente, para esta guía, estamos usando una versión modificada de esta secuencia de comandos de redditor tarrosion. Lo hemos ajustado para agregar accesos directos para que pueda encender y apagar un grupo de luces a la vez en lugar de todas las luces de su casa. Aquí están las siguientes teclas rápidas que podrá usar con este script:
- Ctrl + Alt + L: Activar o desactivar todas las luces.
- Ctrl + Alt + I: Turn todas las luces apagadas.
- Ctrl + Alt + O: Enciende el grupo de luces actual.
- Ctrl + Alt + I: Apaga el grupo de luces actual.
- Ctrl + Alt +1: Cambiar al Grupo 1.
- Ctrl + Alt + 2: Cambiar al Grupo 2.
- Ctrl + Alt + Arriba: Aumentar la calidez del grupo de luces actual (requiere Color o bombillas Ambiente).
- Ctrl + Alt + Abajo: Disminuir el calor del grupo de luces actual (requiere bombillas de Color o Ambiente).
- Ctrl + Alt + Izquierda: Aumentar el brillo del grupo actual de luces.
- Ctrl + Alt + Derecha: Disminuye el brillo del grupo de luces actual.
Puedes crear o modificar tantos grupos de luces como necesites. Para este ejemplo, he creado dos grupos de dos luces cada uno: uno para una oficina y otro para la sala de estar. Puede cambiar los nombres de estos como mejor le parezca. También puede necesitar cambiar los valores de cada grupo según la cantidad de luces que tenga.
Primero, copie la secuencia de comandos siguiente en un documento del Bloc de notas y guárdelo como algo así como "huelights.ahk", asegurándose de reemplazar el .txt extensión con .ahk. Sin eso, el Bloc de notas lo guardará como un archivo .txt y AutoHotkey no podrá ejecutarlo.
Win = ComObjCreate ("WinHTTP.WinHttpRequest.5.1") lightsOn: = 1 office: = [1,2 ] livingroom: = [3,4] curgroup: = officelightoff (light, ByRef WinHTTP) {WinHTTP.Open ("PUT", " /// api / / luces /" . light. "/ state", 0) bodytext = {"on": false} WinHTTP.Send (bodytext) return} lighton (light, ByRef WinHTTP) {WinHTTP.Open ("PUT", " // / api / / lights / ". light." / state ", 0) bodytext = {" on ": true} WinHTTP.Send (bodytext) return} setlightct (light, newct, ByRef WinHTTP) {WinHTTP. Abierto ("PUT", " // / api / / lights /". Light. "/ State", 0) bodytext = {"ct":% newct%} WinHTTP.Send (texto del cuerpo) )} modifylightct (light, amount, ByRef WinHTTP) {WinHTTP.Open ("PUT", " // / api / / luces /". light. "/ state", 0) bodytext = {"ct_inc":% amount%, "transitiontime": 2} WinHTTP.Send (bodytext)} modifylightbrightness (light, amount, ByRef WinHTTP) {WinHTTP.Open ("PUT", " // / api / / luces /". ligero . "/ state", 0) bodytext = {"bri_inc":% amount%, "transitiontime": 2} WinHTTP.Send (bodytext)}; ctrl-alt-1: cambie al grupo 1 ^! 1 :: curgroup: = Office return; ctrl-alt-2: cambie al grupo 2 ^! 2 :: curgroup: = retorno del salón; ctrl-alt-o: encienda el grupo enciende ^! o :: para _, enciéndalo en el grupo de luces lighton (light, WinHTTP ) return; ctrl-alt-i: apagar las luces de grupo ^! i :: for _, light in curgroup lightoff (light, WinHTTP) return; ctrl-alt-l: alternar todas las luces ^! l :: WinHTTP.Open ( "PUT", " // / api / / groups / 0 / action", 0) if lightsOn> 0 bodytext = {"on": false} else bodytext = {"on": true } WinHTTP.Send (bodytext) lightsOn: = 1 - lightsOn return; ctrl-alt-k: todas las luces apagadas ^! k :: WinHTTP.Open ("PUT", " // / api / / groups / 0 / action", 0) bodytext = {" on ": false} WinHTTP.Send (bodytext) lightsOn: = 0 return; ctrl-alt-Up: aumenta el calor del grupo de luces actual ^! Up :: para _, light in curgroup modifylightct (light, 43, WinHTTP) return; ctrl-alt-Down: disminuir el calor del grupo de luz actual ^! Down :: para _, luz en curgroup modifylightct (light, -43, WinHTTP) return; ctrl-alt-Left: aumentar el brillo del grupo de luz ^! Left :: para _, la luz en curgroup modifylightbrightness (light, -32, WinHTTP) return; ctrl-alt-Right: disminuye el brillo del grupo de luz ^! Right :: para _, claro en curgroup modifylightbrightness (light, 32, WinHTTP) return
Ahora, necesitarás hacer un par de ajustes. Primero, en el script, cambie cada instancia de
A continuación, verá una sección en la parte superior que define los grupos que puede controlar. Esa sección se ve así:
office: = [1,2] livingroom: = [3,4]
Las primeras dos líneas definen tus grupos de luces. A cada foco se le asigna un número, aunque no siempre es obvio a qué número corresponde cada una de sus luces. La manera más fácil de verificarlo es abrir tu aplicación Hue y tocar Configuración, luego presiona Configuración de luz.
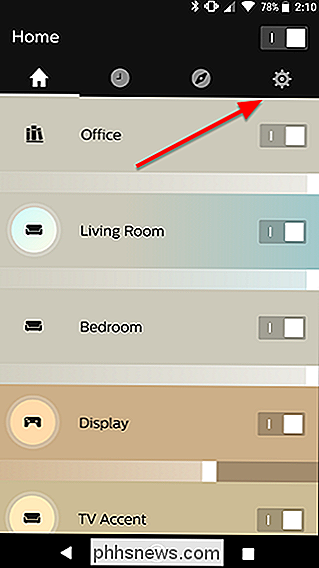
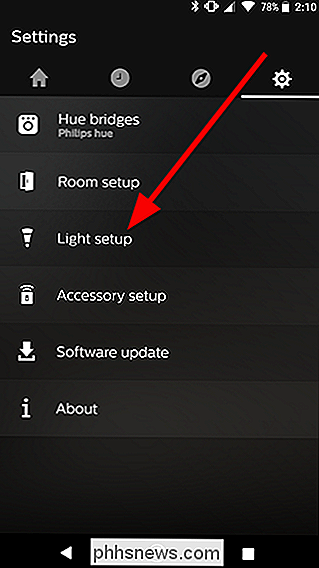
Aquí verás una lista de todas tus luces. Cuente cada uno abajo para descubrir qué número son sus luces. Por ejemplo, las dos luces en mi oficina están en la parte superior, por lo que serían 1 y 2. Debajo están las luces de mi sala, por lo que deberían ser 3 y 4. Si eliminó y agregó luces nuevas desde su configuración , estos números pueden cambiar un poco, así que prueba tus scripts y usa un poco de prueba y error para asegurarte de que estás usando las luces correctas.
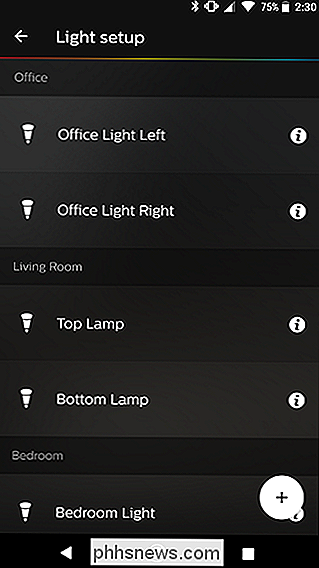
Una vez que hayas encontrado los números que corresponden a tus luces, cámbialos en el dos líneas arriba. También puede cambiar el nombre de cada uno de los grupos si lo desea. Solo asegúrese de cambiar cada instancia de ese nombre de grupo en el script. Si desea agregar un tercer grupo (o más), cree una nueva línea debajo de los dos primeros usando el siguiente formato, reemplazando X, Y con los números de las luces que desea agregar a ese grupo:
nombre de la habitación : = [X, Y]
También necesitará agregar otro atajo para poder cambiar al tercer grupo. Seleccione el siguiente bloque de texto en el script de arriba y haga una copia debajo de este bloque de texto, cambie todos los 2s a 3s y cambie "livingroom" (o el nombre que le dio a su segundo grupo) al nombre del tercer grupo:
; ctrl-alt-2: cambie al grupo 2 ^! 2 :: curgroup: = livingroom return
Si está familiarizado con AutoHotkey, puede modificar este script aún más para agregar nuevos accesos directos o controlar sus luces En maneras diferentes. Consulte la documentación de AutoHotkey si necesita ayuda. También puede consultar la Philips Hue API aquí para obtener más comandos que pueda integrar en su secuencia de comandos.

Cómo pausar el acceso a Internet en Google WiFi
Ya sea que necesite que sus hijos terminen sus tareas o si es solo la hora de la cena, Google WiFi tiene una función que le permite "pausar" Internet en sus dispositivos. Aquí le mostramos cómo configurarlo. RELACIONADO: Cómo configurar el sistema WiFi de Google Esta característica no pausa el acceso a Internet para su red WiFi de Google, solo ciertos dispositivos que usted especifique.

Cómo escanear documentos con la aplicación de notas del iPhone
En el pasado, los usuarios de iPhone tenían que descargar una aplicación de terceros para escanear documentos y guardarlos en un formato digital en su teléfono . Sin embargo, con el lanzamiento de iOS 11, ahora puede escanear documentos de forma nativa utilizando la aplicación integrada de Notes. RELACIONADO: Las mejores maneras de escanear un documento usando su teléfono o tableta Concedido, un tercio Las aplicaciones de escaneo de documentos de grupo todavía tienen muchas más características que la aplicación de Notes de iOS 11, pero si todo lo que necesitas hacer es digitalizar una forma simple y nada más, la aplicación de Notes es el camino a seguir.



