El último ISO de Windows 7 que necesitará: cómo realizar un resumen del paquete de conveniencia

Microsoft finalmente ha lanzado un "paquete de conveniencia" para Windows 7 que combina actualizaciones de los últimos años en un paquete (como un paquete de servicio). Microsoft no ofrece imágenes ISO con estas actualizaciones integradas, pero puede crear las suyas en unos sencillos pasos.
De esta forma, cada vez que instale una copia nueva de Windows 7 en el futuro, no tendrá que esperar para descargar varios años de actualizaciones (y reiniciar varias veces). Tendrá todo lo que necesita hasta mayo de 2016.
Lo que necesitará
RELACIONADO: Cómo actualizar Windows 7 de una vez con el paquete de conveniencia de Microsoft
Este proceso requiere un disco de Windows 7 o archivo ISO con Service Pack 1 integrado. Estos son muy fáciles de obtener en este punto. Puede descargar imágenes ISO de Windows 7 legalmente de Microsoft utilizando uno de estos métodos, y estas imágenes de disco ya tienen integrado el Service Pack 1. ¡Simple!
También deberá descargar los paquetes Actualización acumulativa de servicios y Paquete acumulativo de conveniencia antes de continuar. Necesitará los paquetes que coincidan con la versión del ISO que está utilizando. Por ejemplo, si va a crear un disco de instalación de 64 bits, necesitará los paquetes de actualización de 64 bits.
Finalmente, deberá descargar e instalar el AIK de Windows para Windows 7 (aunque estás realizando estos pasos en Windows 8 o 10). Microsoft lo pone a disposición para su descarga como un archivo ISO, por lo que deberá montar el ISO para instalar el software, o grabar el ISO en un DVD, luego instalar el software desde allí.
Paso uno: Extraiga los archivos. Desde el disco o ISO
Primero deberá extraer el contenido de la imagen ISO o copiar los archivos de un disco. Si tiene un archivo ISO, puede abrirlo con un programa como 7-Zip para extraer el contenido (o montarlo en Windows 8 y 10). Si tiene un disco, puede seleccionar todos los archivos del disco, copiarlos y pegarlos en una carpeta en su computadora.
En la captura de pantalla siguiente, hemos copiado todos los archivos de un disco de Windows 7 SP1 a una nueva carpeta enC: Win7SP1ISOen nuestra computadora. Usaremos esa carpeta en nuestros ejemplos a continuación. También creamos una carpeta llamadaC: updatesdonde colocamos la actualización de la pila de mantenimiento y el paquete de paquete de conveniencia.
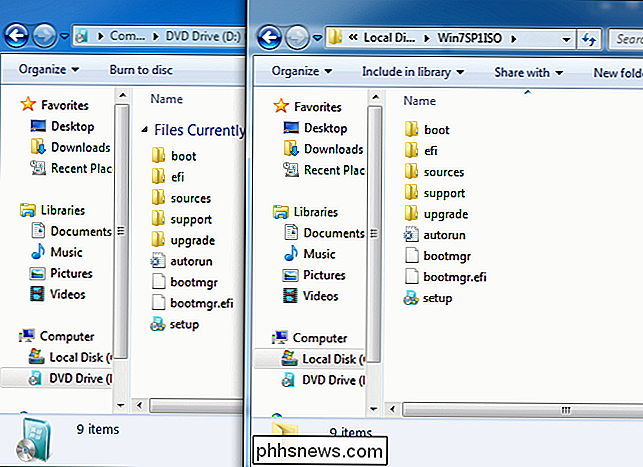
Paso dos: use Dism para integrar las actualizaciones
Luego, ejecute un símbolo del sistema ventana como administrador. Abra el menú Inicio, escriba "Símbolo del sistema" para buscarlo, haga clic con el botón derecho en el acceso directo "Símbolo del sistema" que aparece, y seleccione "Ejecutar como administrador".
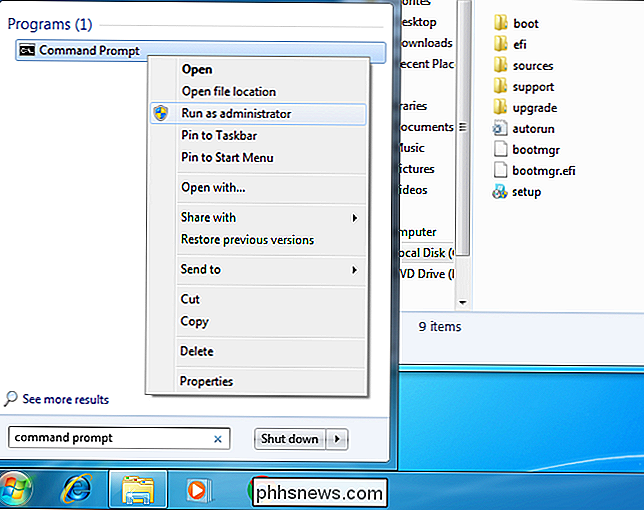
Ejecute el siguiente comando, usando la ruta a la carpeta que colocó los archivos (en nuestro caso,C: Win7SP1ISO):
Dism / Get-WIMInfo /WimFile:C:Win7SP1ISOsourcesinstall.wim
Esto le dirá la nombre de la edición de Windows 7 en la imagen, que es algo que necesitará más adelante. En la siguiente captura de pantalla, puede ver que estamos utilizandoWindows 7 ENTERPRISEmedios de instalación. En su lugar, puede estar utilizando una edición de Windows 7 Home, Professional o Ultimate. (Si su disco contiene más de una edición, simplemente tome nota de la que desea crear.)
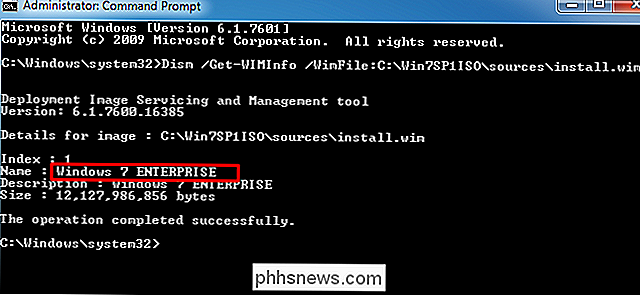
Ahora deberá montar la imagen fuera de línea. Primero, cree un directorio para descomprimirlo en:
mkdir C: Win7SP1ISO offline
Ahora, descomprima los archivos para que el comando DISM pueda funcionar con ellos:
Dism / Mount-WIM / WimFile: C: Win7SP1ISO sources install.wim / Name: "Windows 7 ENTERPRISE" / MountDir: C: Win7SP1ISO offline
De nuevo, reemplaceC: Win7SP1ISOcon la carpeta donde extrajo los archivos, yWindows 7 ENTERPRISEcon la edición de Windows que obtuvo del comando anterior.
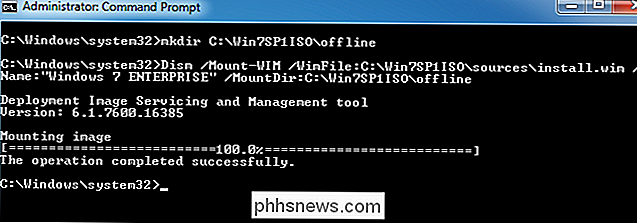
Ahora deberá agregar la Actualización de la pila de servicios descargada, la actualización KB3020369, a los archivos de instalación de Windows 7.
Para integrar un paquete de 64 bits:
Dism / Imagen: C: Win7SP1ISO fuera de línea / Add-Package /PackagePath:C:updatesWindows6.1-KB3020369-x64.msu
Para integrar un Paquete de 32 bits:
Dism / Imagen: C: Win7SP1ISO offline / Add-Package /PackagePath:C:updatesWindows6.1-KB3020369-x86.msu
Solo necesita usar uno de los comandos anteriores, esto depende de si está creando medios de instalación de 64 o 32 bits. Reemplace la ruta del paquete con la carpeta donde guardó la Actualización de la pila de mantenimiento (en nuestro caso,C: updates).
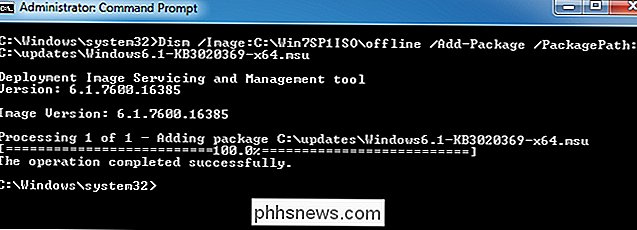
A continuación, agregue el paquete de actualización de actualización descargado, que es KB3125574. Esta parte puede tardar un tiempo.
Para integrar un paquete de 64 bits:
Dism / Imagen: C: Win7SP1ISO fuera de línea / Add-Package / PackPath: C:updateswindows6.1-kb3125574-v4 -x64_2dafb1d203c8964239af3048b5dd4b1264cd93b9.msu
Para integrar un paquete de 32 bits
Dism / Imagen: C: Win7SP1ISO fuera de línea / Add-Package /PackagePath:C:updateswindows6.1-kb3125574-v4-x86_ba1ff5537312561795cc04db0b02fbb0a74b2cbd.msu
Al igual que el último paso, reemplace las carpetas con las suyas y solo ejecute uno de los comandos anteriores. Utilice la adecuada para los medios de instalación que está creando-32-bit o 64-bit.
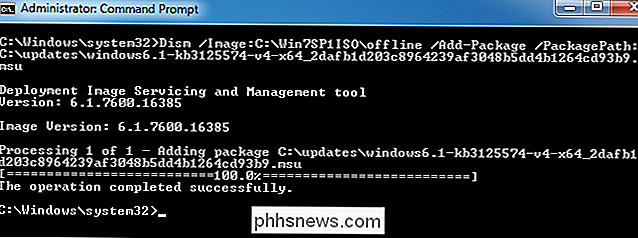
Por último, confirme los cambios y desmonte la imagen:
Dism / Unmount-WIM / MountDir: C: Win7SP1ISO fuera de línea / Confirmar
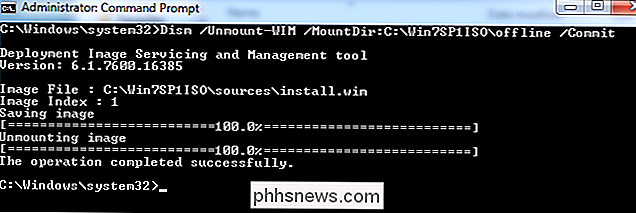
Paso tres: Crear un archivo ISO actualizado
El archivo install.wim en el directorio con el que estaba trabajando ahora tiene integrado el paquete Convenience Rollup. Usaremos la herramientaoscdimgincluida con el AIK de Windows para crear una nueva imagen ISO con su archivo install.wim modificado.
Primero, inicie el símbolo del sistema de las herramientas de implementación como administrador. Dirígete a Inicio> Todos los programas> Microsoft Windows AIK. Haga clic con el botón derecho en el acceso directo "Símbolo del sistema de herramientas de implementación" y seleccione "Ejecutar como administrador".
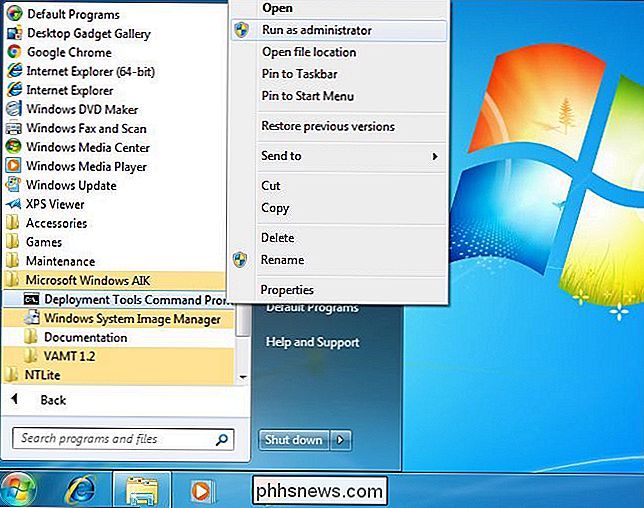
Ejecute el siguiente comando en el indicador, reemplazandoC: Win7SP1ISOcon la ruta al directorio que utilizó anteriormente . También puede reemplazarC: Windows7Updated.isocon la ubicación en la que desee que se cree la imagen del disco resultante.
oscdimg -m -u2 -bC: Win7SP1ISO boot etfsboot.com C : Win7SP1ISO C: Windows7Updated.iso

Ahora tiene un archivo ISO de Windows 7 actualizado. Puede grabarlo en un disco con las herramientas integradas en Windows o crear una unidad USB de arranque con la herramienta de descarga USB / DVD de Windows de Microsoft. ¡Asegúrese de guardar este ISO en un lugar seguro, para que pueda volver a utilizarlo más adelante si alguna vez necesita reinstalarlo!
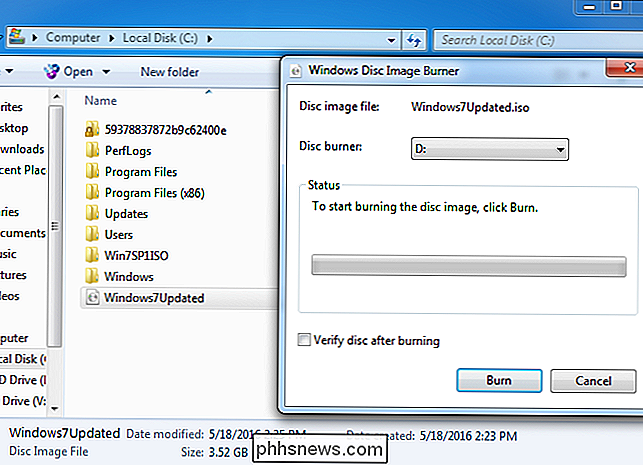
Ahora que Microsoft ofrece imágenes ISO de Windows 7 para descargar, sería bueno que Microsoft mismo actualizara estas imágenes con los últimos parches de vez en cuando. Sin embargo, Microsoft nunca ha hecho esto para nada más que un service pack (o una "compilación" de Windows 10), por lo que no estamos conteniendo la respiración.

Solución de pantalla negra o en blanco y videos flash que no se reproducen
¿Estás recibiendo una pantalla en blanco o negro al intentar reproducir videos de YouTube o contenido flash en Mac OS X? Al buscar una solución en línea, encontré bastantes pasos para solucionar problemas, pero ninguna solución parecía arreglar los errores del reproductor de video en blanco. Sin embargo, al hacer un poco de solución de problemas adicional, encontré una solución, que utiliza algunos pasos básicos de solución de problemas.El problema

Cómo cargar su teléfono inteligente sin acceso a la electricidad
En este punto, el acto de conectar su teléfono a una carga por la noche es algo tan mundano como lavarse los dientes o ducharse ... pero qué ¿Lo harías si nada saliera al otro lado de la toma de corriente? Nuestros teléfonos son tan buenos como las baterías que tienen instaladas en la parte posterior, por lo que es imperativo aprender cómo mantenerlos vivos y patadas sin una fuente confiable de energía.



