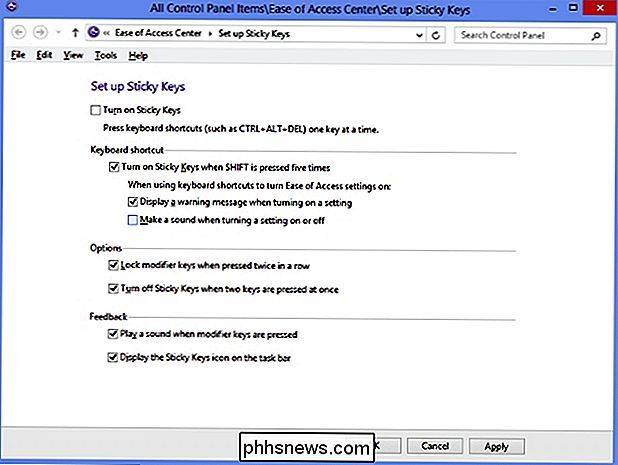¿Cómo se hacen las teclas Shift, Ctrl y Alt Alternar como Caps Lock?

Ya sea debido a una discapacidad o simplemente a una preferencia personal, a veces es necesario exprimir algunas funciones únicas fuera de tu teclado. Pero, ¿cómo lo haces? La publicación de preguntas y respuestas SuperUser de hoy tiene la respuesta para ayudar a un lector necesitado.
La sesión de preguntas y respuestas de hoy nos llega cortesía de SuperUser, una subdivisión de Stack Exchange, una agrupación de sitios de preguntas y respuestas impulsada por la comunidad.
Captura de pantalla cortesía de James (SuperUser).
The Question
SuperUser reader DesVal quiere saber si hay una forma de hacer Shift , Ctrl y Alt < Las teclas alternan como Bloq Mayús :
No puedo usar una de mis manos, por lo que es bastante difícil trabajar con Photoshop e Illustrator. ¿Hay alguna manera de hacer que las teclas Shift , Ctrl y Alt alternen como Bloq Mayús en lugar de mantenerlas presionadas?
¿Existe alguna manera de que DesVal haga esto en Windows?
Los contribuidores de Answer
SuperUser James y jcbermu tienen la respuesta para nosotros. Primero, James:
Windows tiene una característica incorporada llamada Sticky Keys para mantener presionadas una o más de las siguientes teclas modificadoras: Shift , Ctrl , Alt y Gane .
Cuando la función está activada, solo necesita presionar brevemente una de esas teclas y se mantendrá presionada hasta que presione una tecla normal o haga clic el ratón. Para evitar que los clics del mouse suelten la tecla modificadora, puede presionar la tecla relevante dos veces para bloquearla.
Las Teclas autoadhesivas se pueden activar presionando la tecla Mayús cinco veces en sucesión rápida o yendo a :
Panel de control -> Centro de facilidad de acceso -> Hacer que el teclado sea más fácil de usar -> Configurar teclas adhesivas
Seguido de la respuesta de jcbermu:
Esa es una función llamada Teclas adhesivas. Para habilitarlo:
Abra Panel de control y asegúrese de que se encuentra en la Vista clásica con todos los iconos del Panel de control . De lo contrario, vaya al panel izquierdo de Panel de control y abra Cambie a Vista clásica presionando Tab y luego Ingrese .
Abrir Accesibilidad , y en el cuadro de diálogo Opciones de accesibilidad en la ficha Teclado , seleccione la casilla de verificación Usar claves adhesivas .
Presione S para Configuraciones . Se abrirá la configuración del cuadro de diálogo Claves adhesivas y tendrá las siguientes opciones:
- Presione U para seleccionar la casilla de verificación Usar atajo . Esto le permitirá activar o desactivar las Teclas adhesivas presionando la tecla Mayús cinco veces.
- Presione P para seleccionar la tecla Presione el modificador dos veces para bloquear casilla de verificación. Esto le permitirá bloquear una tecla modificadora, como la tecla Shift , Ctrl , Alt o Ganar si la presiona dos veces seguidas.
- Presione T para seleccionar Desactivar llaves adhesivas si se presionan dos teclas a la vez . Esto le permitirá desactivar Sticky Keys cuando una tecla modificadora como la tecla Shift , Ctrl , Alt , o Win y se presionan otras teclas simultáneamente.
- Presione M para seleccionar Hacer sonidos cuando se presione la tecla modificadora . Esto le permitirá reproducir un tono que indica cuándo una tecla modificadora como la tecla Shift , Ctrl , Alt , o Win se presiona, bloquea o libera.
- Presione S para seleccionar la casilla de verificación Mostrar el estado de las teclas adhesivas en la pantalla . Esto mostrará un icono de Teclas adhesivas en la barra de tareas cuando la función Teclas adhesivas esté activada.
Eso es todo lo que tiene que hacer.
¿Tiene algo que agregar a la explicación? Suena apagado en los comentarios. ¿Desea leer más respuestas de otros usuarios de Stack Exchange expertos en tecnología? Consulte el hilo de discusión completo aquí.

Cómo habilitar y configurar protectores de pantalla en una Mac
¿Todavía usa protectores de pantalla en su computadora personal? Los protectores de pantalla ya no son tan necesarios como lo eran antes, pero si te gusta el estilo, o los utilizas para cosas útiles como una "palabra del día", macOS aún tiene bastantes que puedes configurar y configurar. RELACIONADO: Por qué los protectores de pantalla ya no son necesarios Los protectores de pantalla se diseñaron originalmente para evitar quemar imágenes en CRT y pantallas de plasma antiguas.

Cómo incorporar las paradas de comida y gas en las rutas en los mapas de Apple
Con cada nueva versión, Apple Maps mejora, hasta tal punto que es difícil ni siquiera perder Google Maps. Una nueva y muy bienvenida adición a Apple Maps es la opción de agregar paradas a lo largo de su ruta. Digamos que está planeando un gran viaje por carretera a la ciudad de Nueva York. Tendrá que detenerse para repostar y comer, así que en lugar de jugarlo de oído, puede incorporar estas paradas en su ruta desde donde se encuentre.