Cómo reparar errores de PIN después de restaurar desde Copias de seguridad de Android de TWRP

Hacer copias de seguridad de TWRP es imprescindible si va a enrutar y modificar Android. Pero si su teléfono está encriptado, puede tener algunos problemas con su PIN o bloqueo de contraseña después de restaurar desde una copia de seguridad. Esto es lo que está sucediendo.
RELACIONADO: Cómo hacer una copia de seguridad y restaurar su teléfono Android con TWRP
Si la copia de seguridad que está restaurando utiliza el mismo PIN que su sistema actual, todo debería ir de maravilla. Sin embargo, si el sistema que está restaurando utiliza un PIN diferente del sistema desde el que está restaurando, puede encontrarse con algunas peculiaridades. Cuando reinicie su teléfono, le pedirá un PIN que diga "Se requiere un PIN cuando reinicie el dispositivo". En algunos casos, deberá ingresar su PIN más reciente al iniciar y su PIN anterior para ingresar a su teléfono. En otros casos, es posible que no puedas desbloquear tu teléfono. Pero no se asuste: en ambos casos, esto es fácilmente reparable.
Si su dispositivo se atasca utilizando dos PIN o contraseñas
Después de restaurar desde la copia de seguridad, es posible que su dispositivo acepte dos PIN: su PIN más reciente en el arranque, y su PIN anterior (de la copia de seguridad que restauró) para desbloquear el dispositivo. Este no es un gran problema, pero puede ser confuso ya que debe recordar ambos PIN. Afortunadamente, la solución es simple: simplemente reinicie su PIN en la configuración de Android.
Diríjase a la aplicación Configuración de Android y vaya a Seguridad> Bloqueo de pantalla. Desde allí, toque PIN o Contraseña para elegir un nuevo PIN o contraseña para bloquear su teléfono.
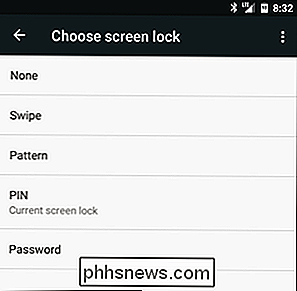
Después de hacerlo, ese es el PIN o la contraseña que usará para todo, en el arranque y en la pantalla de bloqueo.
Si su dispositivo no se desbloqueará en absoluto
Aquí es donde las cosas se vuelven realmente inciertas. En algunos casos más raros, su PIN más reciente funcionará en el arranque, pero ningún PIN funcionará para desbloquear la pantalla, lo que significa que no puede acceder a nada en su teléfono. Afortunadamente, esto también se puede corregir, solo requiere unos pocos pasos más.
Primero, reinicie en el entorno de recuperación de TWRP. Probablemente le pida una contraseña: ingrese su PIN de trabajo más reciente (el que estaba usando antes de restaurar desde la copia de seguridad). Si no tiene un PIN, escribadefault_password. Serás recibido con la ventana TWRP principal.
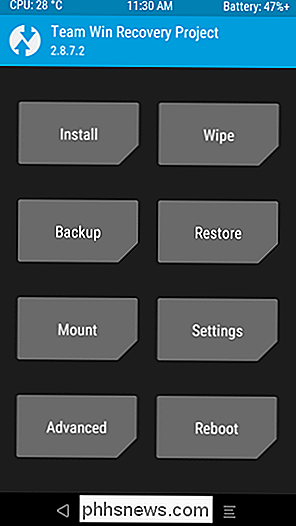
Luego dirígete a Avanzado> Administrador de archivos y ve a la carpeta / data / system. Desplácese hacia abajo y busque los dos archivos con la extensión.key. Borre ambos (tocando el archivo y luego tocando el botón "Eliminar"). A continuación, elimine todos los archivos que contengan la palabrabloqueos de fijación.
Por lo tanto, en mi Nexus 5X, por ejemplo, eliminé los siguientes archivos:
contraseña.clavepatrón.clavelocksettings.dblocksettings.db-shmlocksettings.db-wal
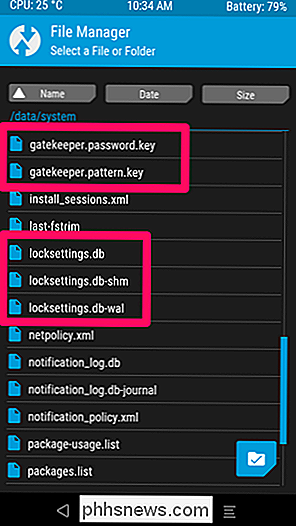
Una vez que haya eliminado todos los archivos key y locksettings, reinicie su sistema. Si le pide que instale SuperSU, seleccione "No instalar".
Es posible que se le pida un PIN antes de que el teléfono termine de arrancar. Una vez más, debería funcionar con su PIN más reciente, el que estaba utilizando antes de restaurar desde la copia de seguridad.
Una vez que se inicia Android, debe aparecer la pantalla de bloqueo, sin un PIN ni una contraseña. Desbloquee su teléfono (¡yay!) Y diríjase a la Configuración de Android. Desplácese hacia abajo y vaya a Seguridad> Bloqueo de pantalla. Desde allí, puede elegir un nuevo PIN o contraseña para bloquear su teléfono.
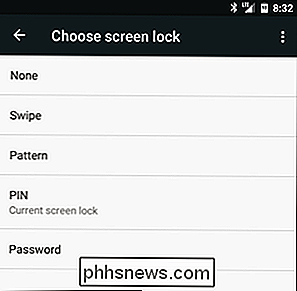
Después de hacerlo, ese es el PIN o la contraseña que usará para todo de aquí en adelante.

Cómo ocultar una unidad en el Explorador de Windows
¡Probablemente hayas leído un montón de publicaciones sobre cómo crear carpetas ocultas, carpetas seguras, carpetas bloqueadas, etc. en Windows en muchas ocasiones! Diablos, uno de los artículos más populares en este blog solía ser sobre cómo crear una carpeta segura y bloqueada en Windows XP. Sin em

¿Puede un nombre de dominio tener direcciones IPv6 e IPv4?
A medida que aprende más sobre los nombres de dominio y cómo funciona el sistema, puede que se pregunte si los nombres de dominio tienen direcciones IPv6 e IPv4 . Con esto en mente, la publicación SuperUser Q & A de hoy tiene las respuestas a las preguntas de un curioso lector. La sesión de preguntas y respuestas de hoy nos llega por cortesía de SuperUser, una subdivisión de Stack Exchange, una agrupación de sitios de preguntas y respuestas.



