Cómo crear una escena de color personalizada a partir de una foto con las luces de tono de Philips

Al tocar un botón, puede cambiar el color de las luces Philips Hue. Si bien la aplicación Hue viene con algunos preajustes de color incorporados, también puedes crear tus propias escenas personalizadas desde tus propias fotos.
Si has estado usando luces Hue desde la aplicación "Gen 1" anterior, entonces esta característica se verá familiar. Puede elegir una imagen del rollo de la cámara y usarla como plantilla para el color de las luces Hue. Así que, por ejemplo, si toma una foto de una puesta de sol particularmente hermosa y desea capturar ese tono único de naranja / púrpura, puede usar esa foto para configurar sus luces Hue.
Para comenzar, abra la aplicación y toque el nombre de la luz cuyo color quieres cambiar Asegúrese de tocar el nombre mismo, y no el ícono redondo, ya que eso levantará un selector de color.
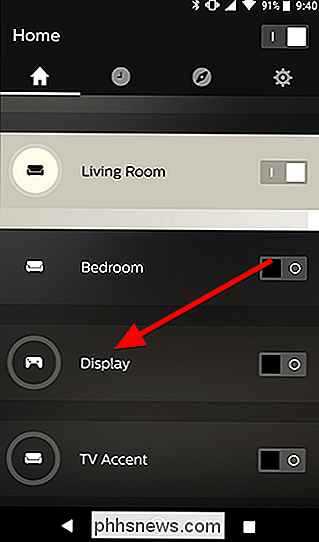
En esta pantalla, encienda la luz si no está encendida. A continuación, toque la pestaña Escenas.
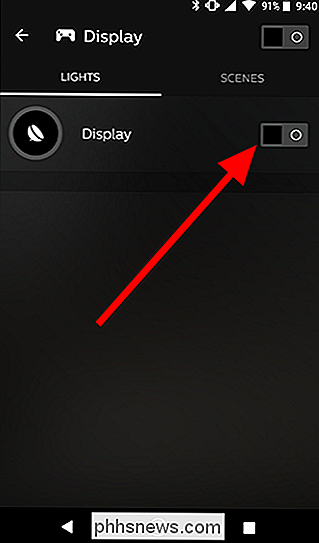
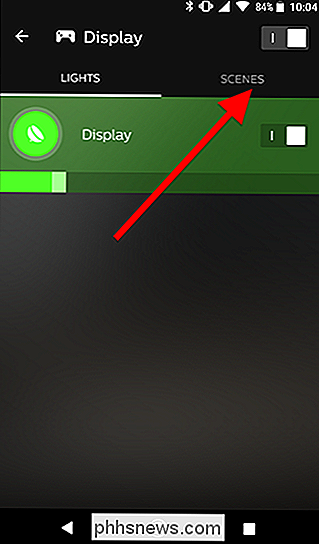
En la ficha Escenas, toque el icono Más en la parte inferior de la pantalla, luego elija "Imagen de la escena".
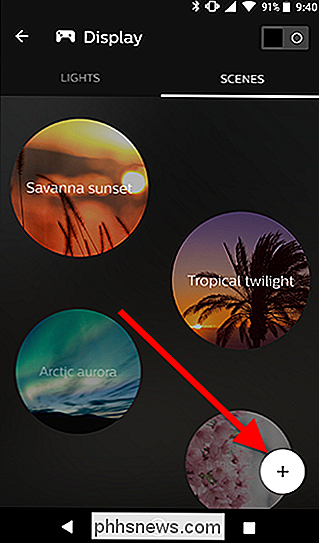
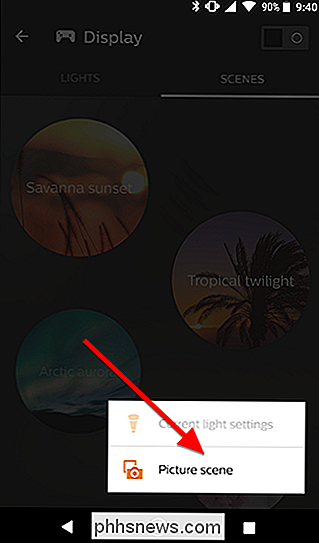
A continuación, elija una imagen del rollo de la cámara. Hue tomará un promedio de los colores en su imagen, así que elija uno que sea un esquema de color o que tenga una sección grande del color que desee.
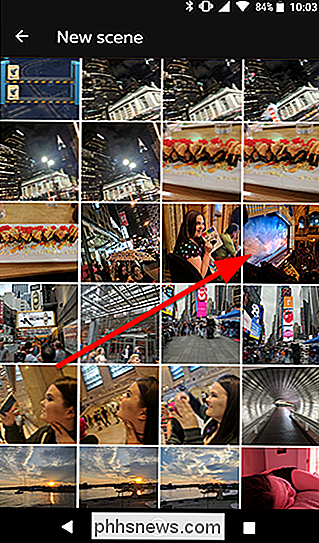
Para mi ejemplo, quería usar el azul de esta etapa cortina de la que tomé una foto. Puede desplazar y ampliar su imagen para mostrar solo una parte de la imagen, y la aplicación de Hue se actualizará a medida que lo haga. Una vez que reduzco la imagen a solo la cortina, obtengo un bonito y suave azul. También puede ajustar el brillo de la luz en la parte inferior. Cuando hayas terminado de ajustar la imagen, toca Guardar.

Dale un nombre a tu escena y listo.
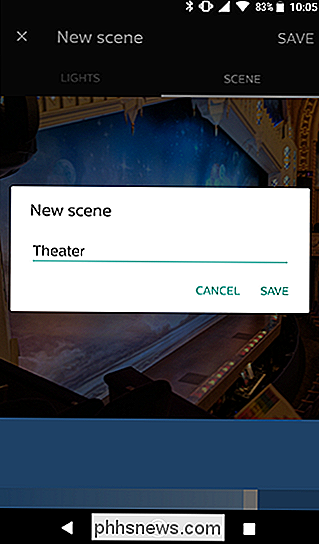
Una vez que hayas guardado tu preajuste, puedes encontrarlo de nuevo en tu lista de Escenas más adelante y aplicar cuando lo desee.
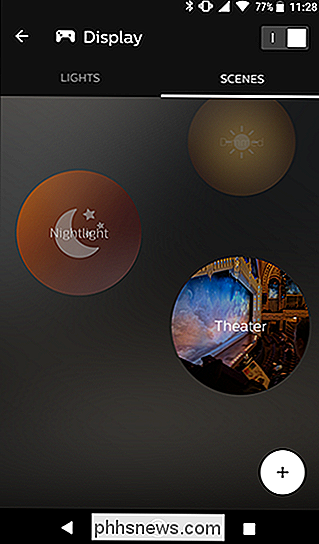
Encontrará todas sus escenas personalizadas en la parte inferior de su lista de Escenas. Siempre puede ajustar el brillo si lo necesita, pero Hue recordará el color que eligió de su imagen.

Cómo quitar una contraseña de un archivo PDF
Algunos archivos PDF se cifran con una contraseña, que deberá ingresar cada vez que quiera ver el documento. Puede eliminar la contraseña para ahorrarse algunos inconvenientes si guarda el PDF en un lugar seguro. Cubriremos dos formas de hacerlo aquí: un truco conveniente que funciona en todos los sistemas operativos con aplicaciones que ya tiene y el método oficial que requiere Adobe Acrobat.

¿Cómo funcionan las barras de sonido "surround"?
La idea detrás de una configuración de sonido envolvente convencional es simple: los altavoces lo rodean, y por lo tanto, también lo hace el sonido. Pero una nueva generación de barras de sonido, los dispositivos todo en uno que se encuentran debajo de su televisor y alojan varios controladores en un diseño horizontal, también afirman tener capacidades de sonido envolvente.



