¿Qué es kernel_task y por qué se ejecuta en mi Mac?

Encontraste algo llamado "kernel_task" en el Monitor de Actividad, y quieres saber de qué se trata. Buenas noticias: no es nada nefasto. En realidad es su sistema operativo.
RELACIONADO: ¿Qué es este proceso y por qué se ejecuta en mi Mac?
Este artículo es parte de nuestra serie en curso que explica varios procesos encontrados en Activity Monitor, como hidd, mdsworker , installd y muchos otros. ¿No sabes cuáles son esos servicios? ¡Mejor comenzar a leer!
Un "kernel", si no lo sabía, es el núcleo de cualquier sistema operativo, ubicado entre su CPU, memoria y otro hardware y el software que ejecuta. Cuando enciendes tu Mac, el kernel es lo primero que comienza, y básicamente todo lo que haces en tu computadora fluye a través del núcleo en algún momento. Activity Monitor pone toda esta variada actividad bajo un solo banner: kernel_task.
RELACIONADO: Por qué es bueno que la memoria RAM de su computadora esté llena
Si su computadora no funciona con lentitud, no se preocupe este proceso requiere mucha memoria u ocasionalmente consume ciclos de CPU: eso es normal. La memoria no utilizada es una memoria desperdiciada, por lo que kernel_task la pondrá en funcionamiento para cosas como almacenar archivos en caché, y ejecutar un sistema operativo moderno significa a veces usar algo de la CPU.
Pero si kernel_task usa constantemente la mayoría de los recursos del sistema, y Mac es realmente lento, es posible que tenga un problema. Reiniciar su Mac es la única manera de reiniciar su kernel, y algunas veces eso resolverá todos los problemas. Pero si el comportamiento persiste, aquí hay un poco más de información.
kernel_task simula ciclos de CPU para mantener las cosas frescas
Si está haciendo algo que requiere una gran cantidad de procesamiento de videos 4K de conversión de energía, diga-usted podría preguntarse qué es lo que lleva tanto tiempo y mirar el Monitor de Actividad. A menudo verá que kernel_task está usando mucha potencia de la CPU ... potencia que prefiere que su proceso intensivo use esa potencia.
Es comprensible si está frustrado, pero resulta que su sistema operativo está haciendo esto a propósito para evitar que su CPU se sobrecaliente. Para citar la página de soporte de Apple:
Una de las funciones de kernel_task es ayudar a administrar la temperatura de la CPU al hacer que la CPU esté menos disponible para los procesos que la usan intensamente. En otras palabras, kernel_task responde a las condiciones que hacen que su CPU se caliente demasiado, incluso si su Mac no se siente caliente para usted. En sí mismo no causa esas condiciones. Cuando la temperatura de la CPU disminuye, kernel_task reduce automáticamente su actividad.
kernel_task no usa realmente toda esa potencia de la CPU: solo evita que su proceso intensivo la use para evitar el sobrecalentamiento. Todo debería volver a la normalidad cuando se encuentre fuera de la zona de peligro.
Una aplicación con el mal hábito de consumir mucha CPU y provocar esto es Flash. Si ve Flash o pestañas del navegador que consumen mucha potencia de la CPU junto con kernel_task, considere desinstalar o deshabilitar Flash por completo para evitar el problema. Esto evitará que Flash consuma su CPU con sus diversos errores, y kernel_task tendrá que proteger su CPU para mantener las cosas frescas.
Arranque al modo seguro para solucionar problemas del kernel
Si encuentra kernel_task consumiendo una gran cantidad de CPU o memoria cuando no está haciendo mucho, puede tener otro problema en sus manos. Por lo general, esto tiene que ver con extensiones de kernel de terceros, llamadas "kexts" por macOS. Estos módulos vienen con controladores de hardware y software, e interactúan directamente con el kernel. Un kext defectuoso podría causar que kernel_task ocupe demasiados recursos del sistema.
RELACIONADO: Solucione problemas de su Mac con estas opciones de inicio oculto
Para probar esto, debe iniciar su Mac en modo seguro, una de las Mac ocultas opciones de inicio que todos los usuarios de Mac deberían conocer. Apaga tu Mac, luego enciéndela mientras mantienes presionada la tecla Shift. Verá la palabra "Arranque seguro" en la pantalla de inicio de sesión.

Modo seguro no habilita los kexts de terceros, por lo que si su Mac no tiene ningún problema en modo seguro, ha encontrado su problema. Desinstale cualquier software o controladores de terceros que haya instalado recientemente y vea si eso le ayuda.
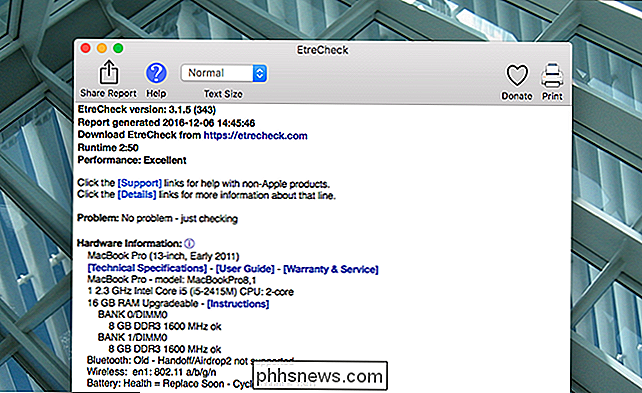
Si desea profundizar más, Etrecheck ejecuta docenas de diagnósticos, incluida una lista de todos los kexts instalados y en ejecución en su sistema. Desinstale cualquier cosa que crea que pueda estar causando el problema, y vea si eso lo resuelve. De lo contrario, es posible que debas considerar un viaje a la tienda Apple Store o a tu amigable taller de reparación local de Mac.
Algunas otras cosas para probar
Si aún tienes un problema después de todo eso, hay algunas cosas que podría intentarlo.
A veces, restablecer la NVRAM en tu Mac te ayudará. Considere escanear su Mac en busca de malware, que podría estar causando el problema. También podría hacer las cosas habituales para acelerar su Mac, como eliminar elementos de inicio innecesarios y liberar espacio en el disco duro.
Si nada ayuda, a veces debe dejar de perder su tiempo y volver a instalar macOS desde cero. Obviamente, ese debería ser el último recurso, pero es importante saber cuándo eres derrotado.
Crédito de la foto: Matthew Pearce

Cómo convertir las aplicaciones web en computadoras de escritorio de primera clase
Las aplicaciones web han reemplazado las aplicaciones de escritorio por todo, desde el correo electrónico y la edición de documentos hasta la reproducción de videos y música. No tiene que mantener sus aplicaciones web limitadas a una ventana del navegador: pueden convertirse en ciudadanos de primera clase en su escritorio.

Cómo bloquear mensajes de texto de un número determinado en un iPhone
A veces aparece un mensaje de spam en su teléfono. A veces las personas son molestas. A veces solo necesitas bloquear personas. La buena noticia es que hacer eso en tu iPhone es fácil. Hay una pequeña peculiaridad al bloquear números en un iPhone: el número que deseas bloquear debe almacenarse en tus contactos, ya que no hay forma de hacerlo.



