Por qué el disco duro de su computadora se enciende Flash cuando no está haciendo nada

Nos ha sucedido a todos. Te alejas de tu computadora y vuelves unos minutos más tarde. Mientras estuvo fuera, las luces de la unidad de disco duro de su computadora comienzan a parpadear, pero ¿qué está haciendo exactamente? Es natural ser un poco sospechoso.
Por lo general, no hay nada de qué preocuparse. Todos los sistemas Windows configurados normalmente lo harán regularmente. El malware siempre es una posibilidad, por supuesto. Puede ejecutar un análisis antimalware si está preocupado.
Sí, su equipo espera hasta que no esté cerca
RELACIONADO: Cómo usa Windows El programador de tareas para tareas del sistema
Su computadora probablemente no está No estoy tratando de ser sigiloso. En cambio, trata de ser inteligente y respetuoso. Windows tiene algunos trabajos que hacer en segundo plano, y trata de esperar cortésmente hasta que su computadora esté "inactiva", cuando no está siendo usada activamente por una persona, para hacer estos trabajos. Esto asegura que los recursos de la computadora no se desperdicien cuando lo está usando. Las tareas de fondo necesarias no disminuirán la velocidad de su computadora mientras la usa.
No es su imaginación: Windows realmente espera hasta que su computadora esté inactiva para comenzar a hacer muchas de estas tareas. Y, incluso puede detener la tarea cuando empiece a usar su computadora de nuevo, por lo que si se sienta frente a la computadora para verificar lo que está sucediendo, es posible que no vea rastro de la actividad. El Programador de tareas de Windows proporciona una forma de ejecutar solo una tarea mientras la computadora está inactiva, y muchas tareas están configuradas para funcionar de esta manera.
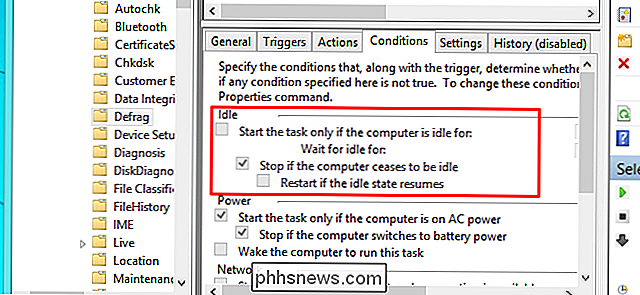
¿Qué está haciendo en el fondo?
¿Pero qué está haciendo exactamente su computadora en el ¿fondo? Las tareas de fondo exactas dependen del software que tenga en su computadora y de cómo esté configurado, pero estos son algunos de los más comunes:
- Indexación de archivos : todos los sistemas operativos modernos incluyen servicios de indexación de archivos. Este es un proceso que rastrea todo el disco duro, examina cada archivo y el texto que contiene y crea una base de datos. Cuando utiliza la función de búsqueda de su sistema operativo, obtiene resultados de búsqueda instantáneos de la base de datos. Para hacer esto, el servicio de indexación tiene que rastrear sus archivos y observarlos en busca de cambios, y esto puede causar actividad en el disco duro.
- Desfragmentación del disco : en Windows 98, tenía que cerrar los otros programas en su computadora antes de desfragmentar su disco duro para asegurarse de que se complete con éxito. Las versiones modernas de Windows realizan automáticamente la desfragmentación del disco necesaria en segundo plano, pero están configuradas para hacer esto solo cuando la computadora está inactiva.
- Análisis antivirus programados : los programas antivirus y otras herramientas de seguridad a menudo se configuran para realizar escaneos antivirus regulares y programados por defecto. Su programa antivirus podría clasificar su disco duro y examinar sus archivos.
- Copias de seguridad : si tiene copias de seguridad automáticas configuradas, y debería hacerlo, su copia de seguridad puede estar realizando una copia de seguridad periódica.
- Actualizaciones automáticas : Windows y programas como Google Chrome y Mozilla Firefox tienen actualizaciones automáticas. Si ve su computadora ocupada, es posible que esté descargando y posiblemente instalando una nueva actualización.
Esta es solo una lista breve, por supuesto. Hay un número casi infinito de posibilidades dependiendo del software que esté usando. Por ejemplo, si tiene Steam abierto en segundo plano y acaba de lanzar una actualización de un juego que acaba de instalar, Steam descargará la actualización y la instalará automáticamente. Los programas de descarga de archivos como los clientes de BitTorrent obviamente también pueden causar este tipo de actividad en el disco duro.
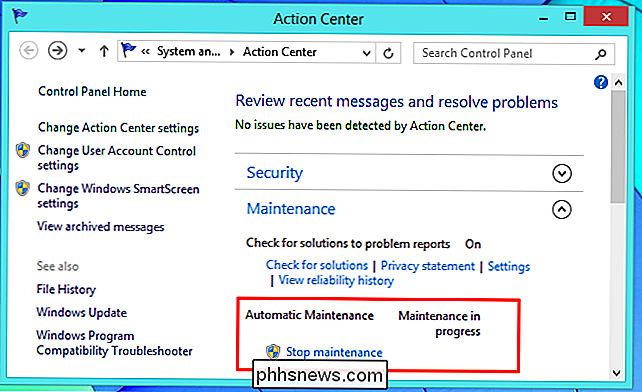
Verificando qué programas están realmente usando tu disco
Eso está bien y bien en teoría, pero es posible que quieras saber cuál es tu computadora en realidad está haciendo. En primer lugar, si realmente te preocupa que tu computadora tenga malware, debes realizar un escaneo con una herramienta antimalware de buena reputación en lugar de simplemente usar las herramientas del sistema para ver qué está sucediendo. Pero, si desea controlar la actividad de su disco, puede hacerlo.
Puede utilizar las herramientas Administrador de tareas o Monitor de recursos incluidas con Windows para verificar la actividad de disco por proceso, lo cual es bueno si la luz de su disco duro está parpadeando o su computadora se está desacelerando debido al alto uso del disco y no tiene idea de por qué.
Para abrirlo, primero ejecute el Administrador de tareas haciendo clic con el botón derecho en su barra de tareas y seleccionando Administrador de tareas o presionando Ctrl + Mayúsculas + Escape. En Windows 8, el nuevo Administrador de tareas muestra la actividad del disco, por lo que puede hacer clic en el encabezado del disco para ordenar por actividad de disco actual. A continuación, puede buscar el nombre del proceso para averiguar qué está sucediendo.
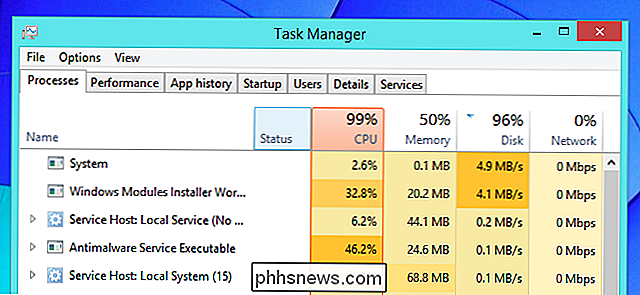
RELACIONADO: Supervisar su PC con Resource Monitor y Task Manager
Los usuarios de Windows 7 no tienen esta función en el administrador de tareas . Si usa Windows 7, deberá hacer clic en la pestaña Rendimiento y hacer clic en "Abrir el Monitor de recursos". Haga clic en la pestaña Disco en la ventana del Monitor de recursos y verá una lista de procesos que puede organizar por su uso actual del disco. Incluso en Windows 8 y 8.1, la ventana del Monitor de recursos proporciona más detalles que el Administrador de tareas.
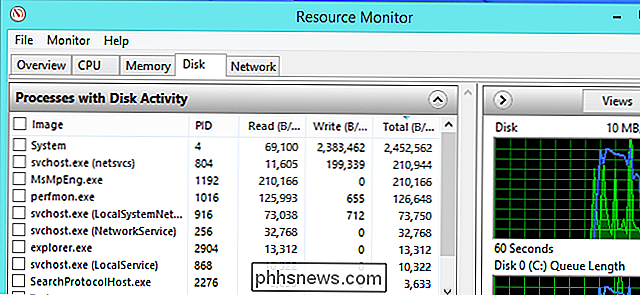
RELACIONADO: Descripción del monitor de procesos
Para registrar la actividad del disco y verificarlo más tarde, utilice Process Monitor, uno de los mejores Herramientas de SysInternals Los geeks de Windows aman mucho. Puede elegir dejar Process Monitor ejecutándose en segundo plano mientras se aleja de su computadora. La próxima vez que regrese y vea la luz de la unidad de disco duro de su computadora parpadeando (y posiblemente escuche un disco duro mecánico), puede mirar la ventana de Process Monitor y verificar qué procesos estaban usando el disco duro.
Process Monitor captura una variedad de eventos, pero puede hacer clic en los botones de la barra de herramientas para asegurarse de que solo muestren los eventos del sistema de archivos. A continuación, podemos ver que el proceso de indexación de búsqueda de Windows estuvo en funcionamiento.
Process Monitor es bueno porque proporciona un historial. Incluso si un proceso deja de usar el disco por completo o termina por sí mismo, usted todavía visualiza esta información. (Tenga en cuenta que probablemente no desee ejecutar esta herramienta todo el tiempo, ya que capturar y registrar todos los eventos del sistema como este consume recursos del sistema. Process Monitor solo registra eventos mientras está abierto, por lo que no puede iniciarlo después de un proceso particularmente intensivo explosión de la actividad del disco y ver qué estaba sucediendo antes del lanzamiento.)
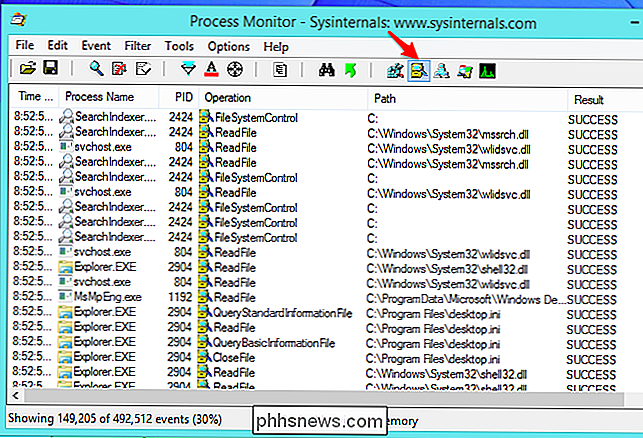
Una vez más, esto generalmente no es motivo de preocupación. Todas las computadoras harán esto, y eso es normal. Si sospecha que algo anda mal, ejecute un escaneo con un programa antivirus. O, si te sientes especialmente loco, ¡míralo tú mismo con una de las herramientas anteriores!
Crédito de la imagen: Jean-Etienne Minh-Duy Poirrier en Flickr

Agregue espacios en blanco al Dock de su macOS para organizar mejor las aplicaciones
Si ha estado usando su Mac por un tiempo, probablemente haya acumulado muchos accesos directos en su Dock, que puede hacer que encontrar cosas difíciles. Agregar un espacio en blanco o dos es una excelente manera de organizar aplicaciones en grupos. Un espacio en blanco en el Dock es solo eso: nada. Cuando haces clic en él, no funcionará ni lanzará nada.

Cómo crear y administrar mejor las listas de deseos de Amazon
Si usa las listas de deseos de Amazon, entonces habrá notado que pueden ser un poco largas y poco manejables a medida que agrega más y más cosas que desea . Aquí es cómo administrarlos mejor. Es casi imposible comprar en Amazon sin querer comprar algo, pero ciertamente no estamos hechos de dinero, por lo que la gratificación a menudo debe retrasarse.



